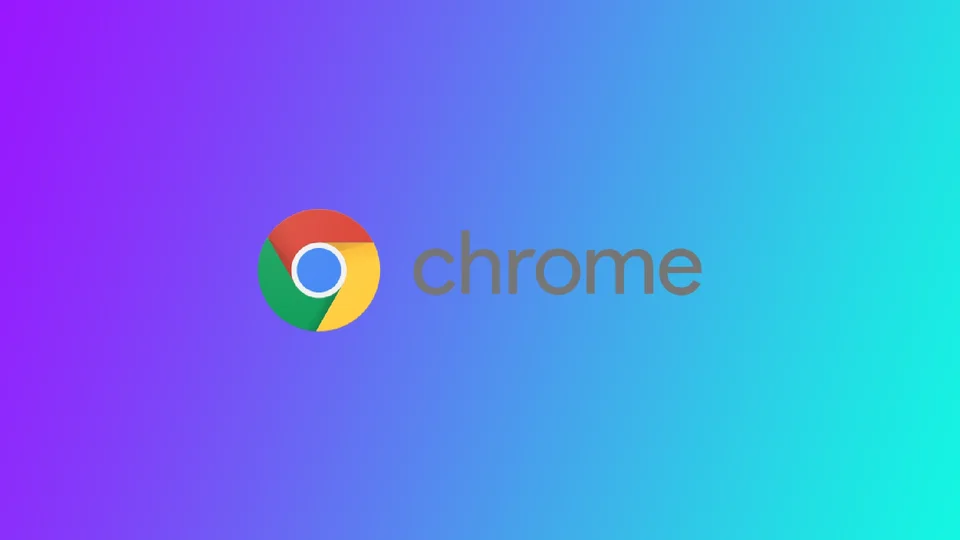Blokering af websteder i Chrome kan være en effektiv måde at øge produktiviteten, undgå distraktioner og holde dig fokuseret, når du bruger din computer. Men hvorfor skal du blokere visse Chrome-websteder? Ja, du kan f.eks. blokere visse websteder for børn, men det er meget nemmere at aktivere sikker tilstand i din browser. En anden mulighed er, hvis du deler en computer, og du ikke ønsker, at nogen skal kunne se historikken over de websteder, du har besøgt, og åbne dem. Du kan slette din browserhistorik eller bruge inkognitotilstand, men hvis du glemmer det, kan nogen spore, hvilke websteder du har besøgt. Du kan blokere sådanne websteder i Chrome og ophæve blokeringen, når du har brug for at besøge dem.
Der er flere måder at blokere websteder i Chrome på, lige fra at bruge indbyggede funktioner til at installere udvidelser fra tredjeparter. Det er værd at bemærke, at der er flere forskellige metoder til forskellige enheder. Du bør finde specifikke instruktioner for din enhed. I denne artikel finder du disse måder at blokere websites i din browser på.
- Bloker websteder på desktop Chrome
- Bloker websteder i Chrome på iPhone ved hjælp af skærmtid
- Blokere websteder i Chrome på Android
- Blokering af websteder på alle browsere på din router
Sådan blokerer du websteder på desktop Chrome ved hjælp af udvidelsen
Blokering af websteder på desktop Chrome ved hjælp af en udvidelse er en populær og effektiv måde at øge produktiviteten og undgå distraktioner på. Denne metode er egnet til alle computere, uanset om du har en Mac, Windows-pc eller Chromebook. I tilfælde af en udvidelse vil instruktionerne være de samme. Her er en detaljeret trin-for-trin-guide om, hvordan du gør det:
- Åbn din Chrome-browser, og gå til Chrome Web Store.
- Søg efter en udvidelse til blokering af websteder i Chrome Web Store. Der er mange muligheder, f.eks. “Block Site”, “StayFocusd”, “Site Blocker” og flere andre.
- Vælg den, der passer bedst til dine behov, og klik på “Tilføj til Chrome” for at installere den.
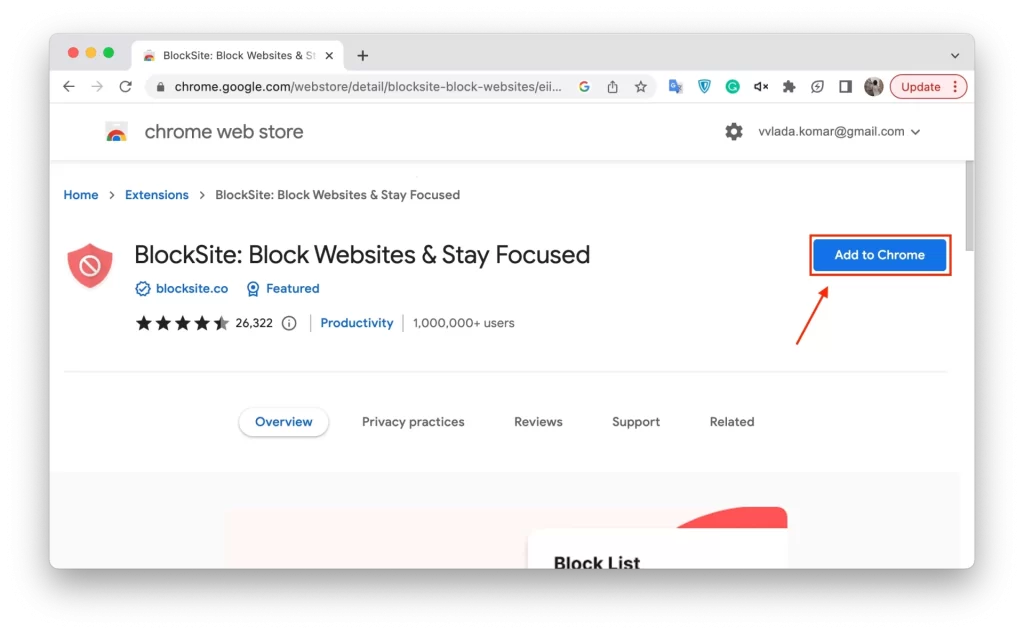
- Når du har klikket på “Tilføj til Chrome”, vises en pop-up, hvor du bliver bedt om at bekræfte installationen. Klik på “Tilføj udvidelse” for at fortsætte.
- Når udvidelsen er installeret, skal du klikke på ikonet i øverste højre hjørne af din browser. Dette vil åbne udvidelsen og give dig mulighed for at begynde at blokere websteder.
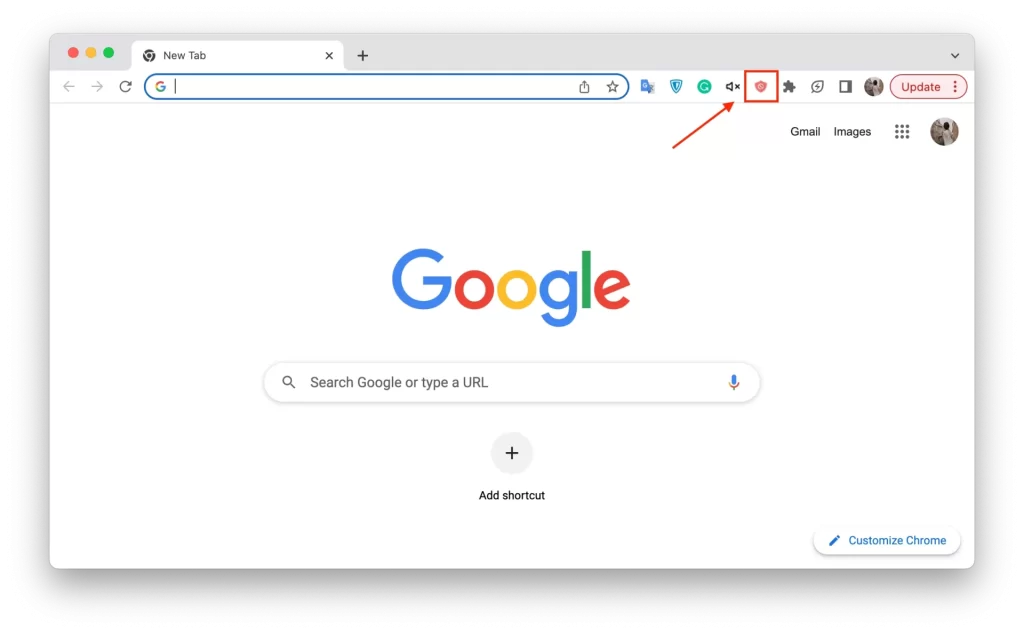
- Hvis du vil blokere et websted, skal du klikke på ikonet for udvidelsen og vælge “Bloker websteder“. Dette fører dig til et nyt skærmbillede, hvor du kan indtaste URL-adressen på det websted, du vil blokere. Indtast URL-adressen, og klik på “+“-knappen for at tilføje den til blokeringslisten.
De fleste udvidelser til blokering af websteder giver dig mulighed for at tilpasse indstillingerne. Du kan vælge at blokere websteder på bestemte tidspunkter af dagen, indstille en adgangskode for at forhindre ændringer i bloklisten eller endda blokere hele kategorier af websteder som f.eks. sociale medier eller spil.
Når du har konfigureret bloklisten og tilpasset indstillingerne, er det tid til at teste blokken. Prøv at få adgang til det websted, du har blokeret. Hvis blokaden fungerer korrekt, skal du modtage en besked eller se en tom side i stedet for webstedet.
Sådan blokerer du websteder på Chrome på iPhone ved hjælp af skærmtid
Skærmtid er en indbygget funktion i iOS, som giver dig mulighed for at sætte tidsgrænser og begrænse adgangen til bestemte apps og websteder. Denne funktion fungerer også i iPadOS. Ved at følge nedenstående trin kan du nemt tilpasse begrænsninger for websteder og blokere websteder i Chrome, så du kan holde dig fokuseret og produktiv.
- Åbn appen Indstillinger på din iPhone, og tryk på “Skærmtid“. Hvis du ikke har indstillet skærmtid før, bliver du bedt om at gøre det. Følg instruktionerne på skærmen for at konfigurere den.
- Når Skærmtid er aktiveret, bliver du bedt om at indstille en adgangskode. Du skal bruge denne adgangskode for at foretage ændringer i indstillingerne for Skærmtid, så sørg for at huske den.
- Under Skærmtid skal du trykke på “Begrænsninger for indhold og privatliv“. Hvis denne funktion er deaktiveret, bliver du bedt om at slå den til.
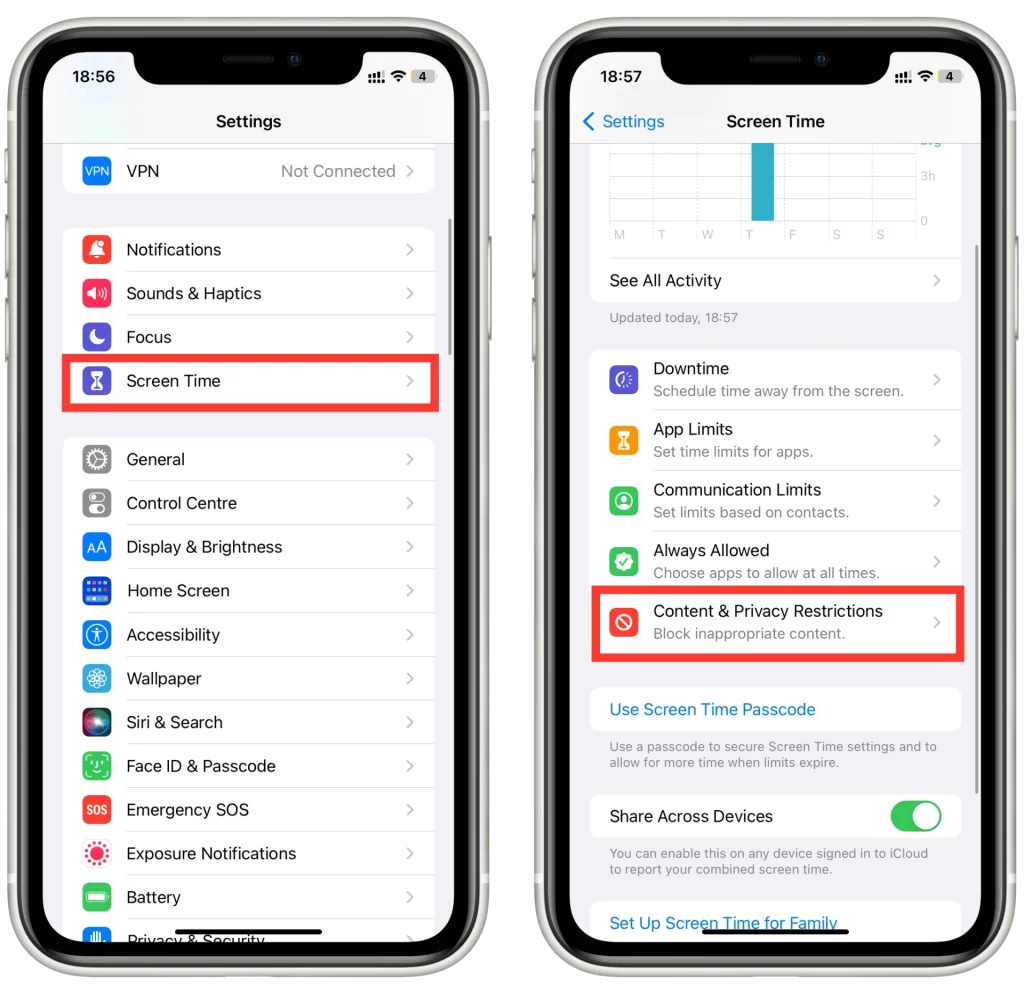
- Når det er aktiveret, skal du trykke på “Indholdsbegrænsninger” og derefter på “Webindhold“.

- Under “Webindhold” skal du trykke på “Begrænse websteder for voksne“. Dette vil aktivere standardblokeringslisten over websteder for voksne. Hvis du vil blokere bestemte websteder, skal du trykke på “Tilføj websted” og indtaste URL-adressen på det websted, du vil blokere. Du kan tilføje flere websteder til blokeringslisten.
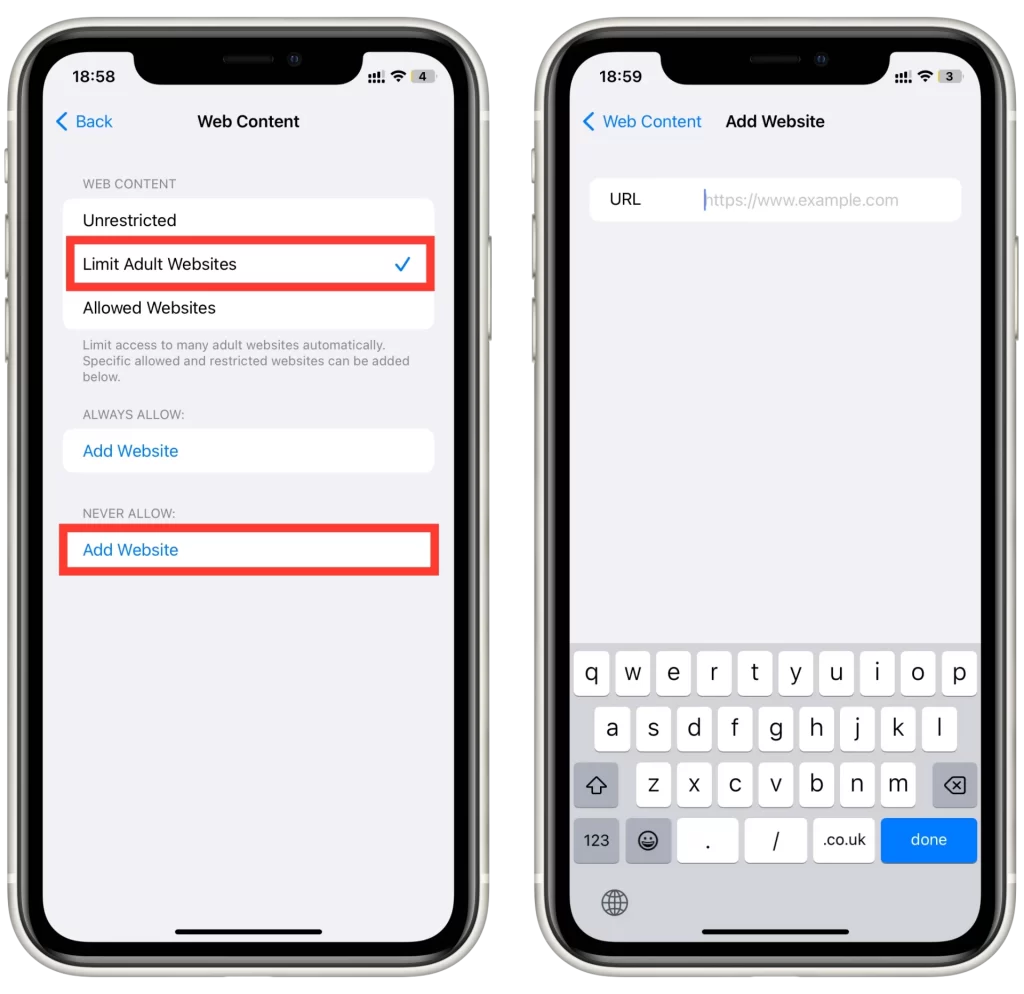
Du kan også vælge kun at tillade adgang til bestemte websteder ved at tilføje dem til listen “Tillad kun”. Når du er færdig med at oprette bloklisten og tilpasse dine indstillinger, er det vigtigt at teste blokaden for at sikre, at den fungerer korrekt. Det gør du ved at prøve at få adgang til det websted, du har blokeret, i Chrome. Hvis blokaden er blevet indstillet korrekt, bør du se en meddelelse om, at webstedet er blevet blokeret.
Sådan blokerer du websteder i Chrome på Android
Det er nemt at blokere websteder i Chrome på Android ved hjælp af apps fra tredjeparter som f.eks. BlockSite. Her er en trin-for-trin-guide til, hvordan du blokerer websteder i Chrome på Android ved hjælp af BlockSite:
- Gå til Google Play Store, og download BlockSite-appen. Når installationen er færdig, skal du åbne appen.
- Tryk på ikonet “+” nederst i højre hjørne af skærmen for at tilføje websteder til blokeringslisten. Du kan enten indtaste webstedets URL-adresse eller vælge fra den forudindlæste liste over populære websteder. BlockSite giver dig mulighed for at tilføje flere websteder til blokeringslisten.
- Når du har tilføjet alle de websteder, som du skal blokere, trykker du på “Udført“.
- Når du har tilpasset indstillingerne, skal du aktivere bloklisten ved at klikke på “On/Off“-omskifteren øverst til højre på skærmen.
BlockSite tilbyder forskellige blokeringstyper at vælge imellem, herunder app-blokering og blokering af websteder. Hvis du vil blokere websteder i Chrome, skal du vælge blokeringstilstand for websteder.
For at sikre dig, at webstederne er blokeret, skal du åbne Chrome og prøve at få adgang til et af webstederne på din blokeringsliste. Hvis blokaden fungerer korrekt, viser BlockSite en meddelelse om, at webstedet er blokeret.
Sådan blokerer du websteder ved hjælp af en router
Blokering af websteder i Chrome ved hjælp af routerrestriktioner er en effektiv måde at begrænse adgangen til bestemte websteder for alle enheder, der er tilsluttet dit hjemmenetværk. Her er en trinvis vejledning i, hvordan du blokerer websteder på Chrome ved hjælp af routerrestriktioner:
- For at få adgang til routerens indstillinger skal du oprette forbindelse til routerens netværk ved at indtaste routerens IP-adresse i webbrowseren på en enhed, der er tilsluttet til dit hjemmenetværk. Du kan finde routerens IP-adresse i routerens dokumentation eller ved at foretage en onlinesøgning på din routermodel.
- Placeringen af indstillingerne for forældrekontrol varierer afhængigt af routermodellen. Kig efter en fane eller indstilling, der hedder “Forældrekontrol“, “Adgangsbegrænsninger” eller “Indholdsfiltrering“. Hvis du har problemer med at finde den, kan du se i routerens dokumentation.
- Når du har fundet indstillingerne for forældrekontrol, skal du navigere til afsnittet om blokering af websteder. Her kan du tilføje URL’erne for de websteder, du vil blokere. Nogle routere giver dig mulighed for at blokere websteder efter kategorier, f.eks. sociale medier eller spilsider.
- Når du har tilføjet websteder til bloklisten og tilpasset dine indstillinger, skal du gemme ændringerne. Afhængigt af din routermodel skal du muligvis genstarte routeren, for at ændringerne kan træde i kraft.
For at sikre, at webstederne er blokeret, skal du åbne Chrome på en enhed, der er forbundet til dit hjemmenetværk, og prøve at få adgang til et af webstederne på din blokeringsliste. Hvis blokeringen fungerer korrekt, skal du se en meddelelse om, at webstedet er blokeret.
Afslutningsvis er det en effektiv måde at blokere websteder på Chrome ved hjælp af routerrestriktioner på for at begrænse adgangen til bestemte websteder for alle enheder, der er tilsluttet dit hjemmenetværk. Ved at følge disse trin kan du nemt tilføje websteder til blokeringslisten, tilpasse dine indstillinger og sikre, at distraktioner minimeres for at øge din produktivitet.
Hvorfor du måske skal blokere websteder i Chrome
Der er forskellige grunde til, at du kan have brug for at blokere websteder i Chrome. Her er nogle af de mest almindelige årsager:
- Produktivitet: Visse websteder som f.eks. sociale medier, nyheder, videostreaming og spilsider kan være meget distraherende og påvirke din produktivitet. Hvis du bruger for meget tid på disse websteder og har svært ved at fokusere på dit arbejde eller dine studier, kan du overveje at blokere dem i Chrome.
- Forældrekontrol: Som forælder vil du måske begrænse dine børns adgang til visse websteder for at sikre, at de ikke udsættes for upassende indhold. Blokering af websteder i Chrome kan være en effektiv måde at kontrollere det indhold, som dine børn har adgang til.
- Sikkerhed: Visse websteder kan være potentielt skadelige og kan udsætte din enhed for virus, malware og phishing-angreb. Ved at blokere disse websteder kan du beskytte din enhed mod disse trusler og sikre din onlinesikkerhed.
- Afhængighed: Nogle mennesker kan blive afhængige af visse websteder, f.eks. spil eller voksenwebsteder, og ønsker måske at begrænse deres adgang til disse websteder for at undgå afhængighed.
- Personlige årsager: Du kan have personlige grunde til at blokere visse websteder, f.eks. for at undgå udløsende faktorer, der kan påvirke dit mentale helbred, eller for at begrænse adgangen til websteder, som du finder tidsspilde eller uproduktive.
Generelt kan blokering af websteder i Chrome være et nyttigt værktøj til at forbedre produktiviteten, sikre online-sikkerhed og begrænse adgangen til upassende indhold. Ved at bruge de forskellige metoder, der er tilgængelige, f.eks. browserudvidelser, routerrestriktioner eller skærmtid på iPhone, kan du nemt tilpasse dine indstillinger til dine specifikke behov.