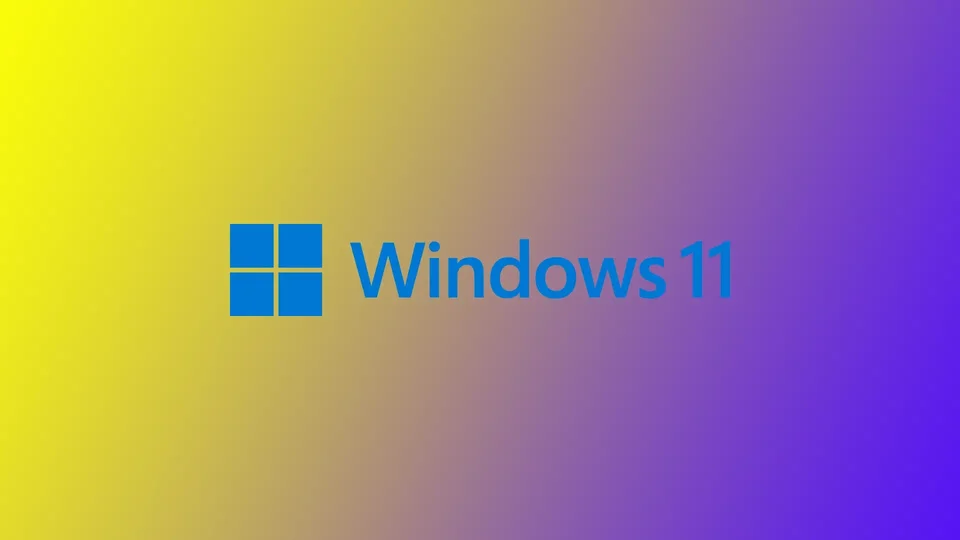Fjernskrivebord er en funktion i Windows 11, der giver dig mulighed for at få adgang til din computer fra et andet sted. Uanset om du arbejder hjemmefra, er på farten eller har brug for at få adgang til dine filer fra en anden enhed, kan Fjernskrivebord være en praktisk løsning. Aktivering af Fjernskrivebord på din Windows 11-enhed er en enkel proces, der kan udføres i få trin. Denne funktion har dog flere begrænsninger.
Sådan aktiverer du fjernskrivebord i Windows 11 ved hjælp af Indstillinger
Det er nemt at aktivere Fjernskrivebord i Windows 11 ved hjælp af appen Indstillinger. Følg nedenstående trin for at aktivere Fjernskrivebord på din Windows 11-enhed:
- Klik på menuen Start, og klik derefter på tandhjulsikonet for at åbne appen Indstillinger.
- Klik på System i appen Indstillinger i appen Indstillinger.
- Klik på Fjernskrivebord i menuen til venstre.
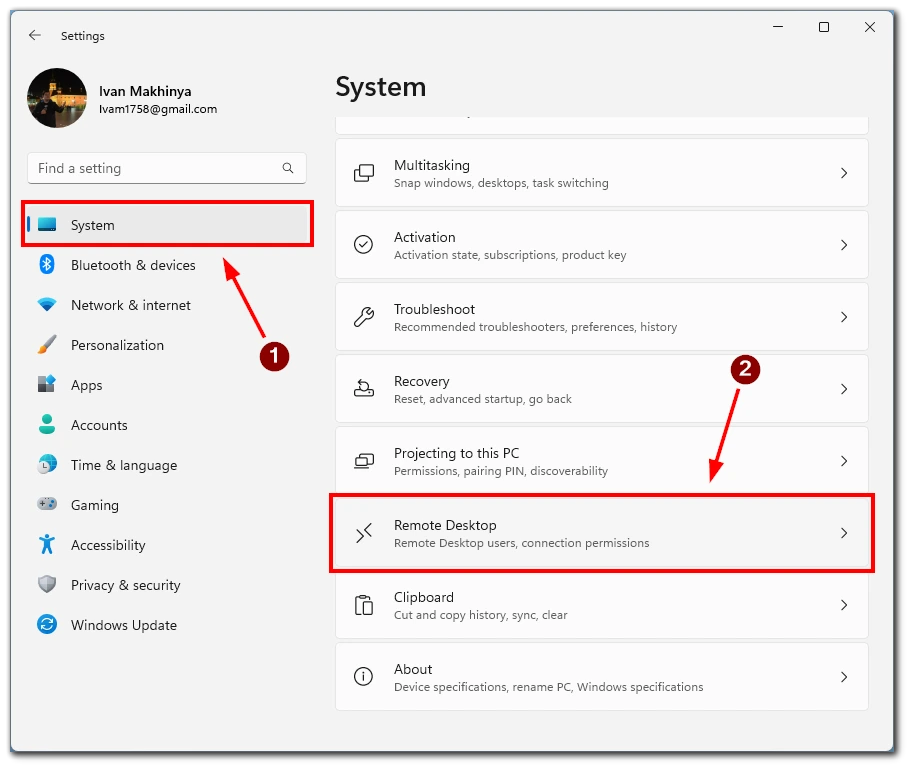
- Skift kontakten Fjernskrivebord til positionen Til i indstillingerne.
- Derefter skal du bekræfte din handling med knappen Bekræft.
- For at øge sikkerheden, når du opretter forbindelse via Fjernskrivebord, anbefales det at markere afkrydsningsfeltet for “Kræver, at enheder bruger netværksgodkendelse på netværksniveau“. Hvis du aktiverer denne indstilling, skal du angive adgangskoden til Windows-brugerkontoen for fjern-pc’en for at godkende dig selv på det lokale netværk. Når du er blevet autentificeret, kan du få adgang til Windows-loginskærmen. Dette giver et ekstra sikkerhedslag, der sikrer, at kun autoriserede brugere kan oprette forbindelse til fjern-pc’en.
Når Fjernskrivebord er aktiveret på din Windows 11-enhed, kan du nu oprette forbindelse til din computer fra en anden enhed ved hjælp af Fjernskrivebord. Du skal muligvis konfigurere routeren eller firewallindstillingerne for at tillade indgående fjernskrivebordsforbindelser.
Sådan opretter du forbindelse til din pc ved hjælp af et fjernskrivebord i Windows 11
Nu, hvor du har aktiveret Fjernskrivebord på din Windows 11-enhed, kan du oprette forbindelse til din computer fra en anden enhed ved hjælp af Fjernskrivebord. Her er hvordan du gør det ved hjælp af både Remote Desktop-desktopappen og mobilappen:
Brug af Remote Desktop Desktop-appen:
- Gå til Microsoft Store, og søg efter “Microsoft Remote Desktop“. Download og installer appen på din enhed.
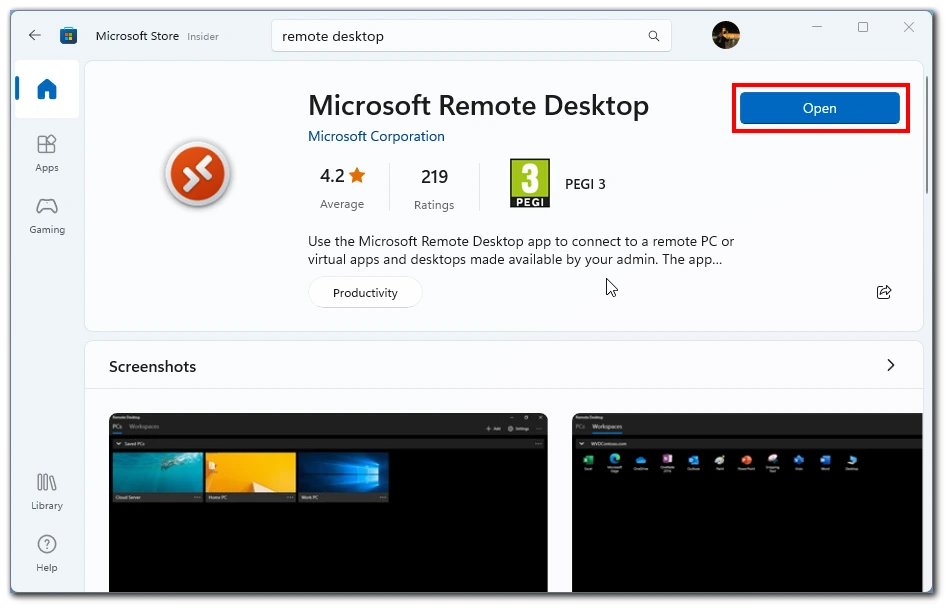
- I appen skal du klikke på knappen “+ Tilføj” i øverste venstre hjørne og klikke på PC.
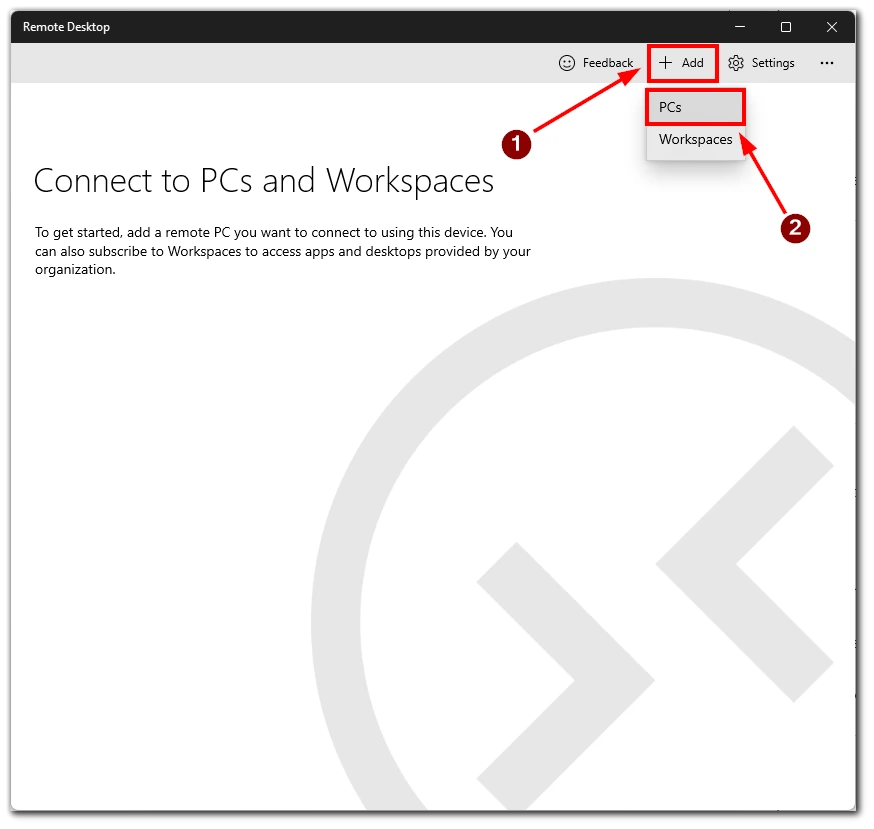
- Indtast fjern-pc’ens navn eller IP-adresse, og klik på Gem.
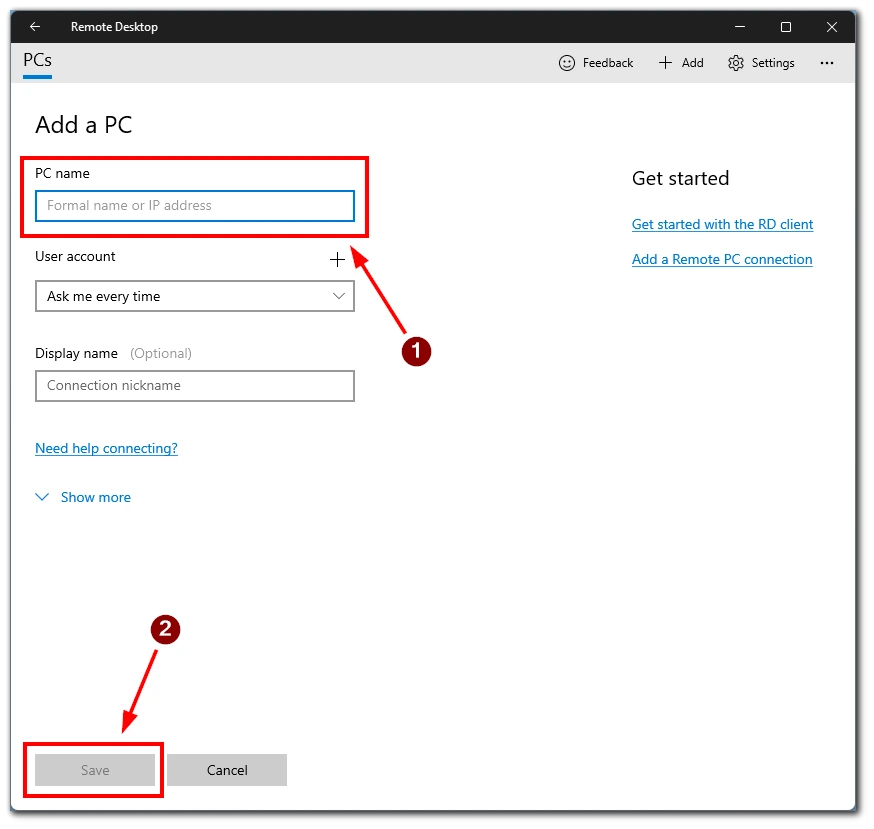
- Klik på den fjern-pc, du har tilføjet, og klik derefter på Forbind. Forbindelsen til fjernskrivebordet oprettes, og du kan se fjernskrivebordet på din enhed.
Brug af Remote Desktop Mobile App:
- Gå til App Store eller Google Play Store, og søg efter “Microsoft Remote Desktop“. Download og installer appen på din mobilenhed.
- Når appen er installeret, skal du åbne den på din smartphone eller tablet og trykke på “+“-knappen øverst til højre i appen og derefter trykke på Tilføj pc.
- Indtast navnet eller IP-adressen på fjern-pc’en i feltet PC-navn, og tryk på Gem.
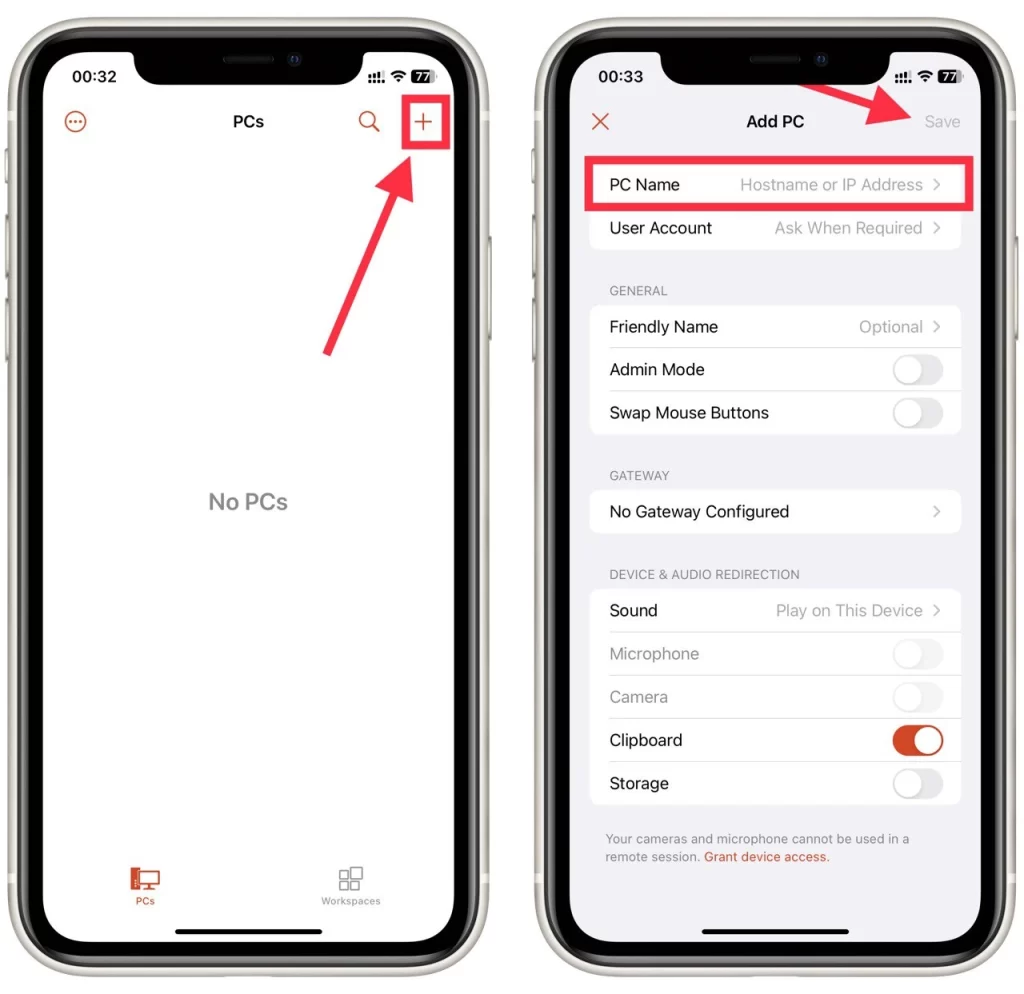
- Tryk på den fjern-pc, du har tilføjet, og tryk derefter på Forbind. Forbindelsen til fjernskrivebordet oprettes, og du kan se fjernskrivebordet på din mobilenhed.
I begge tilfælde skal du muligvis konfigurere routeren eller firewallindstillingerne for at tillade indgående fjernskrivebordsforbindelser. Husk også, at Remote Desktop muligvis ikke fungerer, hvis enheden kører på batteri eller er i dvaletilstand.
Hvad er systemkravene til fjernskrivebord på Windows 11?
Fjernskrivebord er en indbygget funktion i Windows 11, som giver dig mulighed for at oprette forbindelse til din computer fra en anden enhed. Fjernskrivebord er et værdifuldt værktøj til fjernadgang til din computer, men det er vigtigt at sikre, at din computer opfylder systemkravene, så Fjernskrivebord kan fungere korrekt. Her er systemkravene til brug af Fjernskrivebord i Windows 11:
- Windows 11 Pro eller Enterprise-udgave: Fjernskrivebord er kun tilgængeligt i Pro- og Enterprise-udgaverne af Windows 11. Hvis du har en Home-udgave af Windows 11, kan du ikke bruge Fjernskrivebord.
- Netværksforbindelse: For at kunne bruge Fjernskrivebord skal din computer være tilsluttet til et netværk via Wi-Fi eller Ethernet.
- Firewall-indstillinger: Fjernskrivebord bruger RDP (Remote Desktop Protocol), som er standardiseret af Windows Firewall blokerer. Du skal konfigurere dine firewallindstillinger for at tillade forbindelser til Fjernskrivebord.
- Brugerkonto: Du skal bruge en konto med administrative rettigheder for at aktivere Fjernskrivebord på din computer. Du kan oprette en ny brugerkonto eller bruge en eksisterende brugerkonto.
- Krav til hardware: For at sikre en problemfri Remote Desktop-oplevelse skal din computer have tilstrækkelige hardwareressourcer, f.eks. en hurtig processor, tilstrækkelig RAM og tilstrækkelig lagerplads. De nøjagtige krav afhænger af de programmer, du kører, og antallet af brugere, der opretter fjernforbindelse.
Du kan bruge Fjernskrivebord i Windows 11 til at få fjernadgang til din computer fra et andet sted ved at sikre, at din computer opfylder disse systemkrav.
Hvilke apps fra tredjeparter kan du bruge til at fjernstyre din Windows 11-pc?
Ud over den indbyggede fjernskrivebordsfunktion i Windows 11 er der flere apps fra tredjeparter, som du kan bruge til at fjernstyre din pc. Her er nogle populære muligheder:
TeamViewer
TeamViewer er en populær fjernstyringssoftware, der giver brugerne mulighed for at få adgang til og styre deres pc fra en anden enhed på afstand. Det understøtter både Windows- og Mac-operativsystemer og mobile enheder. Hvis du vil bruge TeamViewer, skal du downloade og installere softwaren på både den enhed, du vil have fjernadgang til, og den enhed, du skal bruge til at oprette forbindelse.
AnyDesk
AnyDesk er en let og hurtig fjernstyringssoftware, der giver brugerne mulighed for at få adgang til deres pc fra hvor som helst. Det tilbyder funktioner som f.eks. filoverførsel, fjernudskrivning og optagelse af sessioner. AnyDesk er tilgængelig til Windows-, Mac- og Linux-operativsystemer.
Fjernskrivebord i Chrome
Chrome Remote Desktop er en gratis udvidelse til Google Chrome-browseren, der giver brugerne mulighed for at få fjernadgang til deres pc fra en anden enhed. Hvis du vil bruge Chrome Remote Desktop, skal du downloade og installere udvidelsen på både den enhed, du vil have fjernadgang til, og den enhed, du vil bruge til at oprette forbindelse.
Når du vælger en app med tredjepartsfunktioner til fjernbetjening, skal du undersøge appen grundigt og sikre dig, at den har de funktioner og sikkerhedsforanstaltninger, der opfylder dine behov. Det er også vigtigt at konfigurere indstillingerne for din router eller firewall for at tillade indgående forbindelser til appen fra tredjepart.