I nutidens operativsystemer er der lagt stor vægt på systemets sikkerhed. Dette gælder både forskellige beskyttelsessystemer og forskellige “sikkerhedsforanstaltninger”, som er nødvendige for at advare brugeren om mulige trusler eller ændringer og for at indhente hans samtykke. Til dette formål anvendes en særlig tjeneste kaldet User Account Control. Mange brugere spekulerer imidlertid på, om der er en måde at deaktivere Brugerkontokontrol på deres Windows 11-computere.
Det skal du gøre for at deaktivere eller aktivere brugerkontostyring (UAC) i Windows 11
Efterhånden som teknologien udvikler sig, bliver vores hjemmecomputere mere og mere komplekse og sofistikerede systemer, der kan håndtere meget komplekse processer. Alt dette opnås med et korrekt fungerende system, der er i stand til at udnytte computerens potentiale fuldt ud.
Men efterhånden som operativsystemer udvikler sig, gør mange problemer det også. De fleste af dem er relateret til operativsystemets sikkerhed og optimering. Sagen er den, at når brugerne får adgang til deres systemkontroller, er der mange, der bliver skødesløse med deres system, f.eks. ved at installere malware eller fylde computeren med unødvendige processer.
For at minimere risikoen for sådanne ondsindede indbrud og advare brugerne har udviklerne udviklet forskellige beskyttelsessystemer. Normalt er de automatisk indlejret i systemerne og aktiveres, når brugeren forsøger at foretage ændringer i systemet.
Dette gælder også for nyere styresystemer, f.eks. Windows 11. Denne funktion kaldes UAC (User Account Control). Forskellige advarsler og pop-ups kan dog være ret distraherende. Derfor spørger brugerne ofte, om de kan slå disse funktioner fra. Windows 11 har denne funktion, og det tager dig kun et par minutter at gøre det.
Hvad er UAC, og hvordan fungerer det?
Funktionen Brugerkontokontrol blev tilføjet til Windows Vista for første gang. Det er en del af Windows’ sikkerhedsteknologi. Formålet er at beskytte din computer mod ondsindede programmer og bedre filtrere, hvilke processer der foretager ændringer på din pc.
For at gøre dette begrænser den rettighederne for ethvert program til niveauet for en normal bruger. Derfor vises der et vindue, hvor brugeren skal give programmet tilladelse til at foretage ændringer af enhver art, når du forsøger at foretage ændringer. Kun programmer, som du har tillid til, får administrative rettigheder.
Dette er faktisk en ret praktisk måde at beskytte dit system mod alle former for udefinerede programmer. Systemet beder om din tilladelse, hver gang du gør dette, og hvis du ikke er sikker på processens sikkerhed, kan du simpelthen nægte denne tilladelse.
Denne funktion er som standard aktiveret i dit operativsystem og er en del af dets sikkerhedssystem.
Mange brugere oplever dog, at når de arbejder med mange forskellige programmer, kan de konstante meddelelser, der beder om rettigheder, være meget distraherende og irriterende. Hvis dette er tilfældet, er der en mulighed i Windows 11 for at deaktivere denne funktion.
Sådan deaktiveres brugerkontostyring i Windows 11
Det er faktisk ret nemt at deaktivere denne funktion på din Windows 11-computer. For at gøre dette skal du bruge en administratorkonto, som du kan bruge til at foretage ændringer i systemet. Det næste, du skal gøre, er:
- Først skal du åbne Indstillinger med Win+I.
- Derefter skal du skrive Brugerkontokontrol i søgelinjen og vælge Ændre indstillinger for Brugerkontokontrol.
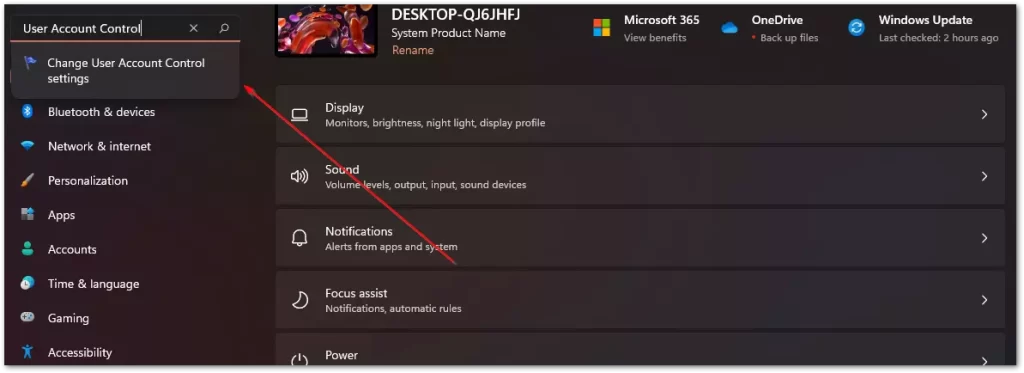
- Der vises en skyder foran dig, og du skal bare trække den helt i bund for at få Aldrig besked.
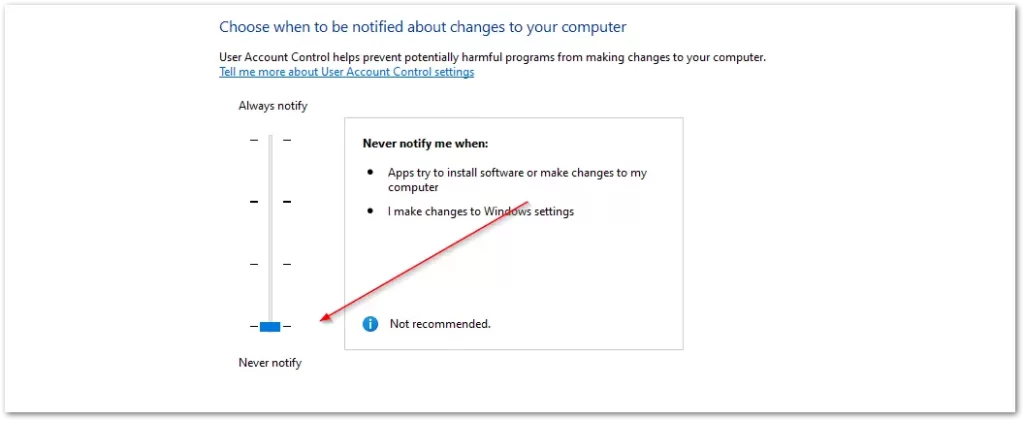
- Klik derefter på OK.
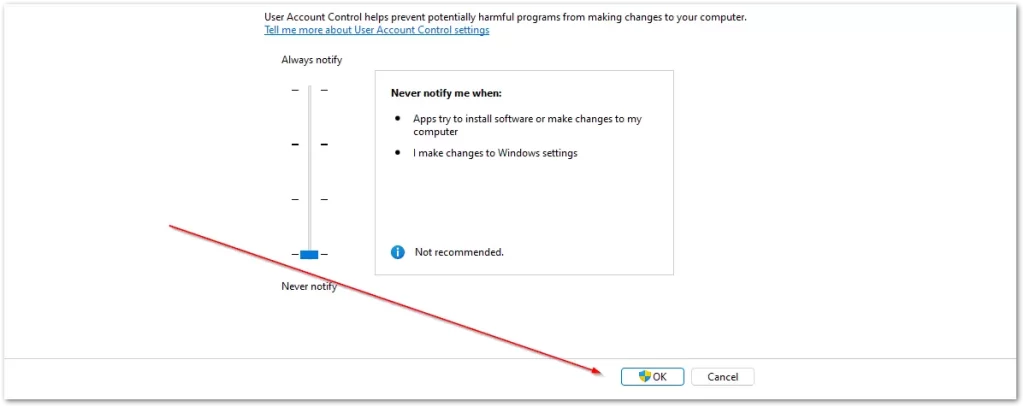
Dette vil helt deaktivere funktionen Brugerkontokontrol på din pc. Windows vil ikke længere give dig besked og bede om din tilladelse, før apps foretager ændringer i dit system. Som du kan se, er det ret nemt at gøre.
Sådan aktiverer du Kontrol af brugerkonti
Hvis du allerede har deaktiveret denne funktion, eller hvis den er deaktiveret som standard af en eller anden grund, skal du blot gentage trinene fra den foregående instruktion. I trin 3 skal du blot trække skyderen op til det ønskede element.
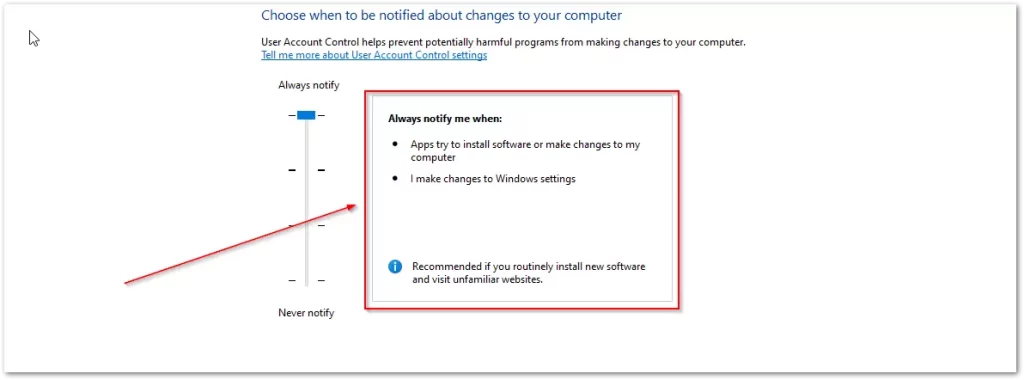
Her kan du se i højre side af vinduet, under hvilke betingelser meddelelsen vil blive udløst, og du kan justere dem efter dine behov.

