Det er svært at forudsige på forhånd, hvornår du får brug for et virtuelt tastatur på din computer. Du kan ikke undvære det, hvis du skal geninstallere driverne til inddataenhederne, hvis det fysiske tastatur ikke virker, hvis der ikke er nogen anden måde at indtaste tekst på, eller hvis der er problemer med nogle af tasterne på tastaturet.
Der har altid været et skærmtastatur i Windows-operativsystemer, og det har aldrig været et problem at få det op at køre. Når det er sagt, har Microsoft i Windows 10 fået så meget med, at systemet har to tastaturer, der kan indtastes med en mus.
Tastaturet på skærmen er et felt med virtuelle tegn, der ligner layoutet på et konventionelt tastatur. Som regel er der i den nederste linje på et sådant tastatur en “Fn”-knap, som skifter den øverste række af cifre til funktionstasterne.
Hvis du vil aktivere et skærmtastatur i Windows 10, kan du se her, hvordan du kan gøre det.
Hvorfor har du overhovedet brug for et tastatur på skærmen i Windows 10?
Der kan være flere grunde til, at du måske har brug for et virtuelt tastatur i Windows 10:
- Batterierne i det trådløse tastatur er døde, og der er ingen reservebatterier til rådighed.
- Sundhedsproblemer og manglende evne til at skrive på et fysisk tastatur.
- Af en eller anden grund har du slet ikke en inddataenhed, eller den er i stykker.
- Til sikker indtastning af adgangskoder og beskyttelse mod keylogger-kaprere, f.eks. når du bruger en browser.
- Du kan bruge den i virtuelle maskiner og Nox – Android-emulatoren til Windows.
- Du vil bare gerne lære at skrive hurtigt med musen.
Sådan aktiverer du skærmtastaturet i Windows 10
Det blev nævnt ovenfor, at der er 2 typer skærmtastaturer på Windows 10-pc’er. I det væsentlige er deres funktionalitet den samme, men de er lidt forskellige i grænsefladen. Alt i alt er der 5 forskellige måder at starte skærmtastaturet i Windows 10 på, som hver især er ret enkle, og det er ikke svært at huske dem alle.
Brug af proceslinjen
Til at begynde med er der nogle af de nemmeste måder at aktivere Windows 10-skærmtastaturet på. Den første involverer brug af proceslinjen.
I det nederste højre hjørne af Windows 10-skærmen, hvor uret og andre genvejsikoner er placeret, kan du placere “genvejsknappen” for at aktivere skærmtastaturet.
Du kan få den vist ved at højreklikke på proceslinjen og markere afkrydsningsfeltet “Vis touch keyboard-knappen”.
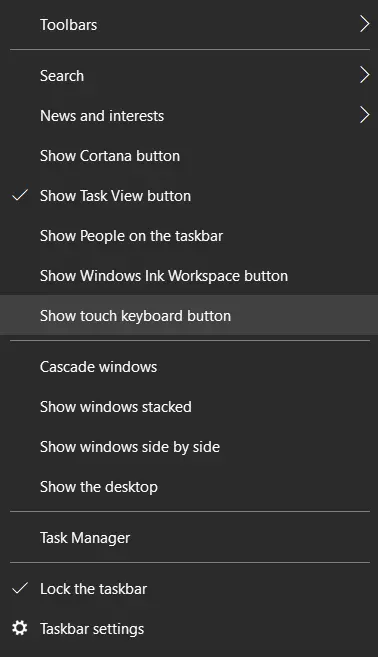
Herefter vil et nyt ikon være tilgængeligt i den hurtige proceslinje.

Du skal blot klikke på det med venstre museknap for at starte det virtuelle tastatur i touchscreen-stil.
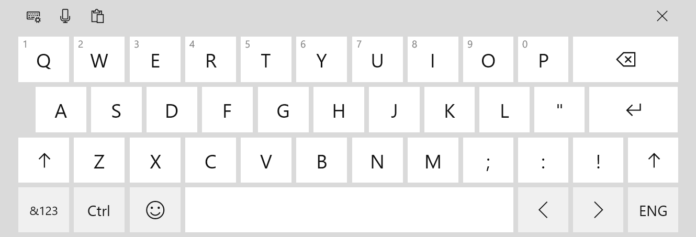
Brug af søgning
Hvis du vil aktivere skærmtastaturet, skal du klikke på søgeikonet i nederste venstre hjørne af skærmen og skrive “On-screen keyboard” i det, og derefter vælge den indstilling, du finder.
Den åbenlyse ulempe ved denne metode er, at det vil være ret svært at starte et skærmtastatur på denne måde, hvis det fysiske tastatur ikke virker, og der ikke er noget at indtaste anmodningen med.
Brug af kommandoen “Kør”
Du aktiverer værktøjet “Kør” ved at trykke på “Win + R” på tastaturet eller højreklikke på knappen “Start” og vælge det relevante element. Skriv “osk” i vinduet “Kør”, og klik på “OK” eller tryk på Enter, så vises skærmtastaturet.
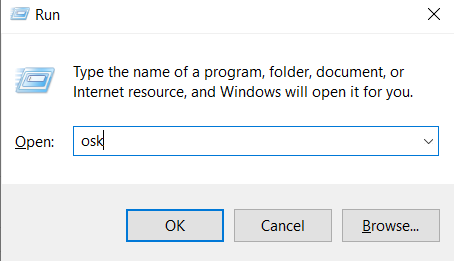
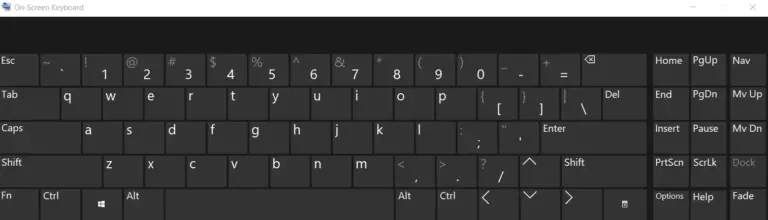
Denne metode har samme ulempe som ovenstående. Det er også nødvendigt at indtaste anmodningen fra tastaturet, hvilket er vanskeligt, hvis det er defekt.
Brug af indstillinger
Under “Ease of Access” i “Settings” kan du aktivere skærmtastaturet.
Det gør du ved at højreklikke på knappen “Start” og vælge “Indstillinger” i popup-menuen.
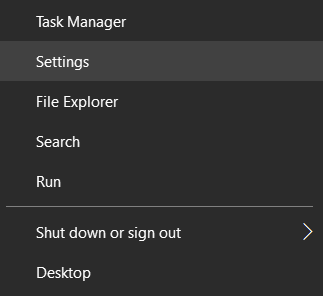
Klik derefter på ikonet “Ease of Access” og gå til afsnittet “Keyboard”.
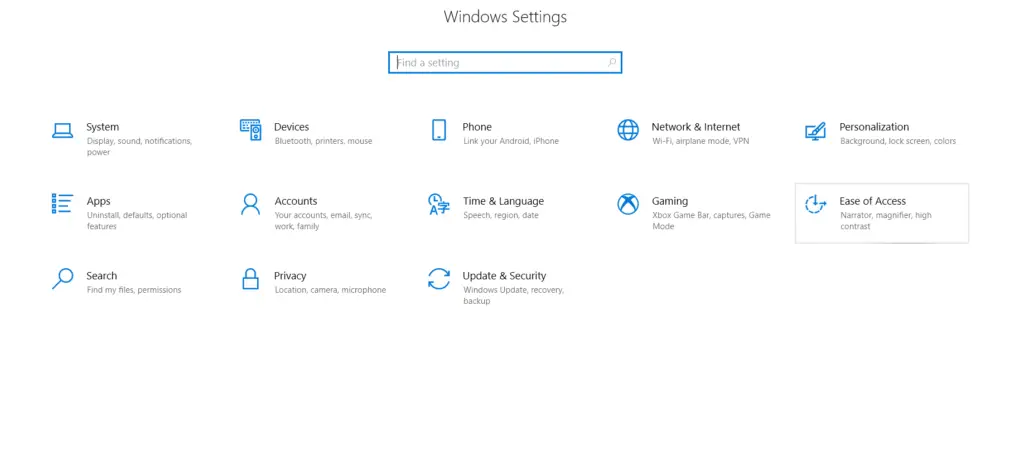
Slå derefter indstillingen “Brug en skærmtavle” til under “Brug din enhed uden et fysisk tastatur”.
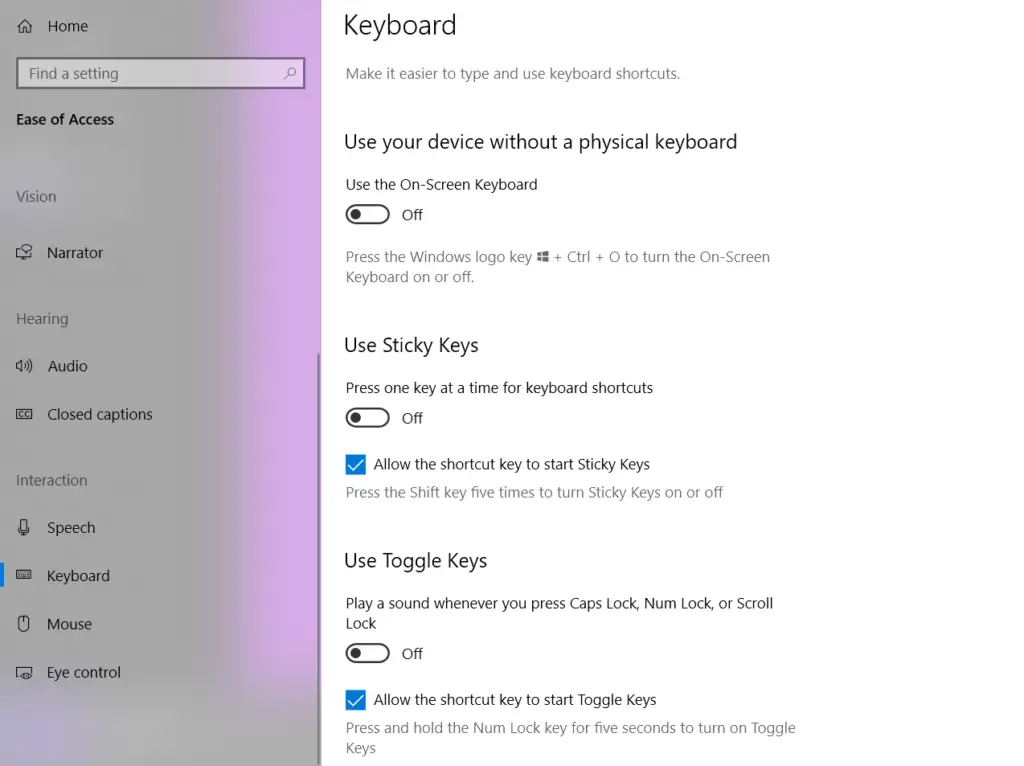
Du kan også trykke på “Win + Ctrl + O” for at åbne tastaturet på skærmen.
Når du har gennemført disse trin, kan du åbne skærmtastaturet i Windows 10.

