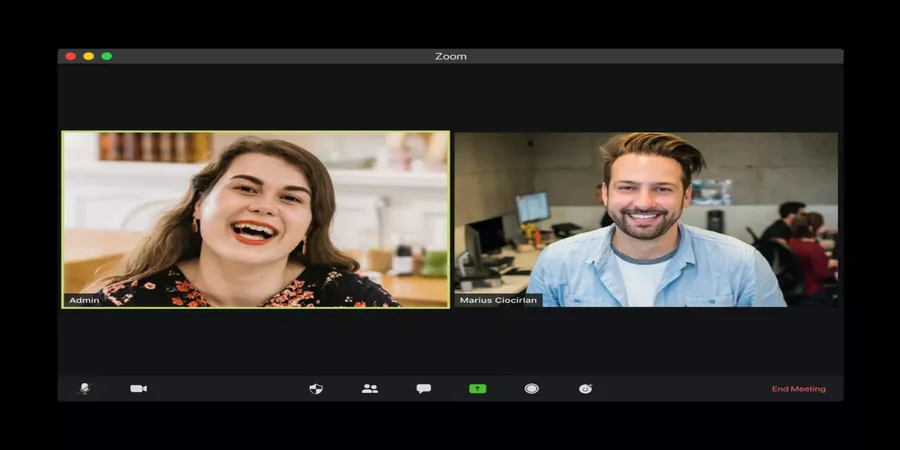Når du opretter en konto på Zoom, skal du angive dit navn, som vil være synligt for andre brugere af platformen. Senere kan profildataene dog redigeres, f.eks. hvis efternavnet blev angivet forkert eller af en anden grund. Du behøver blot at forstå, hvordan du ændrer dit navn i Zoom.
Hvad skal du ændre dit navn på Zoom
Zoom er en populær app til onlinekonferencer og -møder. Den har vundet sin popularitet primært fordi mange ansatte i forskellige virksomheder, studerende og skolebørn på grund af coronavirus-pandemien er blevet flyttet til fjernarbejde og fjernundervisning.
Når vi har travlt på arbejdet eller i skolen, kan vi nogle gange begå en fejl og indtaste vores navne forkert, når vi registrerer os i en ny app. Eller den gennemsnitlige bruger har bare brug for at ændre sit navn.
Her kan du se, hvordan du ændrer dit navn på Zoom på forskellige måder.
Sådan ændrer du dit navn i Zoom-appen på en iOS-enhed
Hvis du vil ændre dit navn i Zoom-appen på din iOS-enhed, skal du følge disse trin:
- Først og fremmest skal du åbne Zoom-appen på din iOS-enhed og logge ind på din Zoom-konto, hvis det er nødvendigt.
- Derefter skal du trykke på fanen “Mere” i nederste højre hjørne af skærmen.
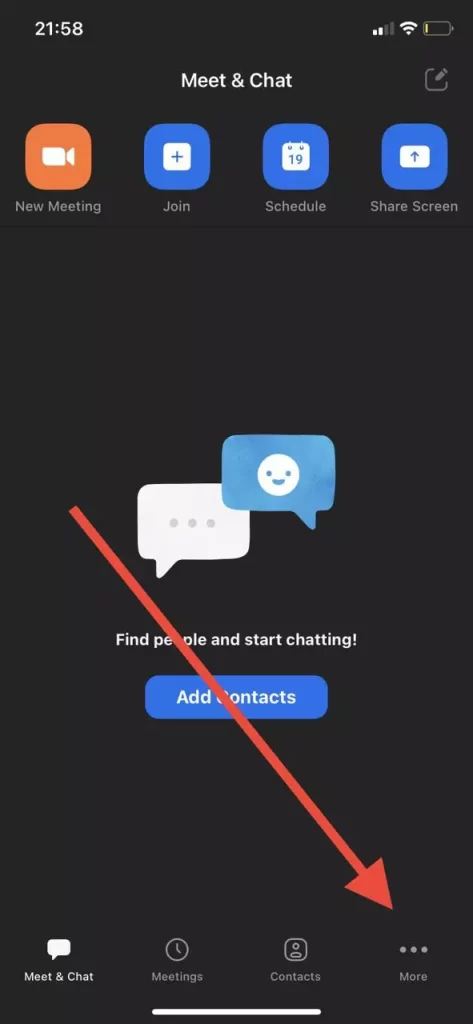
- Vælg derefter banneret med dit navn og din e-mailadresse øverst på skærmen.
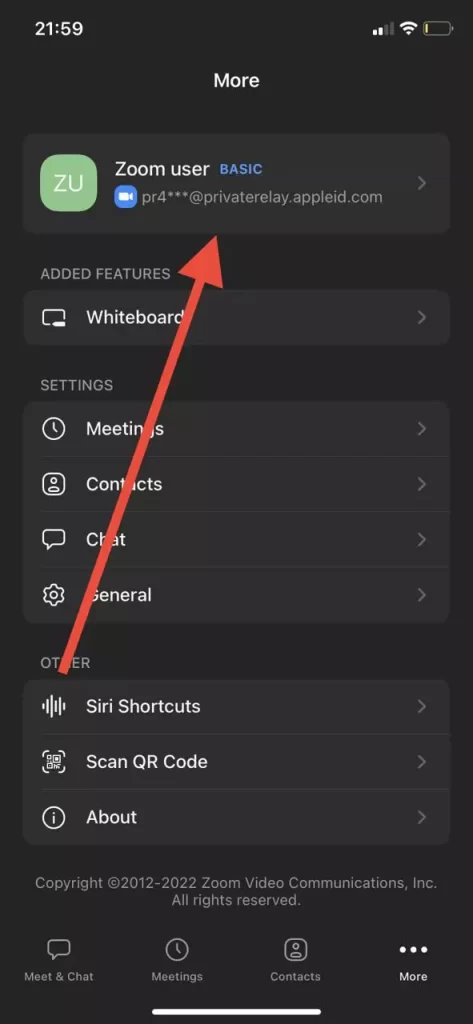
- Tryk derefter på indstillingen “Vis navn”.
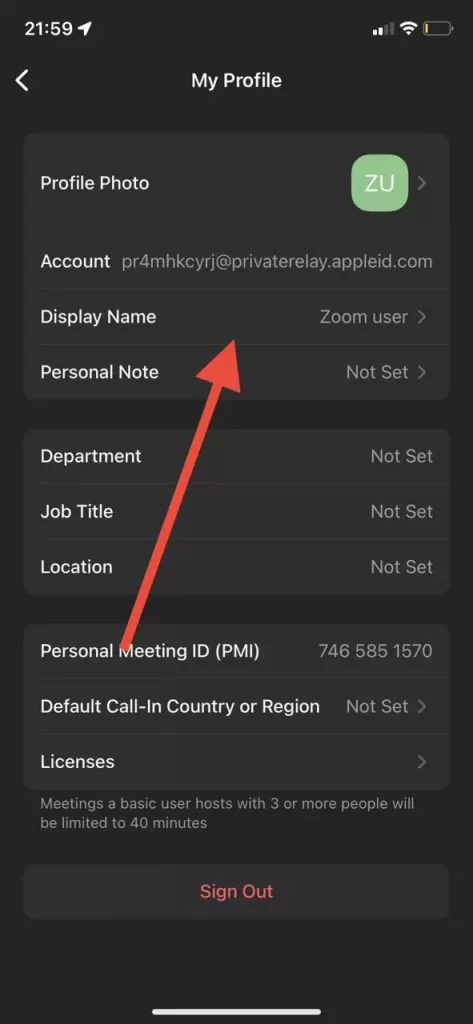
- Skriv til sidst dit nye navn i det særlige tekstfelt, og tryk på “Gem”.
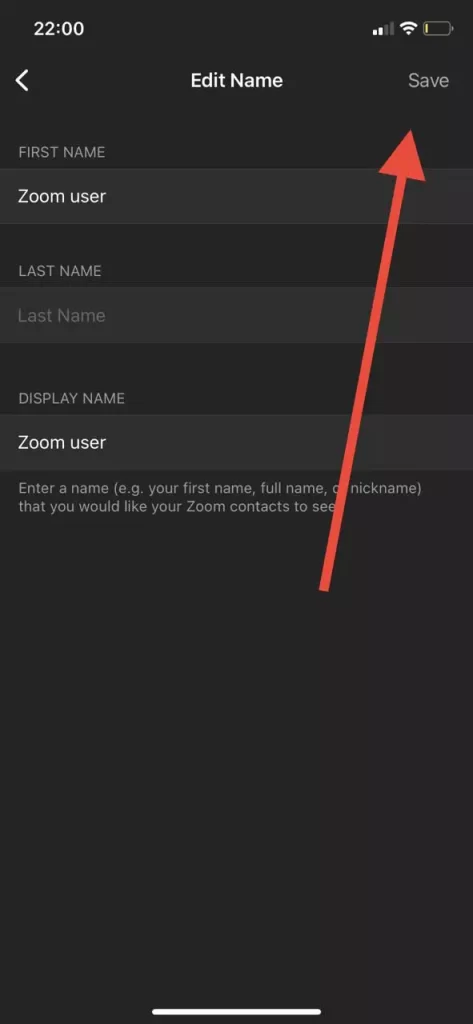
Når du har gennemført disse trin, kan du ændre dit navn i Zoom-appen på din iOS-enhed.
Sådan ændrer du dit navn i Zoom-appen på en Android-enhed
Hvis du vil ændre dit navn i Zoom-appen på din Android-enhed, skal du følge disse trin:
- Først og fremmest skal du åbne Zoom-appen på din Android-enhed og logge ind på din Zoom-konto, hvis det er nødvendigt.
- Derefter skal du trykke på fanen “Mere” i nederste højre hjørne af skærmen.
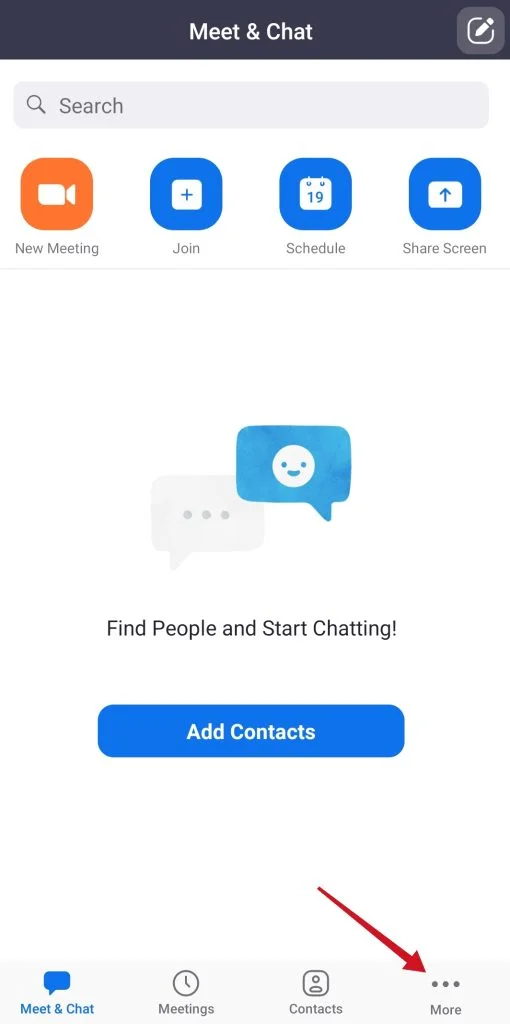
- Tryk derefter på banneret med dit navn og din e-mailadresse øverst på skærmen.

- Tryk derefter på indstillingen “Vis navn”.

- Skriv til sidst dit nye navn i det særlige tekstfelt, og tryk på “Gem”.
Når du har gennemført disse trin, kan du ændre dit navn i Zoom-appen på din Android-enhed.
Sådan ændrer du dit navn i Zoom-appen på en pc
Hvis du vil ændre dit navn i Zoom-appen på din pc, skal du følge disse trin:
- Start først Zoom-appen på din pc, og log ind på din Zoom-konto, hvis det er nødvendigt.
- Klik derefter på dit profilikon i øverste højre hjørne af vinduet.
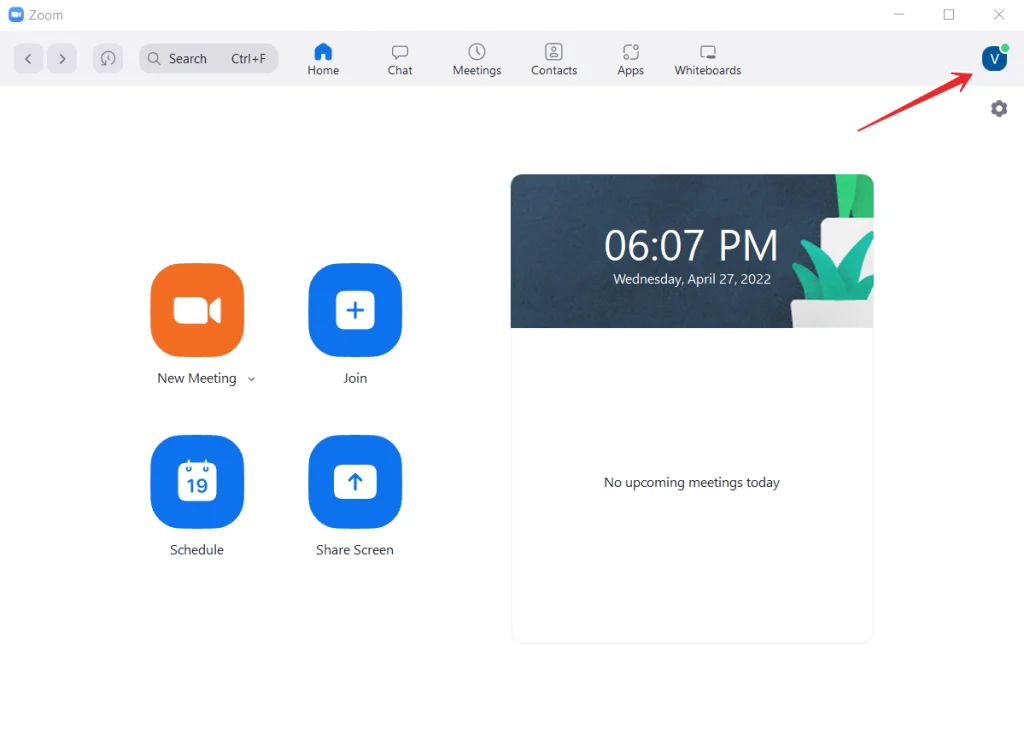
- Derefter skal du vælge “Min profil” i rullemenuen.
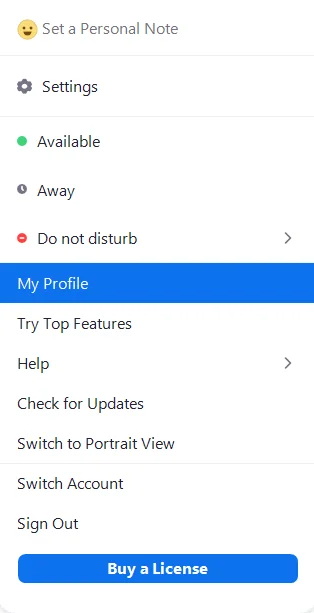
- Derefter åbner din standardbrowser en fane med Zoom-webstedet, hvor du bliver bedt om at logge ind på din konto.
- Når du er logget ind på din konto, bliver du ført til en side, hvor du kan se dine profilindstillinger.
- Klik på “Rediger” i hjørnet til højre for dit navn.
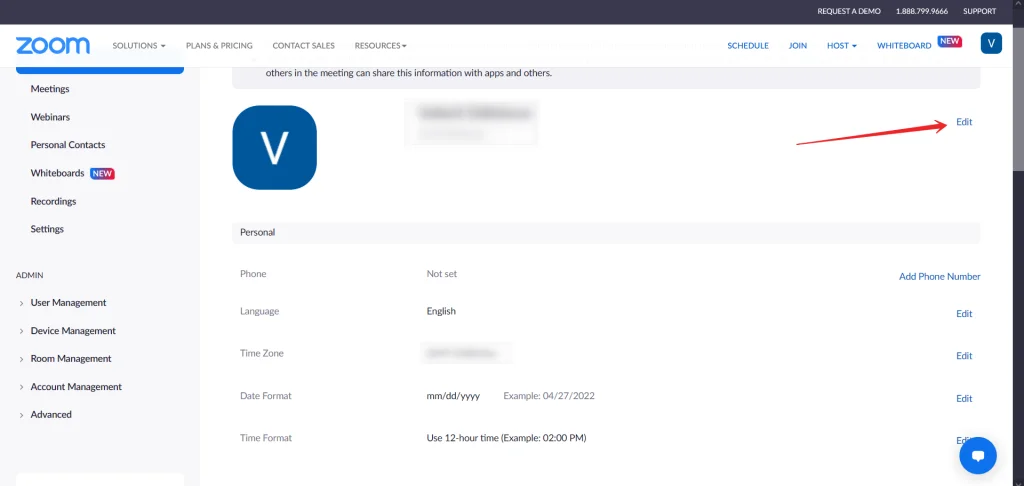
- Til sidst skal du skrive dit nye navn i tekstfeltet “Display Name” og klikke på “Save” (Gem).
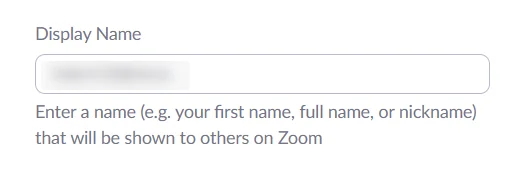
Når du har gennemført disse trin, kan du ændre dit navn i Zoom-appen på din pc.
Sådan ændrer du dit navn på Zoom ved hjælp af et websted
Hvis du vil ændre dit navn på Zoom ved hjælp af et websted, skal du følge disse trin:
- Start en webbrowser, og gå til det officielle Zoom-websted.
- Klik derefter på linket “Min konto” i øverste højre hjørne af skærmen, og log ind på din Zoom-konto.
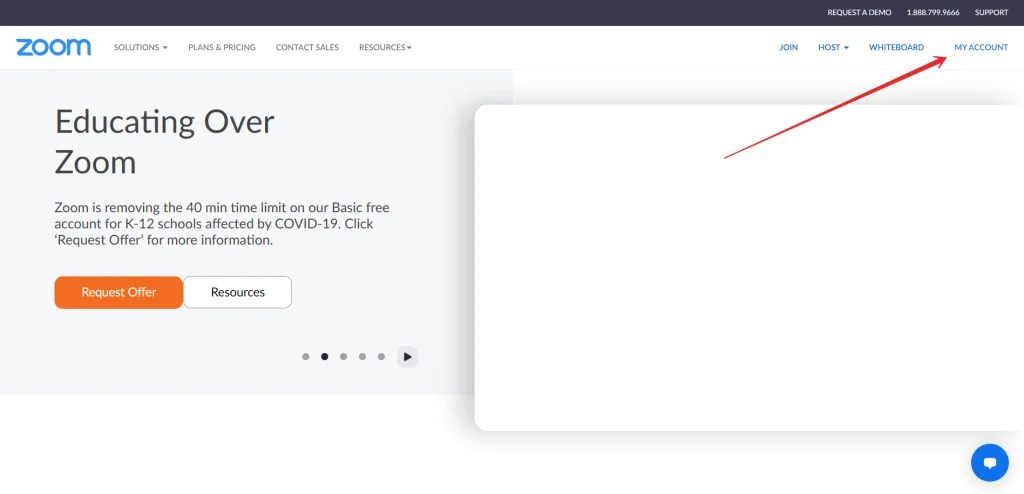
- Derefter skal du klikke på “Rediger” i hjørnet til højre for dit navn.
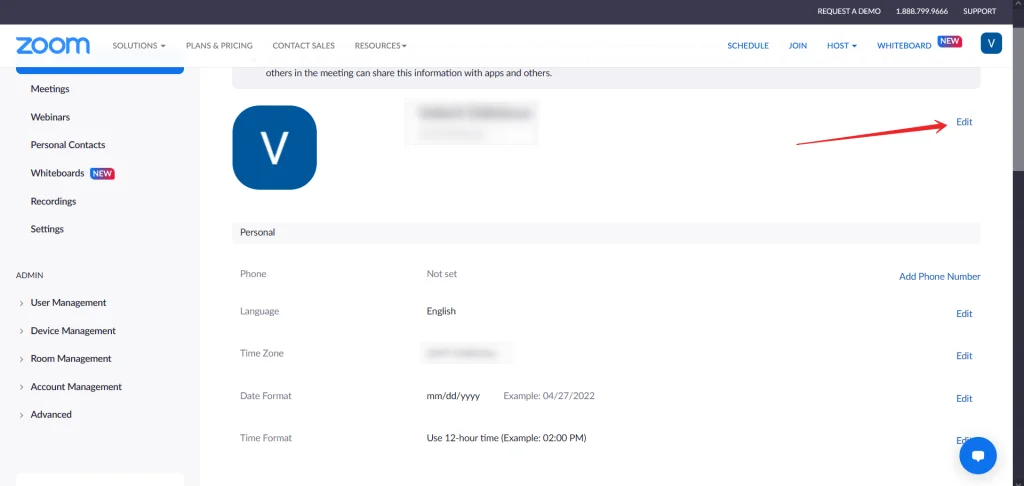
- Skriv derefter dit navn i tekstfeltet “Display Name”.

- Til sidst skal du rulle ned og klikke på “Gem”.
Når du har gennemført disse trin, kan du ændre dit navn på Zoom-webstedet.
Sådan ændrer du dit navn på Zoom under et møde
Nogle gange sker det, at vores navn vises forkert under en konference eller et møde, og det skal ændres med det samme. Hvis du vil ændre dit viste navn under et møde, skal du følge disse trin:
- Tryk på “Deltagere”, som du finder i den nederste værktøjslinje i mødevinduet.
- Hold musen hen over dit navn, og vælg “Mere” (på computeren), eller tryk på dit navn (på mobilen).
- Vælg “Omdøb”.
- Indtast dit nye navn, og klik på “Rename” (omdøb) eller “Done” (færdig).
Du skal også vide, at konferenceadministratoren kan ændre indstillingerne og ikke tillade navneændringer under mødet. Derfor er det i nogle tilfælde bedre at sørge for, at dit navn er indtastet korrekt på forhånd.