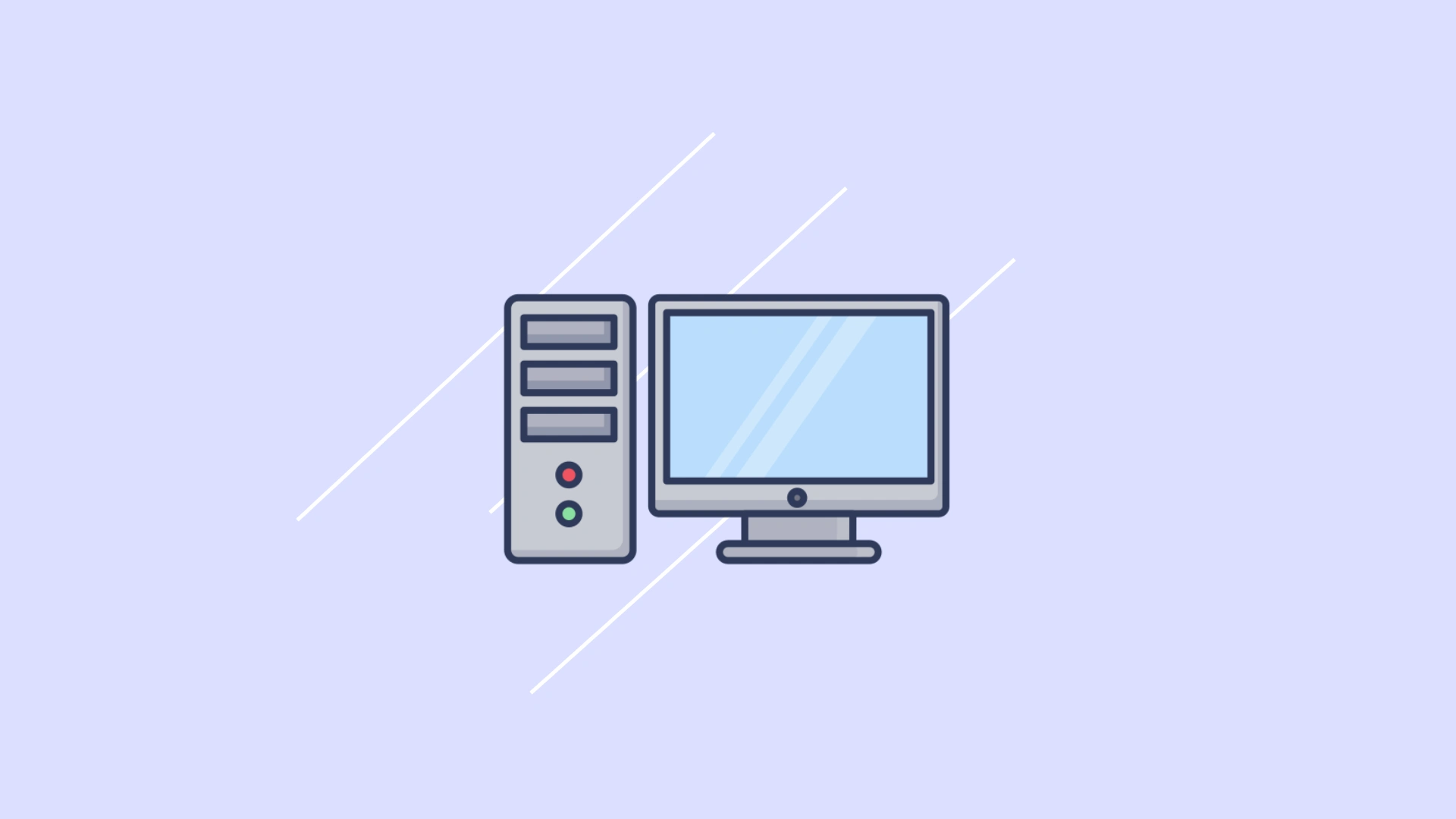Hvis du vil tage et snapshot af din Dell-skærm på skrivebordet eller den bærbare computer, er det ret ligetil. Du kan enten fange hele skærmen eller fokusere på et enkelt vindue ved hjælp af tastaturgenveje. Skærmbilledet gemmes derefter i systemets udklipsholder, så du kan indsætte det i en app som MS Paint eller gemme det som en billedfil.
Brug print+screen-tasten
Dell-tastaturet har, som alle andre bærbare computeres tastaturer, en unik Print Screen-tast til at tage skærmbilleder. Dens etiket kan variere afhængigt af din Dell-model: PrntScrn, PrntScr eller PrtScr. Du finder som regel denne tast i nærheden af funktionstasterne øverst til højre på tastaturet.

- Ved at trykke på Print Screen-tasten kan du tage et skærmbillede af hele skærmen.
Hvis du vil fokusere på et bestemt aktivt vindue, skal du kombinere tasterne Alt + Print Screen.
- Du kan aktivere et vindue ved blot at klikke på en hvilken som helst del af det. Når billedet er taget, gemmes det i systemets udklipsholder, så du kan indsætte det (Ctrl + V) i apps som MS Word eller MS Paint.
For brugere af Windows 10 og 11 er der en genvej til ikke bare at tage et screenshot, men også gemme det direkte som en fil.
- Hvis du trykker på Windows + Print Screen, bliver dit skærmbillede taget og gemt som en PNG-fil i mappen Billeder/Skærmbilleder.
Windows navngiver automatisk filerne som Screenshot(1).png, Screenshot(2).png osv. og øger antallet for hvert nyt skærmbillede.
Mappen Screenshots oprettes, når du tager dit første skærmbillede.
Alternativer til Print Screen-tasten
Ikke alle Dell-tastaturer har en særskilt Print Screen-tast. Nogle har den kombineret med funktionstaster (F1 til F12), der er markeret med Print Screen. I dette scenarie vil et samtidigt tryk på Fn-tasten og den tilsvarende F-tast tage et skærmbillede. På nogle systemer kan en kameralukkerlyd signalere optagelsen.
For tabletbrugere uden tastatur er det stadig muligt at tage skærmbilleder. På Dell-tablets med Windows 10 eller 11 skal du trykke på Windows-logoet og knappen Lydstyrke ned samtidig. En midlertidig dæmpning af skærmen og efterfølgende lysning vil bekræfte skærmbilledet, og billedet gemmes som en PNG i mappen Screenshots.
Brug Windows’ klippeværktøj
Hvis du har brug for mere avancerede screenshot-funktioner, tilbyder Windows version 7, 8, 10 og 11 Klippeværktøj. Du kan køre det ved at skrive ‘Klippeværktøj’ i Start-menuens søgefelt. Værktøjet lader dig vælge et specifikt område på din skærm til optagelse. Du kan tegne rundt om det ønskede område, vælge et bestemt vindue eller vælge at tage et billede af hele skærmen.
Når du har dit skærmbillede, kan du kommentere det med pen eller overstregningstusch og slette noterne, hvis det er nødvendigt. Med Klippeværktøj kan du gemme dit skærmbillede i standardfilformater som PNG, GIF eller JPEG. Det sender også automatisk billedet til systemets udklipsholder, så du nemt kan indsætte det i andre apps.
I Windows 11 er der kommet en ny tastaturgenvej, som giver hurtig adgang til Klippeværktøj. Ved at trykke på Win+Shift+S kan du øjeblikkeligt starte en skærmoptagelse, hvilket giver dig endnu mere bekvemmelighed og effektivitet.