Næsten alle er allerede vant til at bruge internettet, og at oprette forbindelse til et Wi-Fi-netværk er blevet en almindelig ting. Alle moderne LG TV’er understøtter både kablede og trådløse internetforbindelser. Opsætningen er ganske enkel og kræver ikke speciel viden. Den eneste nuance er, at opsætningsvejen kan variere på TV’er fra forskellige årgange på grund af ændringer i operativsystemet.
Wi-Fi opsætningsvej for LG TV’er efter produktionsår
| webOS Version | Udgivelsesår | Vej til Wi-Fi-forbindelse |
|---|---|---|
| webOS 24 – 6.0 | 2024 – 2021 | [Indstillinger] knap på fjernbetjeningen → [Alle indstillinger] → [Generelt] → [Netværk] → [Wi-Fi-forbindelse] |
| webOS 5.0 | 2020 | [Indstillinger] knap på fjernbetjeningen → [Alle indstillinger] → [Forbindelser] → [Netværksforbindelsesindstillinger] → [Wi-Fi-forbindelse] |
| webOS 4.5 | 2019 | [Indstillinger] knap på fjernbetjeningen → [Alle indstillinger] → [Forbindelser] → [Wi-Fi-forbindelse] |
| webOS 4.0 og ældre | 2018 og ældre | [Indstillinger] knap på fjernbetjeningen → [Alle indstillinger] → [Netværk] → [Wi-Fi-forbindelse] |
Forbindelse og avancerede Wi-Fi-indstillinger på LG TV’er
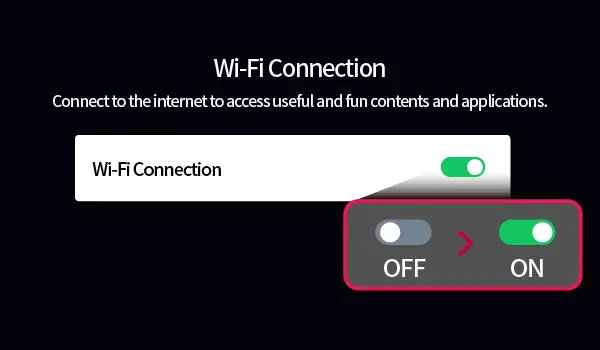
Når du åbner Wi-Fi-forbindelsesmenuen på dit LG TV, vil du finde forskellige muligheder, der kan variere afhængigt af modellen. Begynd med at tænde for Wi-Fi, og TV’et scanner automatisk for alle tilgængelige netværk. Vælg det netværk, du vil oprette forbindelse til, og indtast netværkets adgangskode (medmindre du bruger et åbent netværk). Når du har indtastet adgangskoden, skal du blot trykke på knappen “Forbind”, og TV’et opretter forbindelsen til internettet.
De nyeste TV-modeller tilbyder avancerede Wi-Fi-forbindelsesindstillinger, som giver ekstra muligheder.
Avancerede Wi-Fi-indstillinger
I Wi-Fi-forbindelsesmenuen kan du vælge “Andre netværksindstillinger” for at få adgang til mere detaljerede muligheder.
- Tilføj et skjult trådløst netværk: Hvis du forsøger at oprette forbindelse til et skjult trådløst netværk, der ikke vises på listen, kan du tilføje det manuelt ved at indtaste dets navn (SSID). Selvom TV’et ikke kan opdage skjulte netværk, vil indtastningen af netværksnavnet gøre det muligt for TV’et at oprette forbindelse til det.
- Opret forbindelse via WPS PBC (Push-Button Configuration): Hvis din trådløse router understøtter WPS-PBC (Wi-Fi Protected Setup – Push-Button Configuration), kan du nemt oprette forbindelse mellem TV’et og routeren uden at indtaste en adgangskode. For at gøre dette, tryk på WPS-PBC-knappen på routeren og derefter på [Forbind Wi-Fi]-knappen på dit TV. TV’et og routeren udveksler adgangsnøgler og opretter en sikker forbindelse.
- Opret forbindelse via WPS PIN: Alternativt, hvis din router understøtter WPS PIN (Wi-Fi Protected Setup – Personal Identification Number), kan du oprette forbindelse ved hjælp af en PIN. Nogle routere har en lille skærm, der viser PIN-koden, mens andre giver den via routerens menu eller en dedikeret knap. Indtast den viste PIN-kode på din router i det relevante felt på TV’et, og TV’et vil oprette forbindelse til netværket.
Avancerede indstillinger efter forbindelsen
Når du er blevet tilsluttet et trådløst netværk, kan du se detaljerede forbindelsesoplysninger, såsom din IP-adresse. Hvis nødvendigt, kan du også ændre IP-adressen eller DNS-serverindstillingerne ved at vælge knappen “Rediger”. Disse avancerede indstillinger er normalt kun nødvendige for brugere, der opsætter et tilpasset adgangsnetværk, som når de bruger en unik DNS-server eller konfigurerer adgang via et VPN. Denne funktion er særlig nyttig til at få adgang til streamingtjenester, der muligvis har regionale restriktioner, hvilket giver dig mulighed for at omdirigere TV’ets trafik til en foretrukken server.

