De tekniske specifikationer for moderne fjernsyn er undertiden overraskende. Nye modeller anvender flere og flere teknologier, der forbedrer billedkvaliteten og gør det mere behageligt at se tv. Denne nyttige teknologi anvendes i mange moderne modeller, og mange brugere har allerede formået at sætte pris på bekvemmeligheden ved brugen af den. Der er flere varianter af denne funktion, så vi vil overveje dette spørgsmål omfattende.
LG Smart TV-udviklere har skabt en mulighed for at se dine yndlingsfilm og -serier, mens du scroller gennem sociale netværk. Denne teknologi kaldes Multi-View og giver dig mulighed for at se indhold fra to kilder. I dette tilfælde kan Smart TV udsende både et tv-program og en baggrundsvideo med lyden af regn uden for vinduet, så du kan fordybe dig i en hyggelig atmosfære.
I denne artikel får du en detaljeret beskrivelse af funktionen Multi View.
Hvad er Multi View på LG Smart TV
LG webOS 3.0-platformen fra 2016, der er designet til at forbedre de vigtigste funktioner i LG’s nuværende smart-tv’er, giver en komfort og brugervenlighed, som intet andet alternativ kan matche. Multitasking-tilstand giver dig mulighed for at arbejde samtidigt med flere programmer, idet du udvider og klapper dem sammen efter behov.
Oprindeligt blev webOS designet til at “gøre tv’er enkle igen” for at mindske forbrugernes voksende utilfredshed med den alt for komplekse styring af visse SmartTV’er. Med sine tre hovedfunktioner – Easy Connect, Easy-Switch og Easy Search – har webOS gjort det lettere at styre moderne tv-systemer.
Alligevel er Multi View-teknologien en af de vigtigste funktioner i Smart TV – den giver dig mulighed for at se andet indhold og kombinere billedet på én skærm. Multi-View-teknologien giver dig også mulighed for at foretage et videoopkald og sende en smartphone-skærm, mens du ser tv-udsendelser eller spil, og derved skabe effekten af venners eller familiens tilstedeværelse, mens du ser et hvilket som helst indhold.
Derudover vil denne mulighed også være velegnet til arbejdsformål, præsentationer og rapporter i uddannelsesinstitutioner. Multi-View er ikke tilgængelig på alle tv-modeller. Budget-tv’er har ikke Multi View; for at understøtte multitasking skal tv-processoren være kraftig nok til at behandle et signal fra flere kilder og vise det på én skærm.
Læs også:
- Sådan tilslutter du et Bluetooth-tastatur, -gamepad eller -mus til LG TV
- Sådan installerer du Peacock på LG Smart TV
Sådan bruger du MultiView på LG Smart TV?
Multiview-funktionen på dit LG Smart TV er nem at konfigurere og bruge. Følg disse enkle trin for at komme i gang:
Tryk på opsætningsknappen på fjernbetjeningen
Vælg Multiview i den menu, der vises, og vælg Multiview.
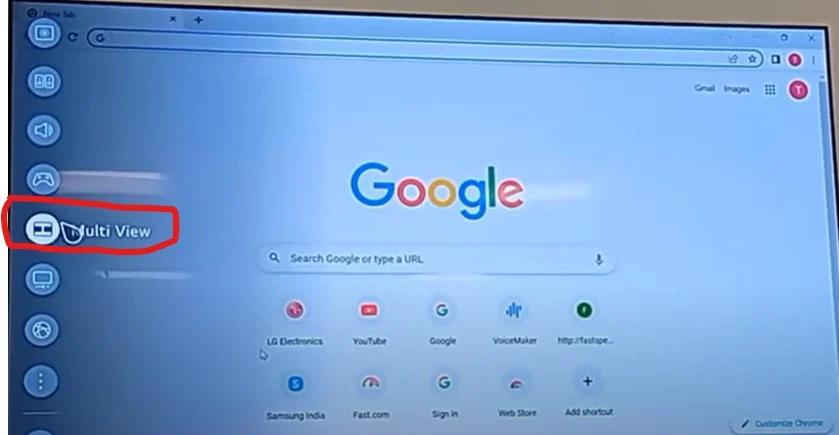
Du får adgang til menuen Multiview-indstilling.
Vælg, hvordan du ønsker, at skærmene skal vises på skærmen; følgende indstillinger er tilgængelige:
Side om side
Billede-i-billede

Derefter skal du vælge, fra hvilke kilder du vil modtage det signal, der skal vises på tv-skærmen. Hovedbilledet vil være det billede, der vises på det tidspunkt, hvor du foretager indstillingen. Du kan vise det andet billede som nogen udsendes på en anden port eller et andet udsendelsessystem. Du har f.eks. valgt kabel-tv som den primære videokilde. I det tilfælde kan du vælge HDMI-indgang, et kamera, hvis det er tilsluttet via USB, og et streamingprogram som den anden kilde. Du kan vælge to forskellige kabel-tv-kanaler, hvis dit tv har to digitale tunere. Tv’et vil bede dig om, fra hvilke kilder du kan justere den anden skærm.
Dernæst skal du konfigurere skærmbillederne med flere skærmbilleder.
Brug af Picture in Picture-tilstand
Når der er valgt billede-i-billede-tilstand, vises hovedbilledet på fuld skærm, og det andet billede vises som et lille billede. Dette er praktisk, hvis du ser noget, men ønsker at være opmærksom på starten af en udsendelse på den anden skærm; det kan være en YouTube- eller en tv-kanal. Du kan også styre skærmene via indstillingerne og arbejde med indstillingerne på følgende måde. Indstillingerne er anført i den rækkefølge, de vises over den anden skærm.
- Du kan flytte placeringen af underskærmen.
- Du kan ændre størrelsen på underskærmen.
- Du kan styre hovedskærmen.
- Du kan styre underskærmen.
- Du kan vælge den skærm, som lyden skal vises på.
- Du kan skifte til side-by-side-tilstand.
- Du kan lukke programmet.
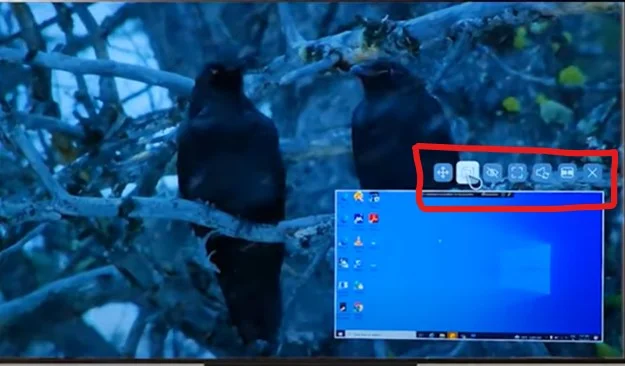
Brug af Side by Side-tilstand
Når billedet vises på siden, er der færre indstillinger, men de gælder for begge skærme. Du kan gøre en af skærmene til hovedskærm, styre lyden osv. Her er en liste over tilgængelige indstillinger.
- Du kan styre den valgte skærm.
- Udsender lyden fra den valgte skærm.
- Skifter til billede-i-billede-tilstand.
- Du kan lukke multivieweren.
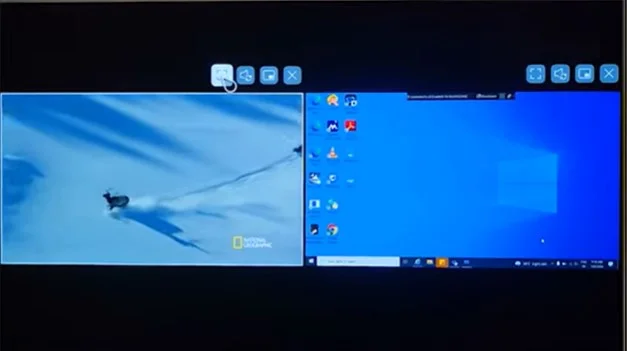
Styring af Multi View med stemmegenkendelse
Nu skal du vide, hvordan du hurtigt kan styre Multiviewer på dit LG TV. Du kan styre det med stemmekommandoer. Tag fjernbetjeningen, tryk på mikrofonknappen og sig “Open Multi View”.
- Tryk på knappen på fjernbetjeningen, og sig “Open Multi View”.
- Når du slipper knappen, starter Multi-View.
TV’et skal være tilsluttet internettet, da stemmekommandoer sendes til LG’s stemmegenkendelsesservere.
Sådan betjener du multivieweren med fjernbetjeningen
Som sagt kan du starte multivieweren fra tv-menuen, trykke på indstillinger og vælge multiviewer. Men der er et andet lille tip: I det mindste på 2022-tv’erne er multiviewer-kontrollen på den blå knap på Smart-fjernbetjeningen. Mens du ser tv, kan du trykke på den blå knap med fire stjerner eller prikker og holde den nede. Multiviewer-vinduerne lukkes og åbnes på samme måde. Du kan slå multivieweren til eller fra uden at afslutte programmet.
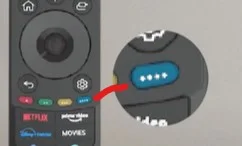
Sådan vælger du indstillingen for lydudgang
Det er op til dig, om lyden kommer fra tv-højttalerne eller fra en tredjepartsenhed. Med denne teknologi kan du selv vælge, hvordan du indstiller lyden – selv hvis du har flere lydkilder, kan du tilslutte højttalere fra tredjepart, og du har to enheder, der er ansvarlige for forskellige lydkilder. Det er helt elementært at gøre dette:
Denne indstilling gælder ikke for Multi-View-indstillingerne; det er en generel indstilling for lydoutput. Du kan dog aktivere lydudgang fra begge skærme.
- Bluetooth-enheden skal være klar til at oprette forbindelse.
- Gå til Menu, og vælg Indstillinger.
- Vælg Bluetooth i rullemenuen.
- Gennemfør parringsprocessen for enheden.
Alternativt kan du bruge funktionen Lydfordeling til at høre lyde fra begge skærme samtidig.
Når multilink’en kører, skal du holde musen hen over lydindstillingerne og vælge højttalerindstillingerne for at vælge, hvilken skærm lyden skal udsendes fra. I dette tilfælde vil lyden blive afspillet samtidig fra tv-højttalerne og eventuelle eksterne højttalere, der er tilsluttet tv’et.
Sådan spejler du skærmen på din smartphone på LG Smart TV
Som nævnt ovenfor kan du med LG Smart TV’s Tap View-funktion også nemt streame billeder og videoer fra din smartphone til dit tv. Du kan også justere lyden, mens du ser onlinefilm, som du streamer fra din smartphone.
Denne funktion er kun tilgængelig på SmartThings version 1.7.45 eller nyere. Hvis du vil bruge Tap View på både din telefon og dit tv, skal du følge disse instruktioner:
- Vælg Menu i Home Automation-appen på din telefon.
- Vælg indstillingen Tryk på Vis i øverste højre hjørne.
- Slå visningen Tryk på til.
Du kan starte spejlingen ved at røre bagsiden af telefonen mod bagsiden af tv’et, når Tap View er slået til. For at opnå de bedste resultater skal du sørge for at berøre toppen eller siden af skærmen. Undgå også at trykke telefonen kun mod bunden af tv’et eller direkte mod skærmen, da dette kan beskadige skærmen.
I de seneste versioner af tv’er er Smart-fjernbetjeninger udstyret med en NFC-funktion i fjernbetjeningen. Du kan starte SmartThings på din telefon og føre din telefon til fjernbetjeningen for at starte udsendelsen. Softwaren til det intelligente hjem starter udsendelsen fra din telefon til tv’et.
Når forbindelsen er oprettet, vises en meddelelse, der spørger, om du vil dele din skærm. Du kan vække dit LG Smart TV, hvis det allerede er tændt, ved at bruge “Tap View”-funktionen på dit LG Smart TV. Det er lige så enkelt som at afbryde forbindelsen til din telefonskærm for at afslutte spejlingen.
