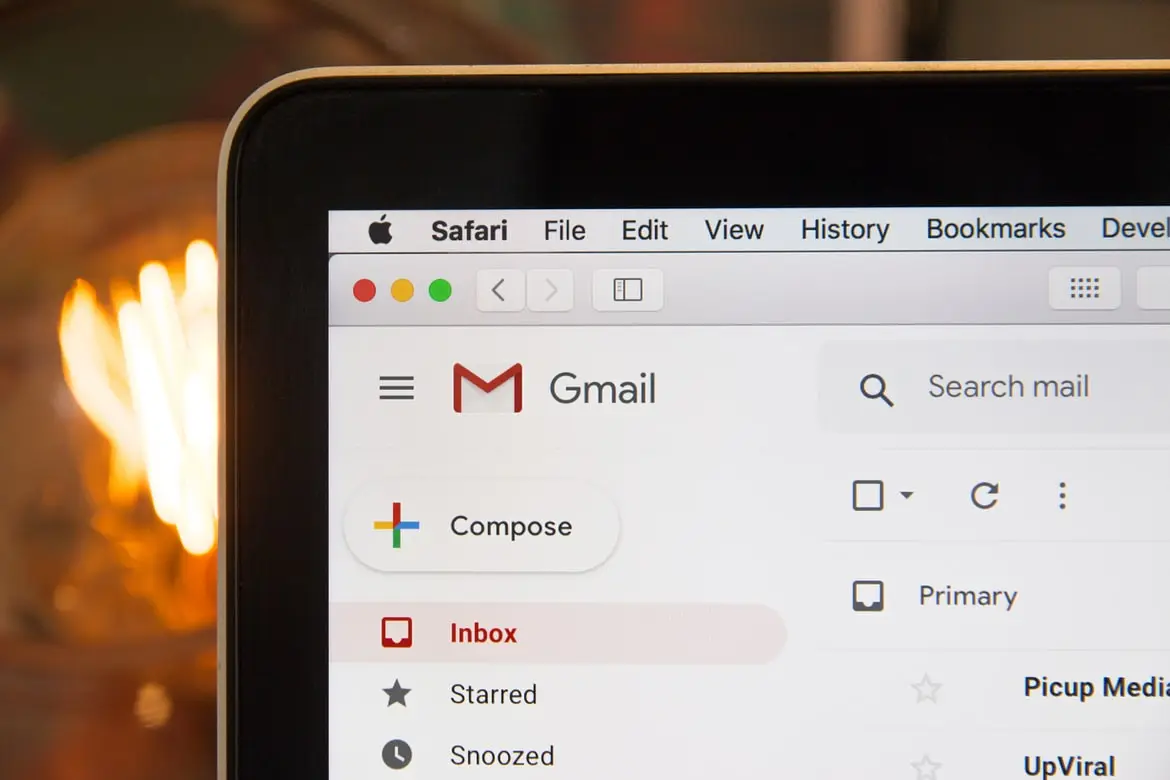I dagens forretningsverden er e-mails stadig den vigtigste måde at kommunikere på. De kan være formelle eller uformelle inden for en virksomhed. Du kan vedhæfte vigtige filer til din e-mail eller tilføje alle de oplysninger, du har brug for. Det er en meget bekvem måde at kommunikere om forretningsanliggender på. Men e-mailtjenester har deres egne begrænsninger for, hvad du kan tilføje til dine e-mails med de indbyggede værktøjer i tjenesten. Hvad skal du f.eks. gøre, hvis du har brug for at tilføje en tabel til din e-mail?
Er det muligt at tilføje en tabel til en e-mail ved hjælp af GMAIL-tjenesten?
Gmail har ingen officiel mulighed for at tilføje tabeller til dine e-mails. Du kan ikke oprette en tabel ved hjælp af de indbyggede værktøjer på webstedet. Men du har en mulighed for at lave et lille trick og lave en tabel i din e-mail ved hjælp af Google Sheets.
Da der ikke er mulighed for at tilføje eller oprette en tabel i Gmail på redigeringsskærmen for e-mail, er der kun én måde at gøre det på. Du kan oprette den i Google Sheets og derefter kopiere den for at tilføje den til din Gmail-mail. Det vil være nok bare at oprette en sådan tabel, som du har brug for, og kopiere den. Gmail vil også kopiere formateringen, og du behøver ikke at redigere andet. Tabellen skal se ens ud i Sheets og i dine Gmail-mails.
Du kan bruge nøjagtig de samme metoder til at tilføje tabeller fra programmer som Microsoft Excel eller Google Docs eller lignende. Alle disse programmer bør understøttes af Gmail og være tilgængelige for tilføjelse af tabeller fra dem.
Sådan tilføjes en tabel til Gmail fra Google Sheets ved hjælp af Website
Til denne metode skal du bruge din pc eller Mac. Det vil være ret nemt at gøre. Det kan også gøres fra en hvilken som helst enhed med en browser. For at gøre dette skal du bruge en :
- Åbn din foretrukne browser på din pc eller Mac, og log ind på din Google-konto.
- Derefter skal du gå til Google Sheets-websiden.
- Derefter skal du oprette et nyt regneark eller blot åbne et eksisterende regneark.
- Klik på knappen “Blank” for at oprette en ny tabel.
- Hvis du har oprettet en ny tabel, skal du indtaste alle de data, du har brug for, i den.
- Derefter skal du vælge hele det dataområde, som du vil indsætte i e-mailen. Den bedste måde at gøre dette på er at bruge musen og tastaturet med piletasterne.
- Nu skal du kopiere det valgte område til udklipsholderen. For at gøre dette skal du trykke på Redigér > Kopier i menulinjen i arket. Alternativt kan du trykke på Ctrl+C på Windows eller Command+C på Mac for at kopiere tabellen.
- Derefter skal du indsætte den i din e-mail i Gmail.
- Åbn en ny fane i din webbrowser, og åbn Gmail-webstedet.Vælg knappen “Skriv” i øverste venstre hjørne for at skrive en ny e-mail.
- Du får vist et vindue “Ny meddelelse“. Højreklik på den hvide baggrund i dette vindue, og vælg “Paste” (indsæt) fra listen.
- Du kan også trykke på Ctrl+V (Windows) eller Command+V (Mac).
- Din e-mail vil nu indeholde tabellen fra Google Sheets. Du kan sende den, og din modtager kan se tabellen.
Du skal udfylde resten af felterne i det nye e-mail-vindue for at afslutte afsendelsen af e-mailen. Du skal angive modtageren og emnet for e-mailen. Derefter kan du se, hvordan din tabel vil blive vist i afsnittet sendte mails. Der kan du se din e-mail.
Sådan indsætter du en tabel med mobilappen
Hvis du skal sende et brev med en tabel og kun har din iPhone, iPad eller Android-smartphone ved hånden, er det også nyttigt at vide, hvordan du laver en tabel ved hjælp af en mobilapp. For at gøre dette skal du downloade og installere Google Apps og Google Sheets. Disse programmer fungerer præcis som deres webversioner. For at gøre dette skal du blot :
- Start Google Sheets-appen på din telefon, og log ind på din Google-konto, hvis det er nødvendigt.
- I appen skal du klikke på det bord, du allerede har oprettet, hvis du har et.
- Hvis du skal lave en ny, skal du blot klikke på “+” i nederste højre hjørne af appen
- Hvis du opretter et nyt regneark, skal du indtaste alle dataene til regnearket manuelt.
- Når du har udfyldt alle kolonnerne med de ønskede oplysninger, skal du klikke på kolonnen længst til venstre og begynde at trække fingeren til det nederste højre hjørne af regnearket. På den måde kan du fremhæve dit regneark.
- Derefter skal du kopiere det til udklipsholderen. For at gøre dette skal du klikke på det og holde det nede, indtil du ser en menu dukke op.
- Vælg Kopier.
- Nu skal du åbne Gmail-appen.
- Klik derefter i det nederste højre hjørne på Afsæt i det nederste højre hjørne.
- På det næste skærmbillede skal du trykke på feltet Skriv e-mail og holde det nede i feltet Skriv e-mail.
- Tryk på Indsæt i den popupmenu, der vises, på Indsæt.
- Den tabel, du oprettede tidligere, skal tilføjes til din e-mail.
- Nu skal du udfylde de andre felter og sende den til modtageren.
Du kan gøre det samme med enhver anden online eller offline regnearkstjeneste. De grundlæggende trin vil være nøjagtig de samme. Den eneste forskel kan være processen med at oprette tabeller i selve programmet.