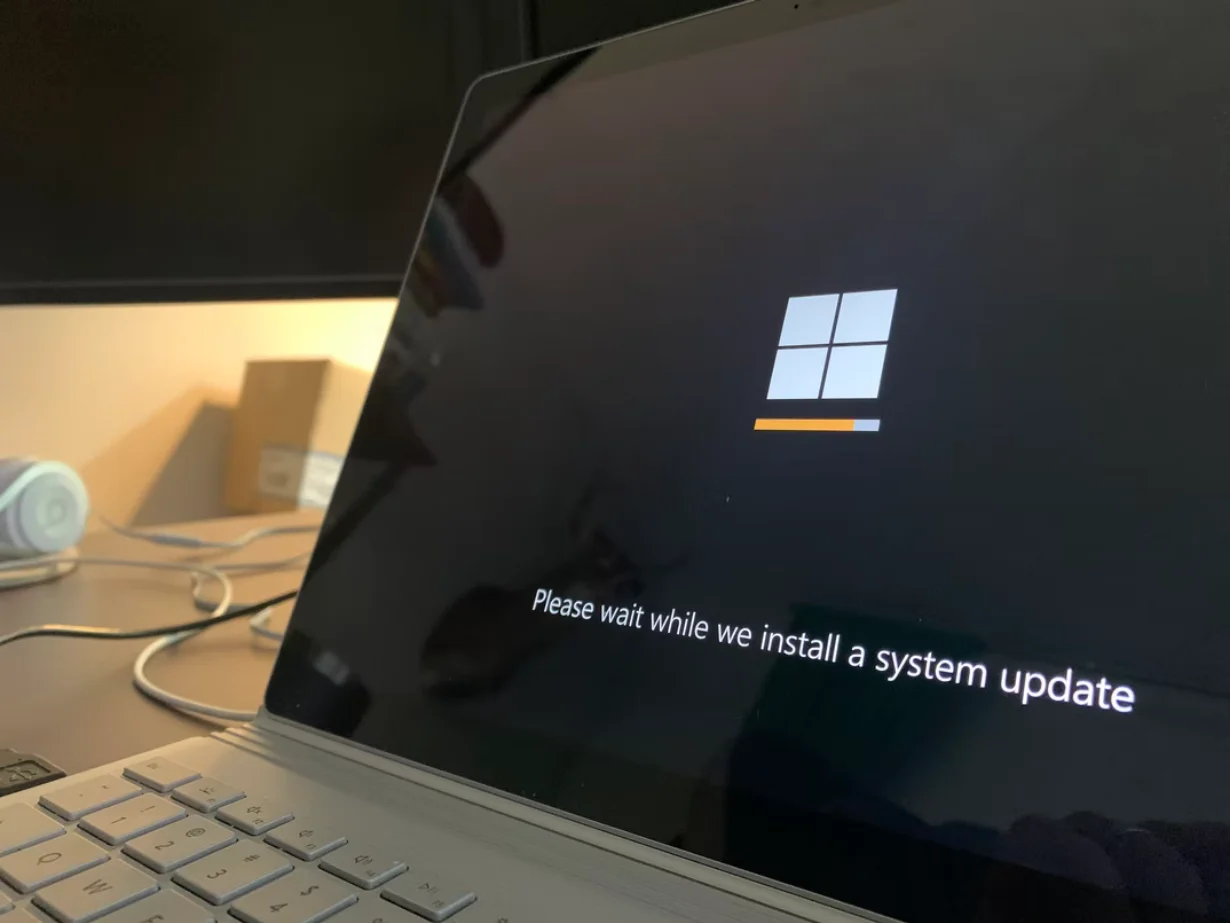Nogle gange har brugere af Windows 10, uanset årsagen, brug for at gendanne operativsystemet. Og i et sådant tilfælde vil brugerne ofte gerne vide, hvor meget tid det tager at gøre det for at beregne alt korrekt.
Hvor lang tid har du brug for til at gendanne systemet på Windows 10
Windows 10 er ligesom tidligere versioner af styresystemet ikke helt immun over for nedbrud, virus, hardwarefejl og andre problemer. Hvis du derfor oplever problemer, mens du arbejder eller starter operativsystemet op, kan du bruge de indbyggede værktøjer til at få dit operativsystem op at køre igen.
Windows 10 tilbyder en række funktioner til systemgendannelse, herunder systemgendannelse og gendannelsespunkter, oprettelse af et fuldstændigt systemaftryk på en ekstern harddisk eller dvd og skrivning af en USB-genoprettelsesdisk (hvilket er bedre end i tidligere systemer).
Her er mere om systemgendannelse, og hvor lang tid det tager for Windows 10.
Hvordan gendanner man systemet i Windows 10?
Hvis der er gået noget galt på din pc, og du får fejl, når du kører en software. Det betyder, at problemet ligger i den installerede software eller driver.
Generelt er der 5 grundlæggende måder at gendanne din Windows 10-pc på. De kan opdeles i to kategorier:
- Hvis pc’en starter op:
- Brug af et gendannelsespunkt.
- Nulstil til fabriksindstillingerne.
- Filhistorik.
- Hvis pc’en ikke vil starte op:
- Brug af genoprettelsesdrevet.
- Med installationsdisken.
Lad os nu se nærmere på disse gendannelsesmuligheder.
Sådan bruger du systemgendannelsespunkter i Windows 10
Windows gemmer jævnligt oplysninger om programmer, systemindstillinger, drivere, registreringsdatabasen og drivere i systemgendannelsespunkter. Dette sker, før der foretages væsentlige ændringer i operativsystemet, f.eks. installation af programmer, drivere eller opdatering af systemet.
Det er værd at bemærke, at dine data forbliver uændrede efter gendannelsen, og at de drivere, programmer og opdateringer, der er installeret efter oprettelsen af gendannelsespunktet, slettes.
Hvis du vil gendanne din Windows 10-pc ved hjælp af et gendannelsespunkt, skal du følge disse trin:
- Først og fremmest skal du åbne vinduet med systemindstillinger ved at trykke på tastekombinationen “Win + Pause” og åbne punktet “Systembeskyttelse”.
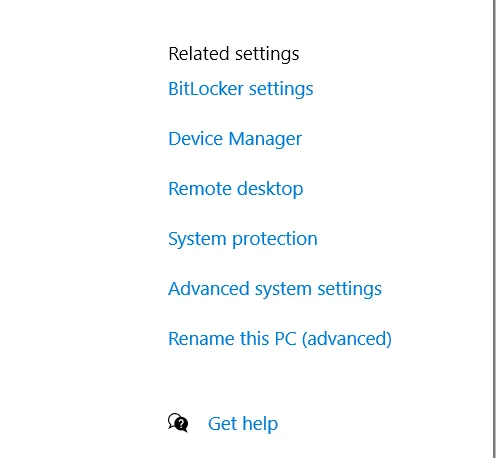
- Klik derefter på knappen “Systemgendannelse” og derefter på “Næste”.
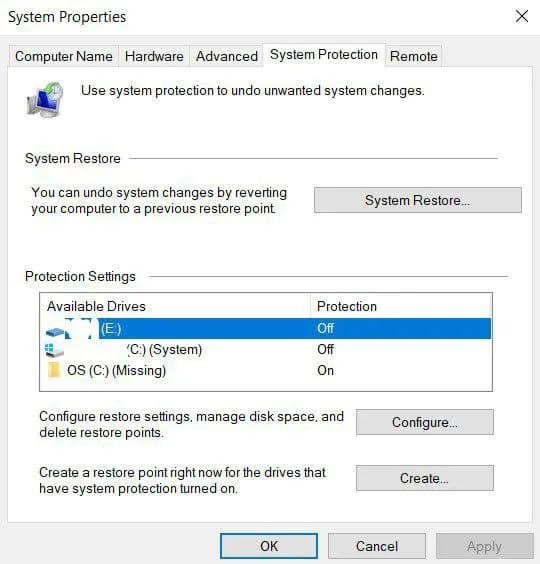
- På listen over tilgængelige gendannelsespunkter skal du vælge det ønskede element og derefter klikke på “Næste” igen.
- Kontroller de valgte indstillinger igen, klik på “Udført” og derefter på “Ja” i advarselsvinduet. Gendannelsesprocessen starter, og pc’en genstartes.
Sådan nulstiller du Windows 10 til fabriksindstillingerne
I Windows 10 kan du nulstille dine systemindstillinger til deres oprindelige tilstand. Du kan foretage en fuldstændig nulstilling, eller du kan gemme dine brugerfiler. Fordelen ved denne metode er, at hvis du vil geninstallere systemet, behøver du ikke at installere Windows fra bunden, du skal blot udføre en nulstilling.
Hvis du vil bruge denne funktion, skal du følge disse trin:
- Åbn indstillingsvinduet fra menuen “Start” og vælg “Opdatering og sikkerhed”.
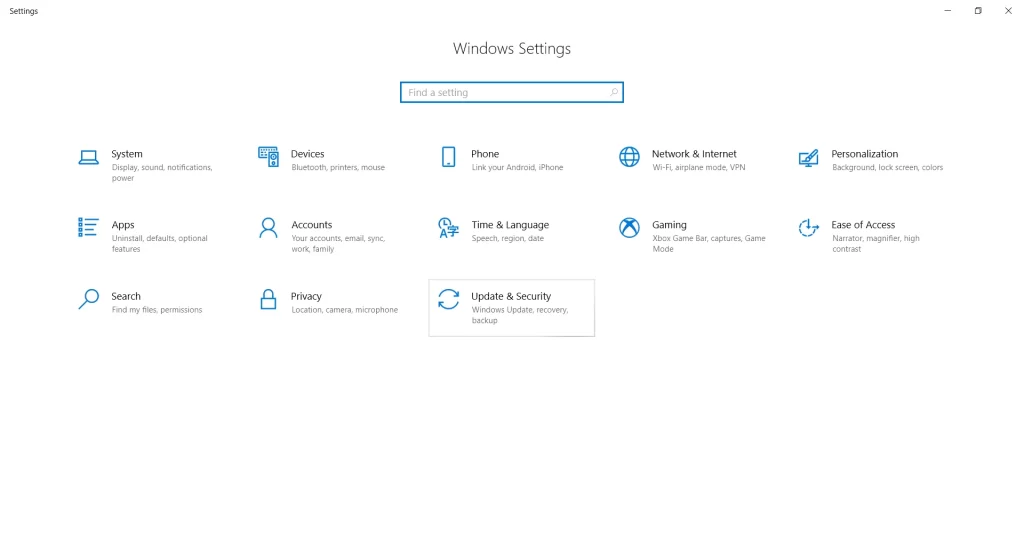
- Derefter skal du gå til afsnittet “Recovery” og klikke på knappen “Get Started” under “Reset this PC”.
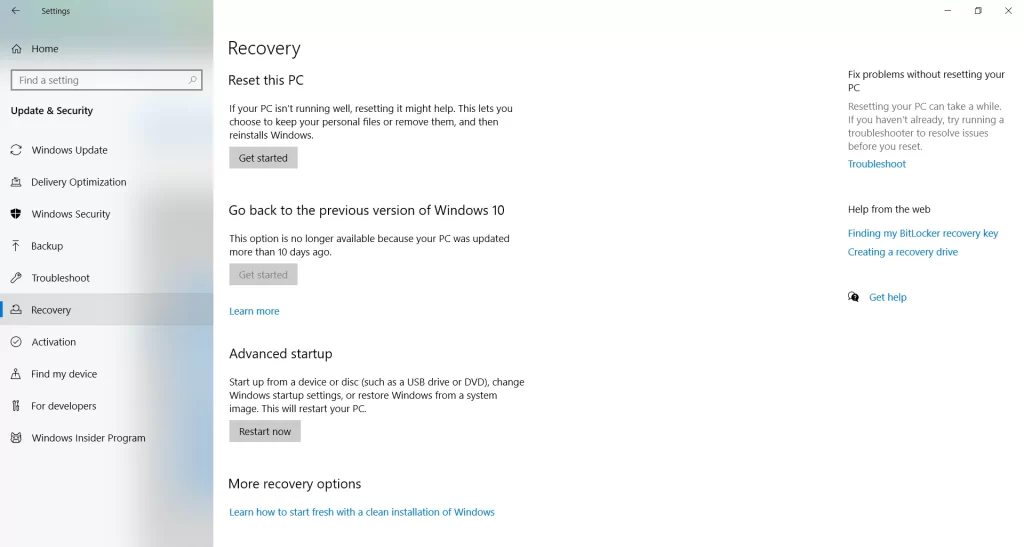
- Vælg enten, om du vil beholde dine personlige filer, eller om du vil fjerne alle data.
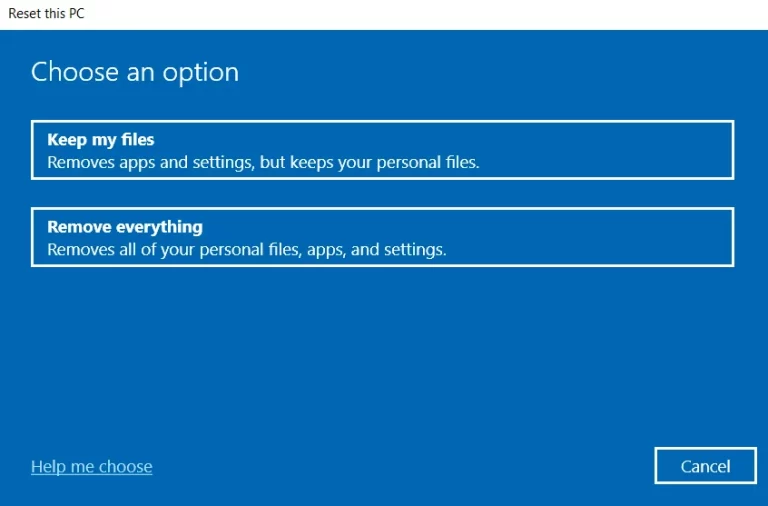
- Til sidst skal du følge de instruktioner, som Windows tilbyder, og udføre nulstillingen.
Hvis du har angivet en tilstand til sletning af alle data, skal du angive systemindstillinger og oprette en konto, når du afslutter rollback-proceduren. Når rollback-processen er afsluttet, får du et helt rent system.
Sådan bruger du filhistorik i Windows 10
Denne metode er ikke direkte relateret til systemgendannelse, men kan sammen med de andre metoder også være nyttig.
“Filhistorik” giver dig mulighed for at sikkerhedskopiere dine filer automatisk og manuelt. Det eneste du skal gøre er at aktivere denne funktion og angive, hvilke mapper du vil gemme. Systemet vil automatisk sikkerhedskopiere dine dokumenter med en frekvens, som du kan indstille. Hvis det er nødvendigt, vil du nemt kunne gendanne filer i den version, du har brug for.
Hvis du vil aktivere filhistorik i Windows 10, skal du følge disse trin:
- For at bruge dette værktøj skal du først og fremmest tilslutte en ekstern lagerenhed til din pc, hvor backupdataene skal gemmes. Dette kan være en ekstra harddisk, en ekstern harddisk eller et USB-flashdrev. Du kan også bruge et netværksdrev.
- Dernæst skal du åbne pc-indstillingerne og starte “Opdatering og sikkerhed”.
- Vælg afsnittet “Backup” i venstre side af listen over elementer. Her skal du angive, hvilken enhed du vil sikkerhedskopiere dine filer til. For at gøre dette skal du klikke på “Tilføj et drev”.
- Windows vil søge efter tilgængelige drev og vise dem på listen.
- Vælg den ønskede enhed. Funktionen til sikkerhedskopiering af filhistorikken bør derefter være aktiveret.
Sådan bruger du gendannelsesdrevet
Hvis Windows 10 ikke starter op, kan du prøve at genoplive systemet med genoprettelsesdrevet, som giver dig adgang til yderligere opstartsindstillinger. Når du har startet op fra USB-genoprettelsesdrevet, skal du gå til “Diagnostics” og derefter til “Advanced Settings” (Avancerede indstillinger).
Her kan du bruge flere muligheder til at genoplive din pc:
- Gendan Windows ved hjælp af et gendannelsespunkt.
- Gendannelse af systemaftryk.
- For mere avancerede brugere er det muligt at køre en kommandoprompt til systemgendannelse eller andre formål.
- Vender Windows tilbage til den tidligere opbygning.
Sådan gendannes Windows 10 ved hjælp af installationsdrevet
Hvis Windows ikke kan starte op, og du ikke har et genoprettelsesdrev, kan du bruge installationsdrevet til at genoplive din pc. Installationsdrevet kan brændes til et USB-stik eller en dvd ved hjælp af medieoprettelsesværktøjet, som kan downloades her.
Når du har startet op fra installationsmediet, vises et vindue, hvor du skal vælge sprogindstillingerne og klikke på “Next” (Næste).
I det næste vindue skal du klikke på linket “Systemgendannelse” i det nederste venstre hjørne. Gå derefter til afsnittet “Fejlfinding”. Her vil du se to muligheder for genoprettelse:
- Nulstil din pc til den oprindelige tilstand. Den vil blive nulstillet til fabriksindstillingerne med eller uden at gemme brugerfiler.
- Yderligere muligheder. Ligesom med drevet Systemgendannelse åbnes en liste over værktøjer, hvormed du kan få Windows tilbage og køre igen ved hjælp af gendannelsespunkter, systemaftryk osv.
Her er de vigtigste måder at gendanne Windows 10 på. Normalt er de nok til at få dit system op at køre igen.
Hvor lang tid tager systemgendannelse i Windows 10
På baggrund af ovenstående metoder kan vi konkludere, at genopretningstiden afhænger direkte af den metode, du vælger. I gennemsnit kan det tage ca. 20-30 minutter. Men hvis der er problemer med genoprettelsen, og du skal skifte metoderne ud og vælge den rigtige, kan det tage op til flere timer.
Hvis du under alle omstændigheder ikke er sikker på, at du kan gendanne systemet korrekt på egen hånd, er den bedste løsning at kontakte en specialist.