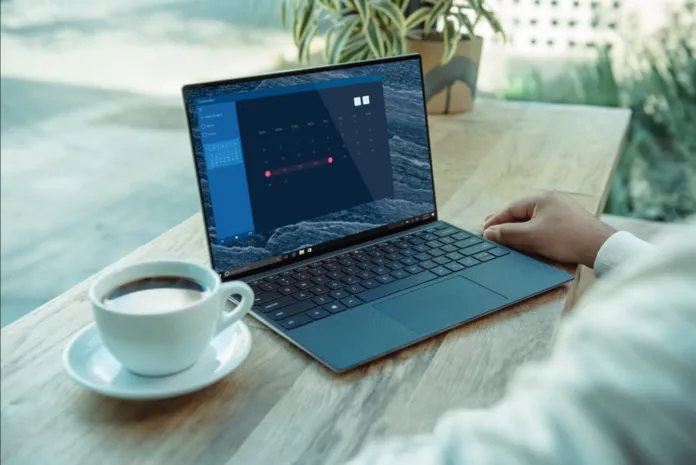Der findes et stort antal websteder og programmer, der tilbyder dig at gemme dine adgangskoder på din pc. Populære webbrowsere som Mozilla Firefox, Opera og Google Chrome samt messengers som Windows Live Messenger kan gemme brugerlogins og adgangskoder på din bærbare computer. En almindelig opgave, som du står over for, er at hente adgangskoder, der er gemt på din bærbare computer, for at genvinde tabte eller glemte adgangsoplysninger. Afhængigt af programmet, operativsystemet og de specifikke brugerrettigheder, der anvendes, kan opgaven være så enkel som at vælge nogle indstillinger i operativsystemet, eller det kan være et spørgsmål om at downloade særlige værktøjer til at dekryptere adgangskodehashfilen.
Gemte adgangskoder på din bærbare computer giver dig hurtig adgang til forskellige tjenester og programmer, der er installeret på din pc. I denne artikel vil vi fortælle dig, hvordan du kan finde gemte adgangskoder på din bærbare computer på forskellige måder.
Sådan finder du gemte adgangskoder i Windows 10
Den funktion, der gemmer dine loginoplysninger på din Windows 10-computer, hedder Windows Credentials Manager. Den holder styr på alle dine webadgangskoder samt andre Windows-adgangskoder og giver dig mulighed for at få adgang til og bruge dem, når det er nødvendigt.
Normalt tages gemte webadgangskoder fra Internet Explorer og Edge. Adgangskoder fra Chrome, Firefox og andre webbrowsere vises ikke i programmet. For disse browsere kan du tjekke menuen Indstillinger for at finde og få adgang til den indstilling, der viser dine adgangskoder.
Hvis du vil finde adgangskoder på din bærbare computer med OS Windows 10, skal du følge disse trin:
- Først og fremmest skal du åbne “Kontrolpanel” ved hjælp af søgelinjen “Cortana”;
- Vælg derefter “Brugerkonti”;
- Derefter skal du klikke på “Credential Manager”.
Når du har gennemført disse trin, har du mulighed for at vælge enten “Web Credentials” eller “Windows Credentials”.
Du kan få vist adgangskoder til websider ved at klikke på ikonet med pil nedad ud for den ønskede adgangskode. Herefter skal du blot klikke på linket “Vis”. Systemet vil bede dig om adgangskoden til din Windows-konto, så du kan se den ønskede adgangskode. Herefter skulle adgangskoden straks blive vist på skærmen.
Sådan sletter du gemte adgangskoder i Windows 10
Da din bærbare computer gemmer de fleste af de adgangskoder, som du bruger på din bærbare computer, kan den endda indeholde adgangskoder, som du faktisk ikke bruger. Hvis du ønsker at slette gemte adgangskoder fra din bærbare computer, skal du følge disse trin:
- Først og fremmest skal du åbne “Kontrolpanel” ved hjælp af søgepanelet “Cortana”;
- Vælg derefter “Brugerkonti”;
- Derefter skal du klikke på “Credential Manager“;
- Vælg “Web Credentials“;
- Vælg den ønskede adgangskode ved at klikke på ikonet med pil nedad, og klik på “Fjern“;
- Du bliver bedt om at fjerne adgangskoden fra din computer. Klik på “Ja”.
Sådan finder du gemte WiFi-adgangskoder i Windows 10 ved hjælp af kommandoprompt
Desværre kan du ikke se gemte WiFi-adgangskoder i Credentials Manager. Der er dog to andre måder at få adgang til gemte Windows-passwords for dine trådløse netværk på. Med disse metoder kan du få adgang til adgangskoder for alle WiFi-netværk, som du nogensinde har oprettet forbindelse til.
Den første metode, du kan bruge til at finde adgangskoden til det ønskede trådløse netværk, er at bruge kommandoprompten:
- Først og fremmest skal du søge efter “Command Prompt” ved hjælp af søgelinjen “Cortana”;
- Kør det som administrator;
- Indtast derefter følgende kommando “netsh wlan show profiles” i kommandoprompten, og tryk på Enter. Den vil vise de WiFi-netværk, som den har gemt adgangskoder til;
- Indtast derefter “netsh wlan show profile name=*netværksnavn* key=clear”. Denne kommando vil vise dig forskellige data om det valgte netværk. Hvis du vil se den ønskede adgangskode, skal du finde afsnittet “Sikkerhedsindstillinger”;
- Endelig skal du se på “Nøgleindhold”. Der står dit kodeord.
Sådan finder du gemte WiFi-adgangskoder i Windows 10 ved hjælp af software fra tredjepart
Hvis du har brug for at få adgang til dine gemte WiFi-adgangskoder for ofte, er kommandolinjemetoden ikke perfekt for dig, fordi den kræver, at du skal indtaste en kommando, hver gang du vil se en adgangskode. En bedre mulighed ville være at bruge et program fra en tredjepart, som giver dig mulighed for nemt og hurtigt at afsløre dine gemte Windows-passwords.
Et sådant program er WiFi Password Revealer. Dette er et gratis program, som du kan bruge på din bærbare Windows 10-computer til at se dine WiFi-adgangskoder.
- Først og fremmest skal du downloade og installere appen på din bærbare computer;
- Når du er færdig med installationen, skal du åbne appen, og den vil straks scanne og vise alle WiFi-adgangskoderne.
Sådan finder du gemte adgangskoder på din MacBook
Hvis du vil finde, ændre eller slette dine gemte adgangskoder på din MacBook, skal du følge disse trin:
- Først og fremmest skal du åbne Safari;
- Vælg “Indstillinger”, og klik på “Adgangskoder“;
- Log ind med Touch ID, eller indtast adgangskoden til din brugerkonto. Du kan også godkende din adgangskode med Apple Watch, hvis det har watchOS 6 eller nyere;
- Vælg et websted for at få vist den ønskede adgangskode.