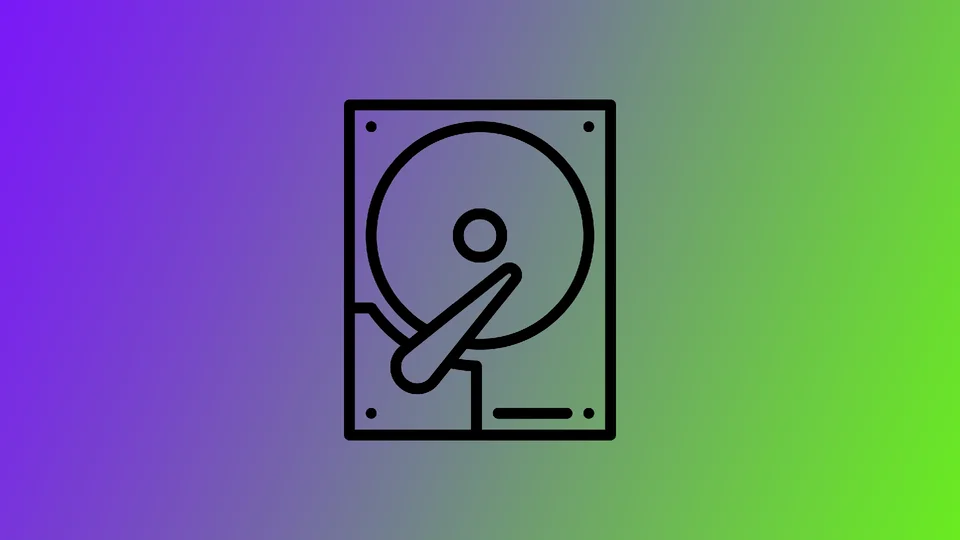Harddiskfejl kan opstå af forskellige årsager, herunder fysiske skader, softwarefejl og aldersrelateret slitage. Uden regelmæssig kontrol af harddiskens tilstand kan det være svært at opdage problemer, før de bliver til et stort problem. En svigtende harddisk kan resultere i tabte data, nedsat ydeevne og endog komplet systemfejl.
For at undgå de ødelæggende konsekvenser af en harddiskfejl er det vigtigt at udføre regelmæssige sundhedstjek af harddisken for at undgå de ødelæggende konsekvenser af en harddiskfejl. På den måde kan du opdage eventuelle problemer tidligt og tage skridt til at forhindre tab af data og andre problemer.
Sådan tjekker du harddiskens tilstand i Windows
Hvis du for nylig har bemærket, at din pc er længere tid om at starte op, eller hvis nogle mapper og filer er betydeligt længere tid om at åbne, og programmerne fryser, kan problemet ligge i harddisken. Hvis der er fejl på den, bør du få tjekket harddisken. For at gøre dette kan du bruge en praktisk indbygget Windows-funktion:
- Åbn Stifinder, og højreklik på det drev, du vil kontrollere. Vælg Egenskaber i kontekstmenuen.
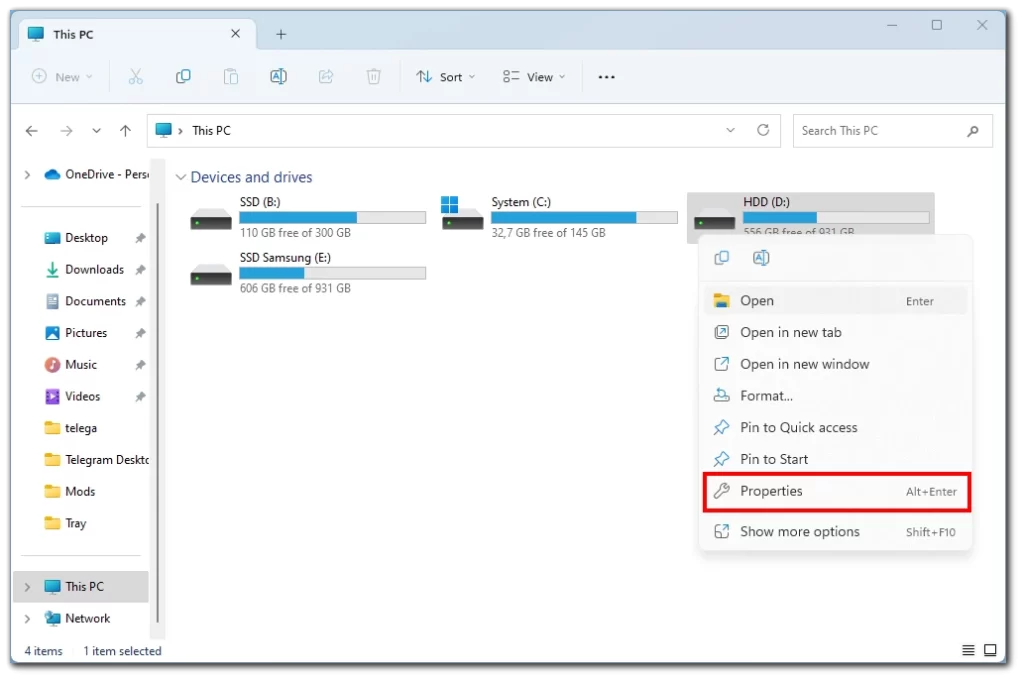
- Klik på fanen Værktøjer i vinduet Egenskaber.
- Under afsnittet “Fejlkontrol” skal du klikke på knappen Tjek.
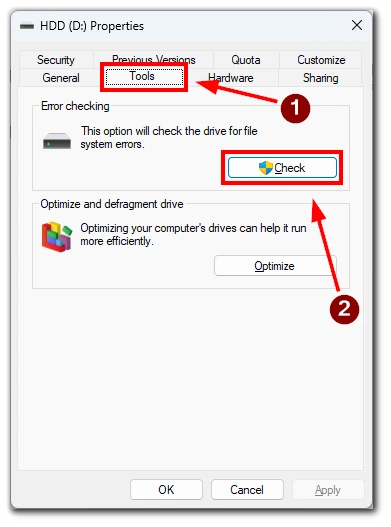
- Vælg Scan drev for at udføre kontrollen med det samme.
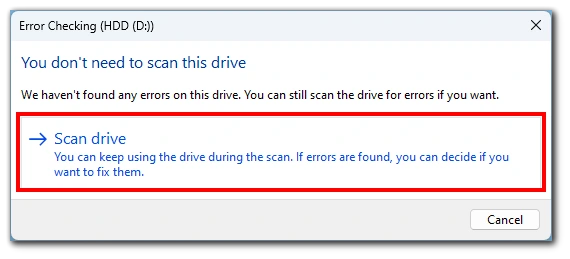
- Hvis drevet ikke er i brug, begynder værktøjet at scanne drevet og kontrollere, om der er fejl.
Når scanningen er afsluttet, vises en meddelelse om, hvorvidt der er fundet fejl eller ej. Hvis der er fundet fejl, får du mulighed for at reparere dem. Hvis der ikke blev fundet nogen fejl, vil du se en meddelelse om, at drevet blev scannet med succes, og at der ikke blev fundet nogen fejl.
Det er vigtigt at bemærke, at det indbyggede Windows-hjælpeprogram kun kan registrere grundlæggende fejl på harddisken. Hvis du har mistanke om, at harddisken er defekt, anbefales det at bruge software fra en tredjepart, der tilbyder mere avanceret diagnosticering og testning.
Sådan tjekker du harddiskens tilstand på Mac
På Mac har du ikke en praktisk indbygget funktion til scanning, men du kan kontrollere status for din harddisk med S.M.A.R.T.-tjekket.
S.M.A.R.T. står for Self-Monitoring, Analysis, and Reporting Technology (teknologi til selvovervågning, analyse og rapportering). Det er et system, der er indbygget i de fleste moderne harddiske, SSD’er (Solid State Drives) og andre lagerenheder. Formålet med S.M.A.R.T.-systemet er at overvåge og rapportere forskellige parametre for harddiskens ydeevne og tilstand.
S.M.A.R.T.-systemet overvåger løbende harddiskens interne sensorer, herunder temperatur, højde af flyvende hoved og spin-up-tid. Hvis en af disse parametre overskrider visse tærskelværdier, kan det indikere, at harddisken er begyndt at fejle eller risikerer at fejle. For at kontrollere det skal du bruge følgende:
- Først skal du klikke på Apple-ikonet øverst på skærmen.
- Vælg Systemindstillinger på rullelisten.
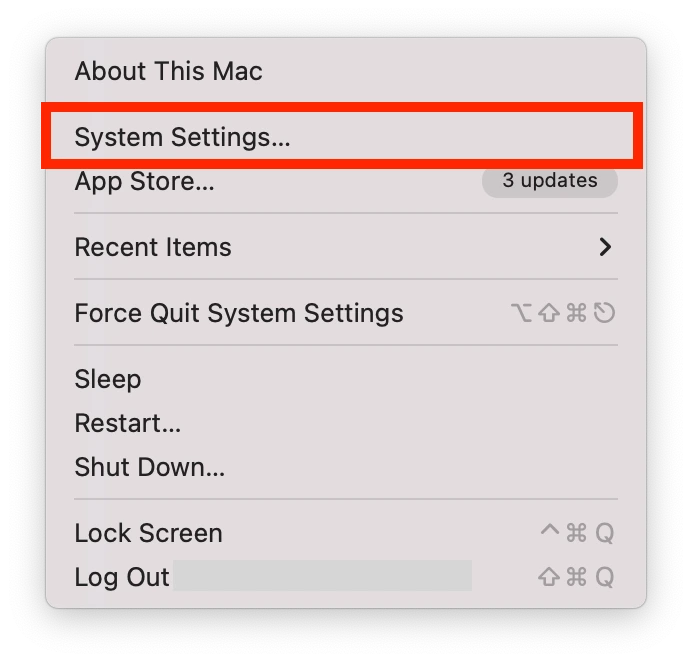
- Vælg Generelt i sidemenuen.
- Her vælger du Om.
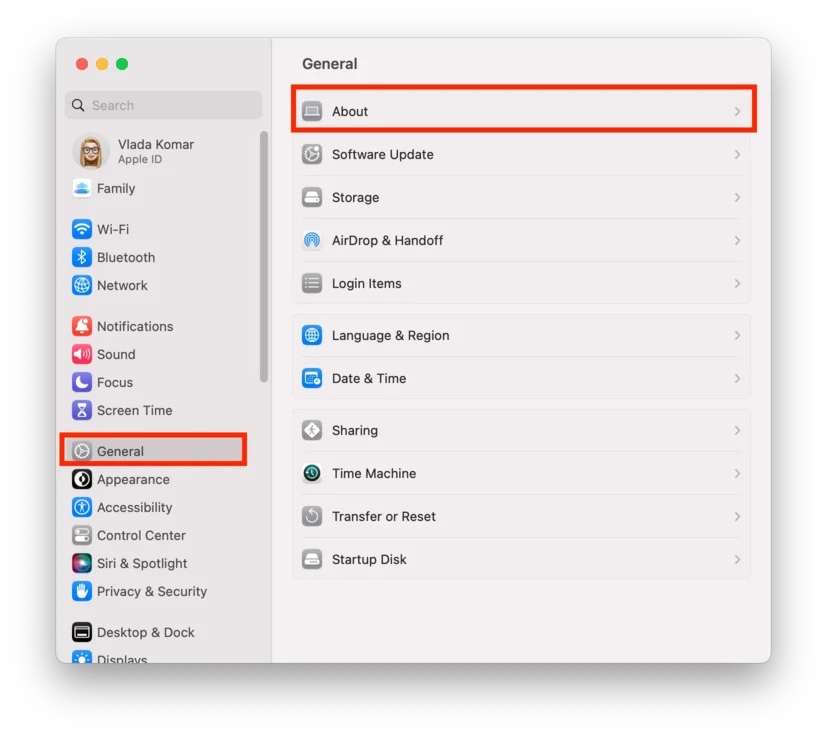
- Rul ned, og vælg Systemrapport.
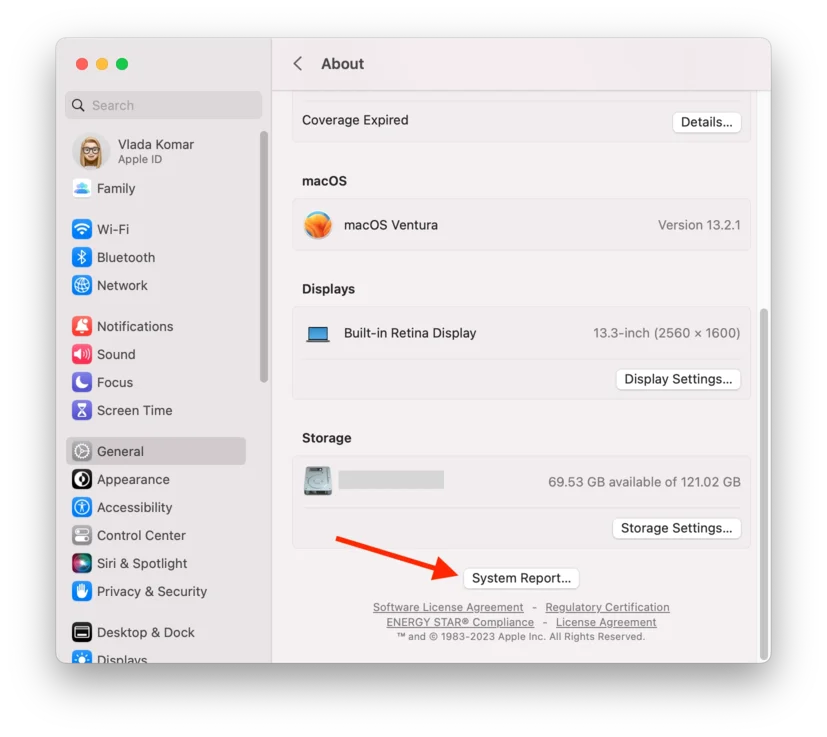
- Vælg Storage på sidelisten, og vælg det korrekte drev på listen.
- Kig efter S.M.A.R.T. Status i vinduet. Status bør være Verified (bekræftet), hvilket betyder sundt, eller Failing (fejl), hvilket betyder et problem.
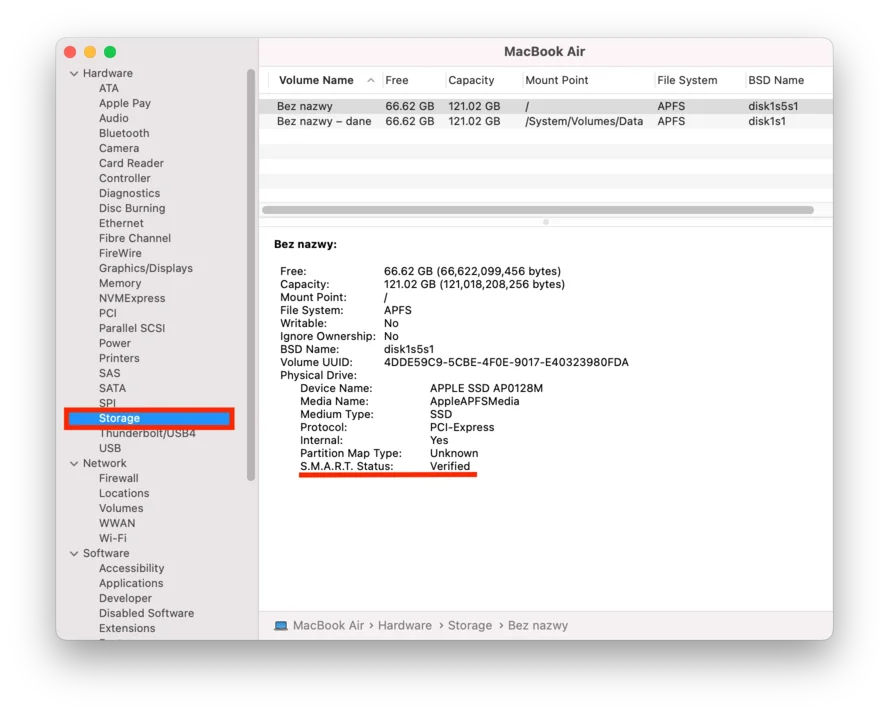
Bemærk, at denne metode er velegnet til at teste ethvert drev, der understøtter S.M.A.R.T.-systemet og er tilsluttet din Mac. Disse instruktioner bør fungere med enhver version af Mac eller MacBook. Hvis S.M.A.A.R.T.-status viser en fejl, bør du installere et program fra en tredjepart for at teste harddisken yderligere.
Hvilke apps fra tredjeparter kan du bruge til at kontrollere harddiskens tilstand?
Der findes flere apps fra tredjeparter, som du kan bruge til at tjekke harddiskens tilstand på både pc og Mac. Her er et par muligheder:
- CrystalDiskInfo: Et gratis værktøj til Windows, der giver detaljerede oplysninger om harddiskens tilstand og ydeevne, herunder S.M.A.R.T.-data, temperatur og fejlfrekvens.
- HD Tune: Et betalt værktøj til Windows, der giver forskellige diagnostiske tests, herunder S.M.A.R.T.-data, scanninger af diskoverfladen og benchmarking.
- DriveDx: Et betalt værktøj til Mac, der giver S.M.A.R.T.-data og andre sundhedsindikatorer for harddiske og SSD’er.
- TechTool Pro: Et betalt værktøj til Mac, der giver forskellige diagnostiske tests, herunder S.M.A.R.T.-data, diskoverfladescanning og reparation af mapper.
Det er vigtigt at bemærke, at apps fra tredjeparter kan give mere detaljerede oplysninger og diagnostiske tests end indbyggede værktøjer. Alligevel kan de også kræve mere teknisk viden for at fortolke resultaterne. Det er altid en god idé at sikkerhedskopiere vigtige data, før du kører diagnosetests på din harddisk.
Hvor længe kan en harddisk fungere
En harddisks levetid kan variere afhængigt af flere faktorer, herunder producenten, modellen, brugen og opbevaringsforholdene. Generelt kan harddiske holde i alt fra tre til fem år, selv om nogle kan holde længere eller fejle tidligere.
Det er vigtigt at bemærke, at harddiske er mekaniske enheder med bevægelige dele, der bliver slidt med tiden. Regelmæssig brug, varme, fugtighed og andre miljømæssige faktorer kan alle bidrage til sliddet på en harddisk og reducere dens levetid.
Det anbefales at forlænge harddisken for at forlænge dens levetid:
- Høje temperaturer kan fremskynde sliddet på en harddisk. Sørg for, at din computer har tilstrækkelig køling, og undgå at udsætte harddisken for direkte sollys eller andre varmekilder.
- Begræns den tid, du bruger på at få adgang til eller skrive data til harddisken, hvilket kan medføre yderligere slitage.
- Undgå at tabe eller ryste den, og opbevar den sikkert, så den ikke bliver stødt eller slået rundt.
- Vær særlig forsigtig, når du transporterer harddisken, da det kan forårsage skader, hvis du ryster den for meget under transporten.
- Placer drevet vandret i computerhuset. Hvis harddisken placeres lodret eller skråt, kan den snurrende disk i harddisken blive beskadiget under drift.
Selv om harddisken fungerer korrekt, er det altid en god idé at sikkerhedskopiere dine data regelmæssigt for at beskytte dig mod hardwarefejl eller andre problemer. Ved at tage disse skridt kan du være med til at forlænge din harddisks levetid og reducere risikoen for tab af data på grund af hardwarefejl.
Hvad skal du gøre, hvis dit drev er ved at dø?
Når du har fundet et problem med dit drev, er der nogle enkle trin, du bør tage med det samme for at undgå at miste vigtige oplysninger. Hvis du har mistanke om, at din harddisk er ved at dø, er det vigtigt at gribe ind med det samme for at forhindre yderligere skader og minimere risikoen for tab af data. Her er nogle trin, du kan tage:
Sikkerhedskopiering af dine vigtige data
Det første og mest afgørende skridt er at tage backup af alle vigtige data på den defekte harddisk. Du kan gemme dine data ved hjælp af en cloud-baseret sikkerhedskopieringstjeneste eller en ekstern harddisk.
Stop med at bruge den fejlslagne harddisk
Brug af en defekt harddisk kan forårsage yderligere skade og øge risikoen for tab af data. Stop straks med at bruge harddisken, og undgå at skrive nye data.
Kør diagnostiske test
Brug et diagnostisk værktøj til at bestemme skadens omfang og identificere eventuelle specifikke problemer med harddisken. Afhængigt af resultaterne kan du muligvis reparere harddisken eller udskifte den.
Reparation eller udskiftning af harddisken
Hvis harddisken stadig er omfattet af garantien, kan du muligvis få den repareret eller udskiftet af producenten. Hvis ikke, skal du selv udskifte harddisken. Sørg for at vælge en erstatning af høj kvalitet og følg producentens anvisninger for installation.
Det er vigtigt at bemærke, at en svigtende harddisk kan være uforudsigelig, og der er altid en risiko for tab af data, selv om du træffer alle nødvendige forholdsregler. Derfor er det vigtigt at sikkerhedskopiere dine data regelmæssigt og være forberedt på eventuelle hardwarefejl.