For at geninstallere Chrome på din Windows PC eller laptop, skal du følge to enkle trin. Det første er at gå til dine Windows-indstillinger, gå til fanen Programmer og afinstallere Chrome derfra. I tilfælde af Windows 10 kan du også gøre det via Kontrolpanel.
Derefter skal du gå til den officielle Google Chrome-side og downloade den nyeste version af browseren derfra. Dobbeltklik på installationsprogrammet for at starte installationsprocessen. Dette trin er det samme for både Windows 10 og 11.
Sådan sletter du Chrome på en Windows 11 PC eller laptop
Da der ikke er nogen “geninstaller”-knap i Windows, skal du afinstallere Chrome-browseren og installere den igen manuelt. I Windows 11 skal du gøre det:
- Klik på knappen “Start” (Windows-ikonet) i skærmens nederste venstre hjørne.
- I Start-menuen skal du klikke på ikonet “Indstillinger”, som ligner et tandhjul.
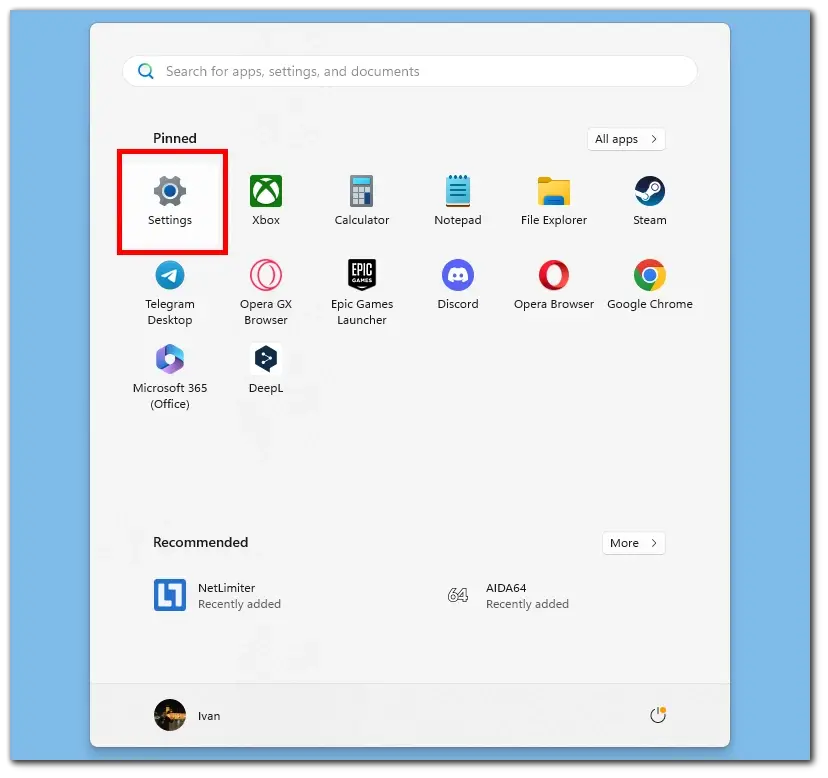
I vinduet Indstillinger skal du klikke på “Apps” i venstre sidepanel.
Herefter skal du vælge “Installerede apps”. Dette vil åbne en liste over alle installerede programmer på din pc.
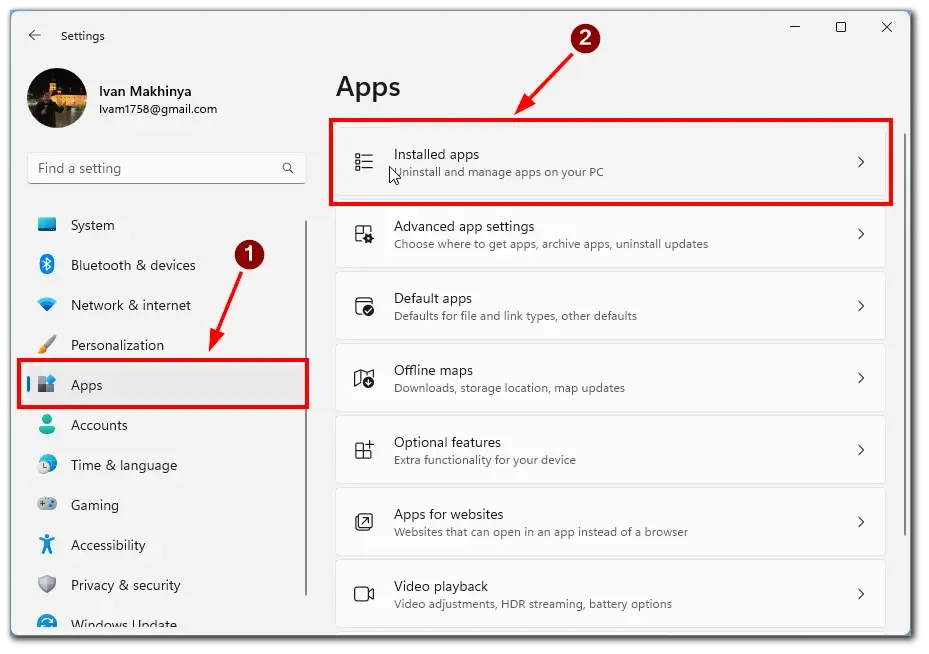
- Rul ned ad listen for at finde “Google Chrome”. Programmerne er ordnet alfabetisk, så du kan enten scrolle ned manuelt eller bruge søgefeltet øverst til hurtigt at finde Chrome.
- Klik på knappen med de tre prikker ved siden af Google Chrome for at vælge den.
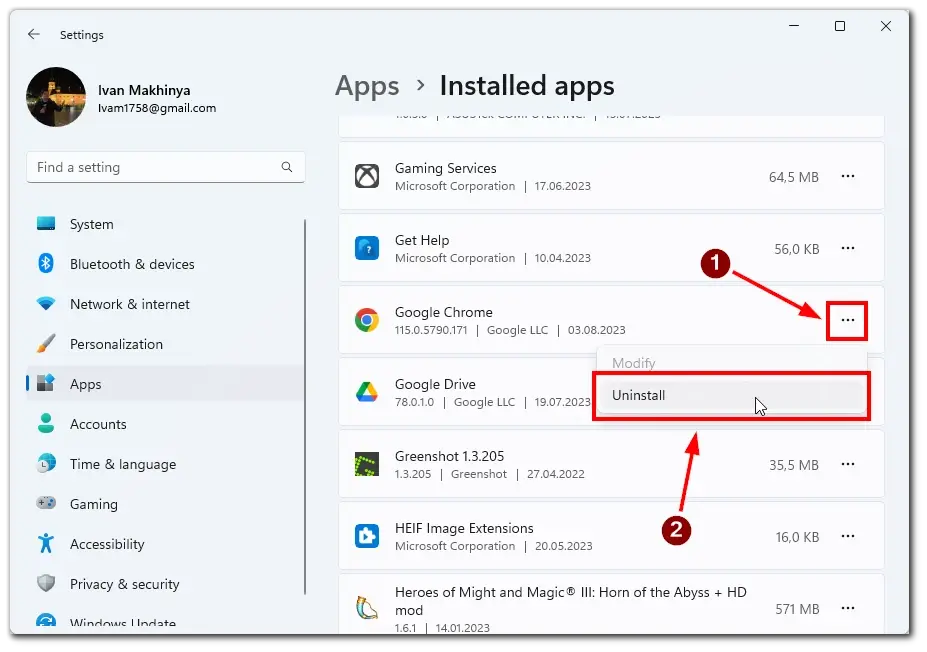
- Vælg knappen “Afinstaller” i rullelisten. Windows vil bede dig om at bekræfte handlingen.
- Der vises et pop op-vindue, som spørger, om du er sikker på, at du vil afinstallere Google Chrome. Klik på “Afinstaller” for at fortsætte.
Windows vil nu begynde afinstallationsprocessen. Det kan tage et øjeblik at fuldføre. Når processen er færdig, vil du se en bekræftelsesmeddelelse, der informerer dig om, at Google Chrome er blevet afinstalleret med succes.
Bemærk, at de fleste data i din browser er bundet til din Google-konto, så du behøver ikke at tage backup, før du afinstallerer og geninstallerer. Bare log ind på din Google-konto, så gendannes dataene automatisk.
Sådan sletter du Chrome på en Windows 10 PC eller laptop
Følg disse trin for at slette Google Chrome på en Windows 10 PC eller laptop:
- Klik på knappen “Start” i nederste venstre hjørne af din skærm.
- Søg efter “Kontrolpanel” i Start-menuen, og klik på den, når den vises i søgeresultaterne.
- I Kontrolpanel skal du ændre visningen til “Kategori” og derefter klikke på “Afinstaller et program” under kategorien “Programmer“.
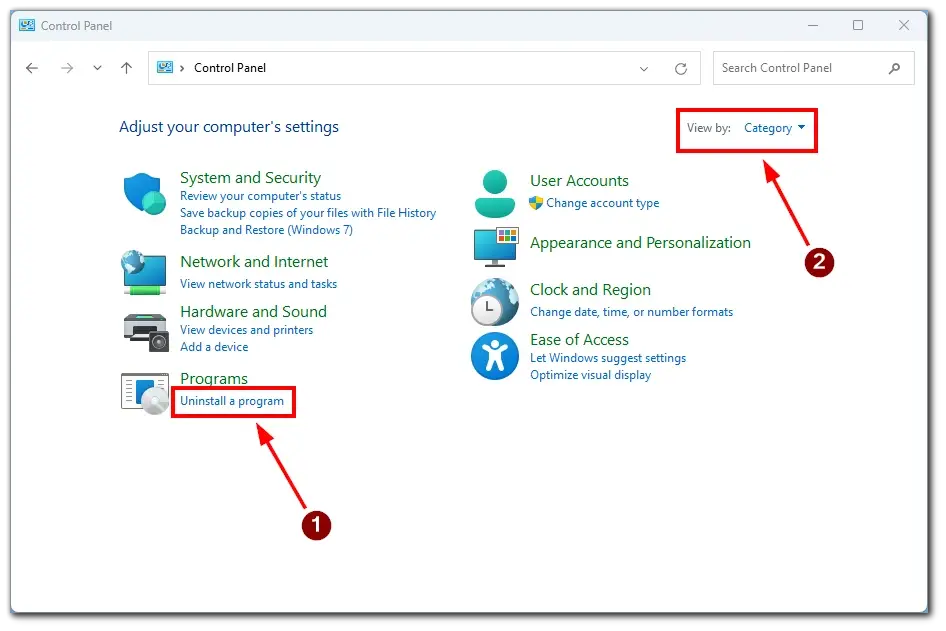
- Der vises en liste over installerede programmer. Rul ned på listen for at finde “Google Chrome“.
- Højreklik på “Google Chrome” og vælg “Afinstaller“. Eller du kan bare dobbeltklikke på Google Chrome.
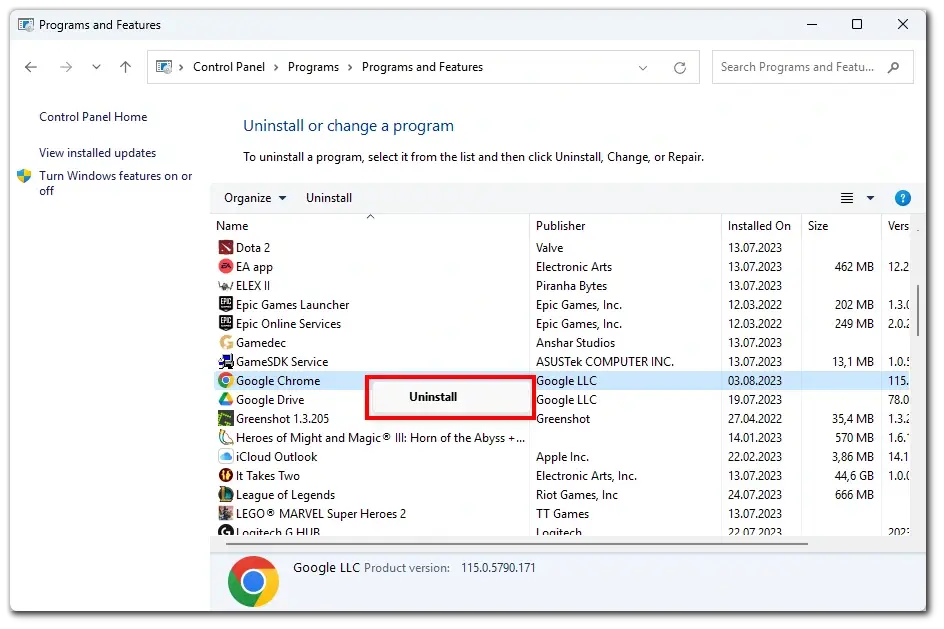
- Windows vil bede dig om at bekræfte afinstallationen. Klik på “Ja” for at fortsætte.
- Afinstallationsprocessen begynder, og du kan se en statuslinje, der angiver fjernelsesprocessen.
Google Chrome er nu fjernet fra din Windows 10 PC eller laptop. Hvis du nogensinde beslutter dig for at bruge Chrome igen, kan du downloade og installere det fra den officielle Google Chrome-hjemmeside.
Bemærk, at denne metode også virker til Windows 11.
Sådan installerer du Chrome på en pc eller bærbar computer
Når du har afinstalleret Chrome, er det næste skridt at installere den igen. Trinene til dette er de samme for både Windows 10 og 11. Følg disse trin for at installere Google Chrome på en pc eller laptop:
- Skriv “Google Chrome” i søgefeltet i Edge-browseren (eller en hvilken som helst anden), eller skriv blot “https://www.google.com/chrome” i adressefeltet i din eksisterende browser.
- Du vil se en stor “Download Chrome”-knap på Google Chromes downloadside. Klik på den for at begynde at downloade Chrome-installationsprogrammet.
- Google Chrome registrerer automatisk dit operativsystem og leverer det relevante installationsprogram.
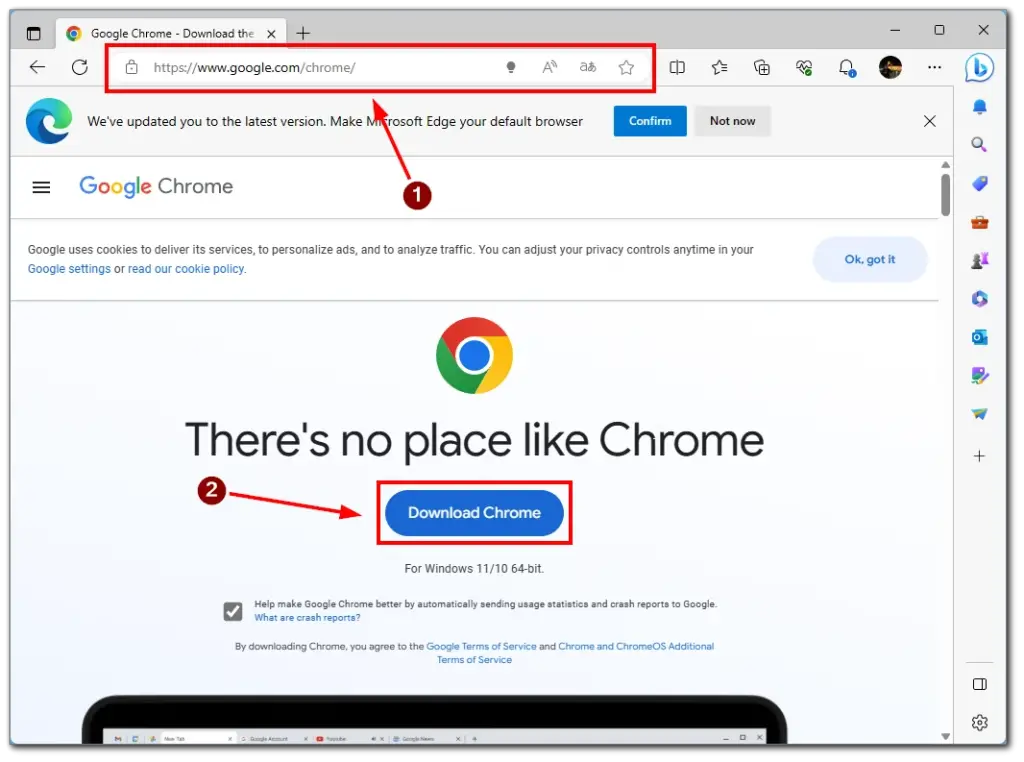
- Når downloadet er færdigt, skal du finde installationsfilen i din downloads-mappe eller det sted, du gemte den. Dobbeltklik på installationsprogrammet for at køre det.
- Installationsguiden vil guide dig gennem installationsprocessen. Du kan blive bedt om at tilpasse installationsindstillingerne, såsom at vælge en standardsøgemaskine, og om du vil sende brugsstatistikker til Google.
Når du åbner Chrome første gang, kan du logge ind med din Google-konto for at synkronisere dine bogmærker, historik, adgangskoder og andre indstillinger på tværs af enheder. Hvis du foretrækker ikke at synkronisere, kan du bare begynde at bruge Chrome uden at logge ind.
Derfor kan det være nødvendigt at geninstallere Chrome på en pc og laptop
Det kan blive nødvendigt at geninstallere Google Chrome på en pc og laptop af forskellige årsager. For det første kan browserens ydeevne forringes, efterhånden som du bruger Chrome og installerer udvidelser, hvilket resulterer i langsomme indlæsningstider og hyppige nedbrud. En geninstallation af Chrome kan give en frisk start og hjælpe med at løse disse performance-relaterede problemer.
For det andet kan vedvarende fejl eller problemer i Chrome, som ikke lader sig løse med almindelige fejlfindingsmetoder, kræve en geninstallation. Nogle problemer kan være forårsaget af beskadigede filer eller ufuldstændige installationer, hvilket gør en ren geninstallation til den mest effektive løsning.
Endelig, hvis din browser er blevet påvirket af malware eller uønskede browsermodifikationer, kan en geninstallation af Chrome hjælpe med at fjerne de skadelige elementer og gendanne browseren til dens standardtilstand. Det sikrer en tryg og sikker browsingoplevelse, fri for uønskede omdirigeringer og pop-ups.
Denne artikel blev oprindeligt skrevet på Tab-TV International af Ivan Makhynia og blev oversat og delvist omskrevet til Tab-TV Danmark. Læs den originale på engelsk her.


