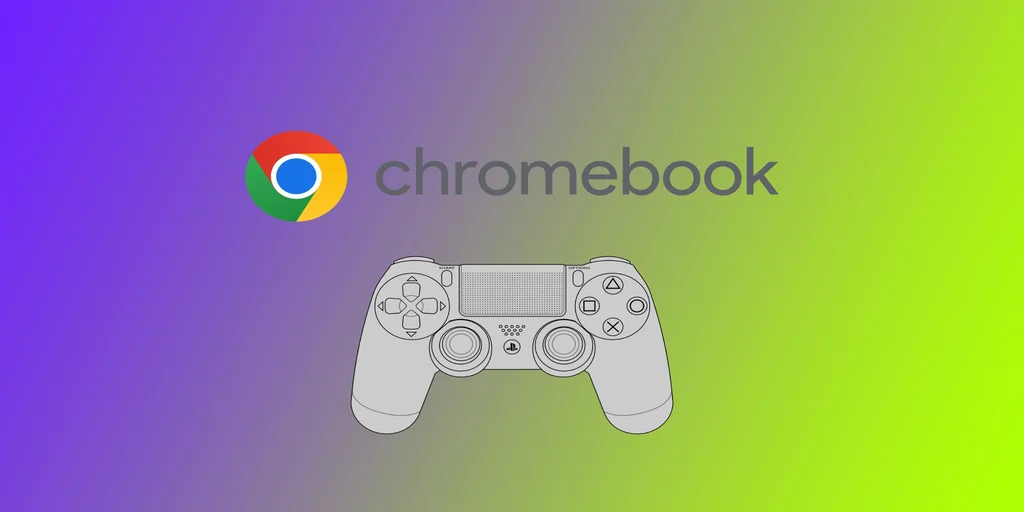At tilslutte din PS4-controller til din Chromebook kan være en game-changer for dem, der elsker gaming. Heldigvis er det en ligetil proces, der kræver et par trin. Du kan bruge den kablede metode med et USB-kabel eller den trådløse mulighed med Bluetooth. Husk dog, at ikke alle Chromebooks er kompatible med DualShock 4.
Sådan tilslutter du Dualshock 4 til din Chromebook
DualShock 4 har to muligheder for tilslutning: via ledning og via Bluetooth. Begge disse metoder fungerer med Chromebooks. Lad os se på, hvad du skal bruge for at tilslutte DualShock 4 til en Chromebook:
Kablet metode
Den kablede metode til at forbinde din Dualshock 4-controller til din Chromebook er den enkleste og mest ligefremme måde. Her er trinene:
- Få et mikro-USB-kabel, der forbinder din Dualshock 4-controller med din Chromebook.
- Tilslut den ene ende af kablet til din controller og den anden til din Chromebooks USB-port.
- Din Chromebook bør automatisk genkende din Dualshock 4-controller, og du bør kunne bruge den til at spille spil på din Chromebook.
Trådløs metode
Den trådløse metode til at forbinde din Dualshock 4-controller til din Chromebook kræver en Bluetooth-forbindelse. Her er fremgangsmåden:
- Tænd for din Dualshock 4-controller ved at trykke og holde PlayStation- og Share-knapperne nede samtidig, indtil lysbjælken på controlleren begynder at blinke.
- På din Chromebook skal du klikke på statusområdet i nederste højre hjørne af skærmen og derefter klikke på tandhjulsikonet for at få adgang til indstillingsmenuen.
- Klik på Bluetooth-sektionen, og slå kontakten til for at slå den til.
- Din Chromebook bør nu søge efter tilgængelige enheder. Sørg for, at din Dualshock 4-controller stadig er i parringstilstand, og at den vises på listen over tilgængelige enheder.
- Klik på Dualshock 4-controlleren for at starte parringsprocessen.
- Når din Chromebook er parret med din Dualshock 4-controller, bør du kunne bruge den til at spille spil på din Chromebook.
Uanset om du vælger den kablede eller trådløse metode, bør du kunne forbinde din controller til din Chromebook på blot et par minutter. Husk at tjekke, om dit spil er kompatibelt med gamepad-input, og overvej at remappe knapperne, hvis det er nødvendigt.
Hvilke Chromebooks understøtter PS4-controlleren
Chromebooks, der understøtter Chrome version 77 eller nyere og har Bluetooth-funktioner, bør kunne understøtte PS4-controlleren. Der er dog et par ting, man skal huske, når man vælger en Chromebook til brug med en PS4-controller.
For det første er det ikke alle Chromebooks, der har Bluetooth. Tjek specifikationerne for den Chromebook, du overvejer at købe, for at sikre, at den har Bluetooth. For det andet skal din Chromebook køre Chrome version 77 eller nyere.
Nogle spil understøtter også kun tastatur- og museinput, mens andre understøtter gamepads, men ikke PS4-controlleren specifikt. Når det er sagt, er her et par Chromebooks, som efter sigende fungerer godt med PS4-controlleren:
- Acer Chromebook Spin 13: Denne førsteklasses Chromebook har et slankt design og kraftfulde specifikationer, der gør den fantastisk til gaming. Den har Bluetooth-funktioner og understøtter Android-apps, hvilket gør den til et godt valg til brug sammen med PS4-controlleren.
- Samsung Chromebook Pro: Samsung Chromebook Pro er en alsidig 2-i-1-enhed, der understøtter Android-apps og har Bluetooth-funktioner. Dens lette design og lange batterilevetid gør den til et godt valg til gaming på farten.
- Google Pixelbook: Google Pixelbook er en af de mest kraftfulde Chromebooks på markedet, hvilket gør den til et godt valg til gaming. Den understøtter Android-apps og har Bluetooth-funktioner, og dens højopløselige skærm får spil til at se fantastiske ud.
- Lenovo Yoga Chromebook C630: Denne Chromebook har en stor 15,6-tommers skærm og kraftfulde specifikationer, der gør den fantastisk til gaming. Den understøtter Android-apps og har Bluetooth-funktioner, og dens 360-graders hængsel gør det muligt at bruge den i forskellige positioner.
- Asus Chromebook Flip C302: Asus Chromebook Flip C302 er en kompakt og alsidig Chromebook, der understøtter Android-apps og har Bluetooth-funktioner. Den lange batterilevetid og responsive touchskærm gør den god til gaming.
Husk, at dette blot er nogle få eksempler på Chromebooks, der har vist sig at fungere godt sammen med PS4-controlleren. Før du køber en Chromebook, skal du tjekke dens specifikationer for at sikre, at den har Bluetooth-funktioner og understøtter Android-apps.
Fejlfinding af Dualshock 4-forbindelsesproblemer med din Chromebook
Tilslutning af en Dualshock 4-controller til en Chromebook kan nogle gange resultere i forbindelsesproblemer. Disse problemer kan variere fra, at controlleren slet ikke opretter forbindelse, til periodiske afbrydelser under gameplay. Her er nogle almindelige fejlfindingstrin, du kan tage, hvis du oplever forbindelsesproblemer med din Dualshock 4-controller og Chromebook:
- Tjek din Chromebooks Bluetooth-indstillinger: Sørg for, at din Chromebooks Bluetooth er tændt, og at din Dualshock 4-controller er parret med enheden. Du kan få adgang til din Chromebooks Bluetooth-indstillinger ved at klikke på systembakken i nederste højre hjørne af skærmen og vælge Bluetooth-ikonet.
- Sørg for, at din controller er opladet: Lav batterilevetid kan forårsage forbindelsesproblemer. Sørg for, at din Dualshock 4-controller er fuldt opladet, før du forsøger at tilslutte den til din Chromebook.
- Brug et USB-kabel til at forbinde controlleren: Hvis du har problemer med at forbinde controlleren trådløst, kan du prøve at forbinde den til din Chromebook med et USB-kabel. Det vil omgå eventuelle problemer med Bluetooth-forbindelsen.
- Opdater din Chromebooks operativsystem: Sørg for, at din Chromebooks styresystem er opdateret. Nyere opdateringer indeholder ofte fejlrettelser og forbedringer, der kan hjælpe med forbindelsesproblemer.
- Genstart din Chromebook og controller: Genstart af din Chromebook og controller kan hjælpe med at nulstille eventuelle forbindelsesproblemer, der måtte opstå. Prøv at slukke for begge enheder og derefter tænde dem igen for at se, om det løser problemet.
- Nulstil din Dualshock 4-controller: Der er en lille nulstillingsknap på bagsiden af Dualshock 4-controlleren. Hvis du trykker på denne knap med en lille genstand som en papirclips, nulstilles controlleren, hvilket kan løse forbindelsesproblemer.
- Tjek spillets indstillinger: Hvis du oplever forbindelsesproblemer, mens du spiller et bestemt spil, skal du tjekke spillets indstillinger for at sikre, at gamepad-input er aktiveret. Nogle spil kan kræve, at du aktiverer gamepad-input manuelt.
- Prøv en anden controller: Hvis ingen af ovenstående trin løser problemet, er det muligt, at problemet ligger i selve controlleren. Prøv at bruge en anden controller for at se, om problemet fortsætter.
Hvis du følger disse fejlfindingstrin, bør du kunne løse de fleste problemer med Dualshock 4-forbindelsen til din Chromebook. Hvis du fortsat oplever problemer, bør du overveje at kontakte producenten af din Chromebook eller controller for at få yderligere hjælp.