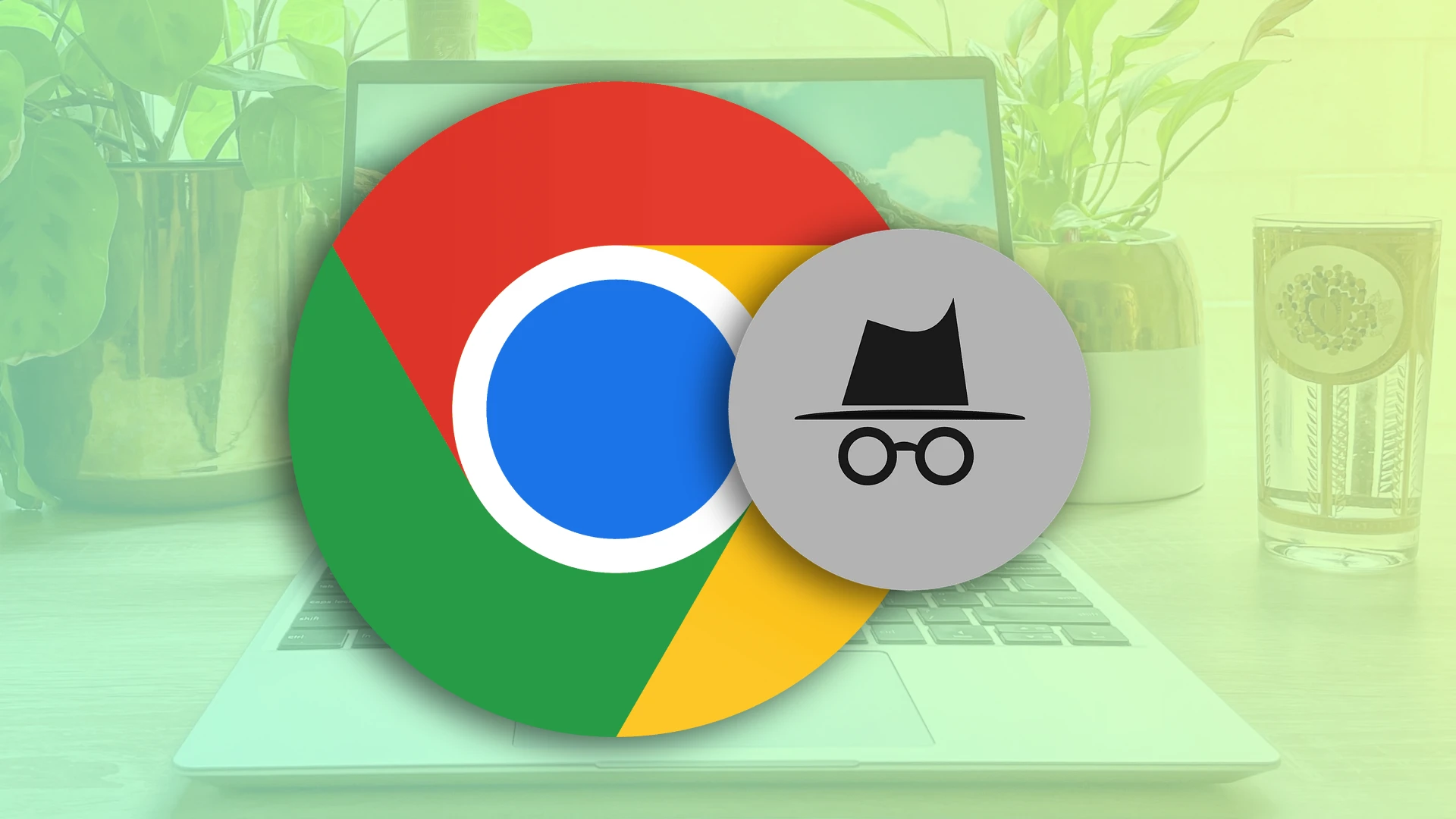Hej allesammen! Som du ved, gør inkognitotilstand din browsing privat. Når den er tændt, efterlader du med andre ord ikke et digitalt spor efter dig i form af browserhistorik. Det gemmer heller ikke cookies og forskellige webstedsdata.
Du kan gå ind i inkognitotilstand på Chromebook lige så nemt som på andre enheder. For at gøre dette skal du åbne Chrome og vælge “Nyt inkognitovindue” på listen Flere muligheder. Hvad der også er praktisk, kan du bruge en speciel tastaturgenvej. Bare tryk på Ctrl + Shift + N.
Det er vigtigt at bemærke, at Chrome åbner et nyt inkognitovindue, ikke en fane. Men i selve inkognitovinduet kan du bruge mange faner samtidigt.
Nå, lad os se en detaljeret guide nedenfor.
Sådan slår du en inkognitotilstand til på Chromebook
Hvis du vil gå i inkognitotilstand på din Chromebook, skal du følge disse trin:
- Åbn Chrome, og klik på ikonet med tre prikker i øverste højre hjørne.
- Vælg det nye inkognitovindue fra rullemenuen, eller tryk på Ctrl + Shift + N tastekombinationen for at åbne et nyt inkognitovindue.
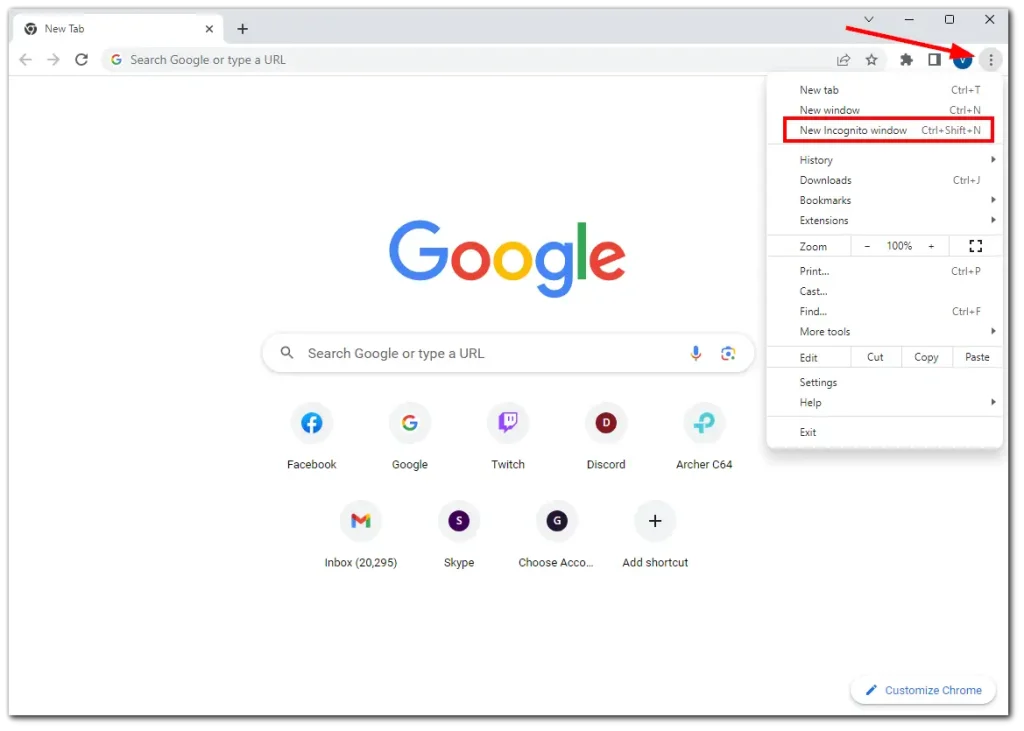
- Endelig er det sådan, inkognitovinduet ser ud.
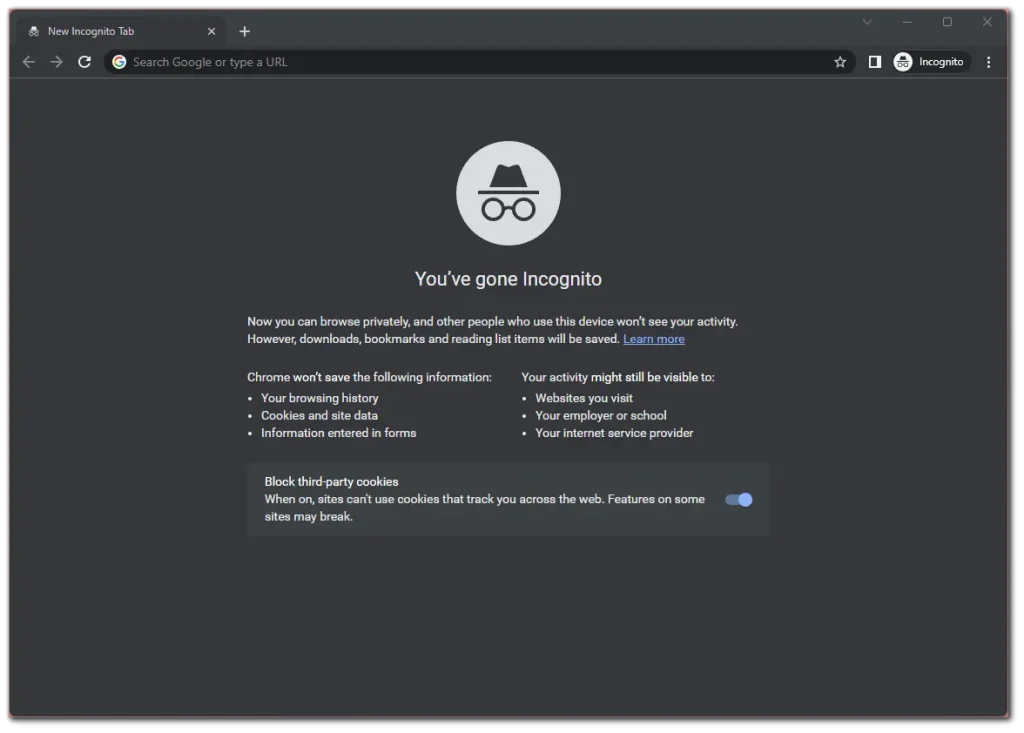
Som du kan se, er der ikke noget kompliceret ved det.
For at være ærlig er det eneste, der frustrerer mig, at du ikke kan tilpasse udseendet af inkognitotilstand. Den har altid mørke farver. Men det ville være fedt, hvis brugerne kunne ændre det, så det passer til dem selv. Jeg tror, at folk, der bruger inkognito ofte, ville sætte pris på sådan en innovation.
Sådan åbner du en inkognitofane på Chromebook
Nå, når du først er i inkognitotilstand, kan du åbne så mange faner, som du vil. Desuden er der endda tre måder at gøre det på. For mig er det nemmeste at bruge genvejen. Bare sørg for, at du er i Chrome, og tryk på Ctrl + T . Denne standardtastkombination fungerer også i normal tilstand.
Der er også en Ctrl + Shift + T genvej. Den åbner den fane, du lukkede sidst. Du kan bruge det i Chrome, men ikke i inkognitotilstand (da det ikke gemmer historik).
For det andet kan du standard + knappen til højre til den åbnede fane. Bare klik på den, og en ny inkognito-fane åbnes.
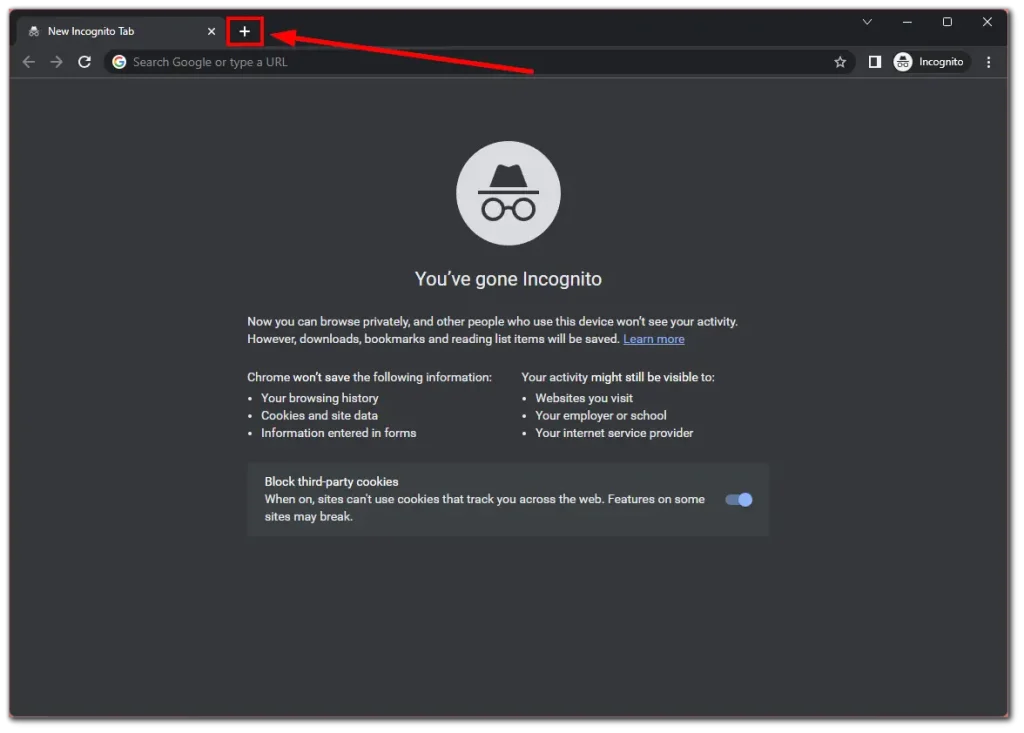
Til sidst kan du åbne en ny inkognitofane gennem menuen Flere indstillinger. Så klik på ikonet med tre prikker , og vælg Ny inkognitofane .
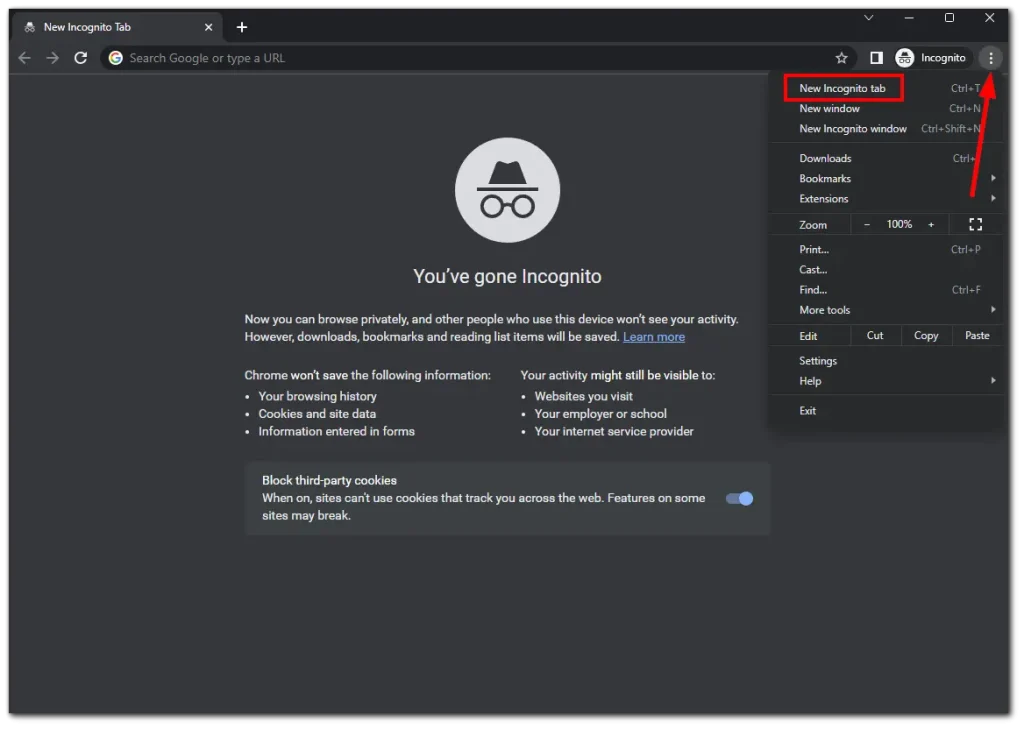
Sådan afslutter du inkognito på Chromebook
Du kan blot lukke vinduet for at afslutte inkognitotilstand på din Chromebook. Men hvis du tror bare at klikke på krydset er for tøser, er her en anden måde:
- Klik på inkognitoikonet øverst til højre.
- Til sidst skal du vælge Luk inkognito .
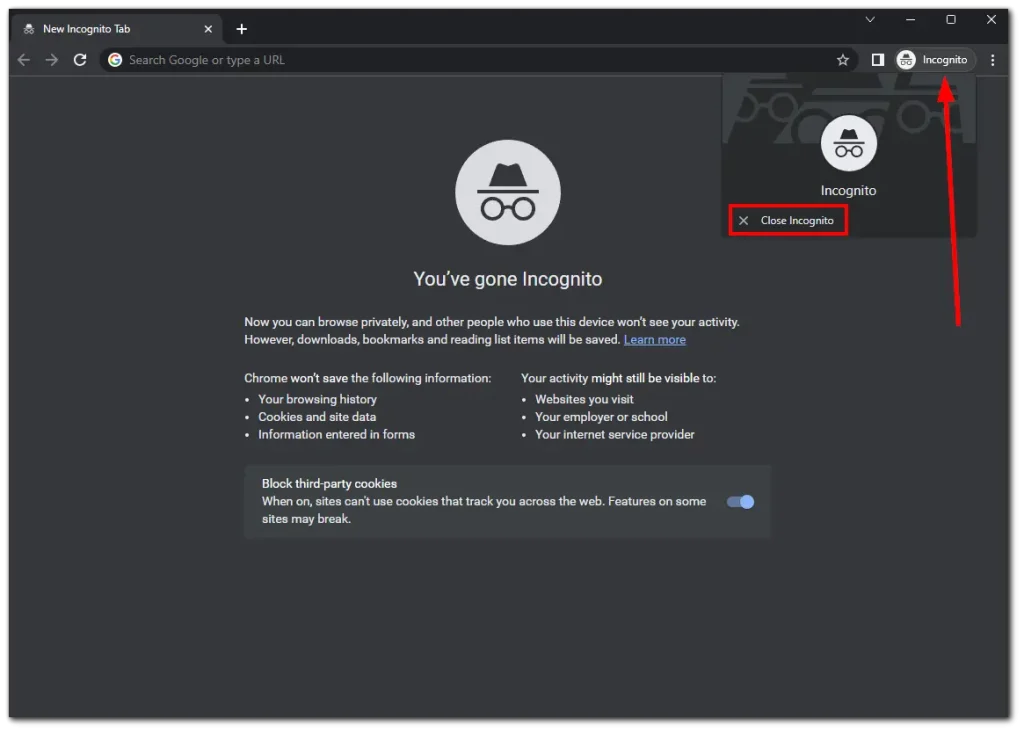
Og det er det.
Sådan går du inkognito på skolens Chromebook
Skoleudstedte Chromebooks har ofte restriktioner og begrænsninger for at sikre et sikkert og kontrolleret læringsmiljø. Selvom disse foranstaltninger er på plads af gyldige årsager, har du muligvis stadig et legitimt behov for at få adgang til inkognitotilstand til specifikke opgaver.
Hvis ovenstående metoder ikke virker for dig, så prøv dette:
- Gå til Chromebook-indstillingerne. Åbn sidebjælken Hurtige indstillinger , og klik på tandhjulsikonet .
- Klik derefter på pileikonet ved siden af Wi-Fi i afsnittet Netværk .
- Klik på det Wi-Fi-netværk, din Chromebook er forbundet til.
- Udvid netværksindstillingerne , og vælg Brugerdefinerede navneservere under Navneservere .
- Indtast nu denne IP-adresse for hvert input: 158.101.114.159 .
- Når du har udfyldt alle fire felter, skulle der komme en pop op i nederste højre hjørne af skærmen.
- Klik på Åbn en ny fane her.
- Til sidst skal du klikke på Gennemse inkognito .
Hvis IP-adressen ovenfor ikke virker for dig, så prøv 52.207.185.90.
Hvad er fordelene ved inkognitotilstand?
Som jeg sagde ovenfor, forhindrer inkognitotilstand din browserhistorik, cookies og andre midlertidige data i at blive gemt. Dette kan være nyttigt, hvis du bruger en delt Chromebook eller bekymrer dig om, at nogen har adgang til din browserhistorik.
Selvom inkognitotilstand ikke gør dig helt anonym online, kan den hjælpe med at beskytte dig mod specifikke onlinetrusler. Hvis du f.eks. bruger en offentlig computer eller et offentligt netværk, kan inkognitotilstand forhindre, at dine loginoplysninger og personlige oplysninger gemmes.
Desuden er der mindre sandsynlighed for, at websteder og søgemaskiner tilpasser deres resultater baseret på din browserhistorik. Dette kan være nyttigt, hvis du undersøger eller leder efter upartisk information.
Inkognitotilstand giver dig også mulighed for at logge ind på flere konti på samme hjemmeside samtidigt. For eksempel, hvis du har flere e-mail-konti eller profiler på sociale medier og har brug for at få adgang til dem samtidigt uden at logge ud og igen.
Efterlader inkognitotilstand spor?
Mens brug af inkognitotilstand i en webbrowser kan give et vist niveau af privatliv, sletter det ikke fuldstændigt alle spor af dine onlineaktiviteter. Her er et par ting, du skal huske på:
- Lokale spor: Inkognitotilstand forhindrer din browserhistorik, cookies og webstedsdata i at blive gemt på din enhed. Det forhindrer dog ikke websteder eller internetudbydere (ISP’er) i at indsamle oplysninger om dine onlineaktiviteter. De kan stadig se din IP-adresse og kan spore din browseradfærd.
- Netværksspor: Selv i inkognitotilstand passerer din internettrafik gennem din internetudbyder og potentielt andre netværksformidlere. Disse enheder kan logge dine forbindelser og overvåge dine onlineaktiviteter.
- Ekstern sporing: Inkognitotilstand beskytter dig ikke mod eksterne sporingsmekanismer, såsom websiteanalyse, annoncenetværk eller plugins til sociale medier. Disse enheder kan stadig indsamle data om dine browservaner på andre måder, såsom browserfingeraftryk eller sporingscookies.
- Slutpunkter og downloads: Alle filer, du downloader eller bogmærker, du gemmer, mens du er i inkognitotilstand, forbliver på din enhed, hvilket potentielt efterlader spor af dine aktiviteter.
Yderligere foranstaltninger som at bruge et virtuelt privat netværk (VPN) eller Tor-browseren kan være nødvendige, hvis du har brug for stærkere privatliv og anonymitet.
Kan du installere Tor på din Chromebook?
Kort sagt er Tor en webbrowser, der hjælper med at beskytte dit online privatliv og anonymitet. Det giver dig mulighed for at surfe på internettet uden at afsløre din identitet eller placering.
Når du bruger Tor-browseren, dirigeres din internettrafik gennem et netværk af frivilligt betjente servere kaldet “knuder” eller “relæer.” Dette netværk er designet til at kryptere og omdirigere din webtrafik flere gange, hvilket gør det svært for nogen at spore det tilbage til dig.
Det er bedre end inkognitotilstand med hensyn til anonymitet og sikkerhed. Men kan du installere det på ChromeOS?
Tor-webstedet siger , at der ikke er nogen officiel Tor-klient til ChromeOS. Der er en Tor-app til Android, og da Chromebook kan køre Android-apps, kan du bruge den der.
Det er dog ikke ideelt. De websteder, du besøger, tror, du bruger en mobilenhed (såsom en smartphone). Den version af webstedet, du vil se, er adaptiv. De er designet til små skærme i portrættilstand.
Hvorfor er Chrome inkognitotilstand deaktiveret?
Hvis inkognitotilstand er slået fra i Google Chrome, kan det skyldes flere årsager.
- En årsag kan være administratorindstillinger. Hvis du f.eks. bruger en arbejds- eller studiecomputer, kan netværksadministratoren deaktivere inkognitotilstand via gruppepolitikker. Dette er en almindelig praksis i organisationer for at kontrollere brugernes internetaktivitet.
- En anden årsag kunne være forældrekontrol. På hjemmecomputere kan forældrekontrol slå inkognitotilstand fra for at forhindre børn i at surfe anonymt på internettet.
- En beskadiget brugerprofil i Chrome kan også deaktivere nogle funktioner, herunder inkognitotilstand.
Tjek udvidelser eller browserindstillinger for eventuelle problemer. Inkognitotilstanden er muligvis ikke tilgængelig på grund af ændrede browserindstillinger eller udvidelser.
Hvis dette ikke er tilfældet, kan det være forårsaget af en softwarefejl i Chrome.
For at fejlfinde skal du deaktivere Chromes inkognitotilstand
- tjek for administrator- eller forældrekontrolbegrænsninger, opret en ny brugerprofil, og sluk for udvidelser for at se, om de forårsager problemet.
- Hvis problemet fortsætter, kan du overveje at geninstallere Chrome.
- Hvis du er usikker på årsagen til problemet eller ikke kan løse det, bedes du kontakte din systemadministrator eller it-professionelle.