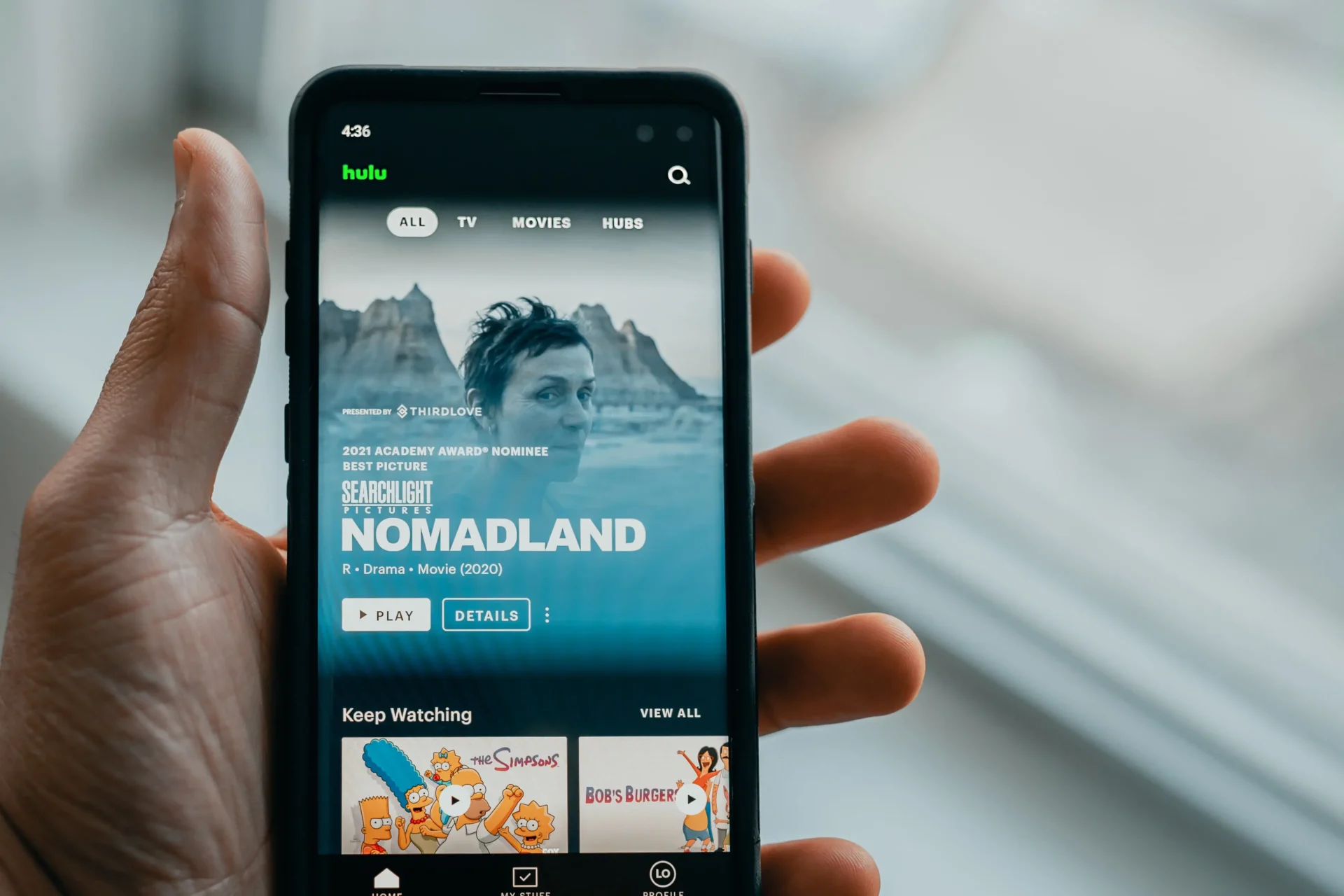Hulu er en platform, der giver dig mulighed for at streame serier, film og andet videoindhold. Selv om Hulu-appen er tilgængelig på næsten alle enheder, vil du nogle gange måske bruge den via Chromecast for at spare tid og slippe for at skulle konfigurere den. Dette gælder også i tilfælde, hvor du ikke har et Smart TV, og den eneste måde at bruge streamingplatformen på er en særlig tv-set-top-boks.
Selv om det er nemt at betjene både Hulu og Chromecast, kan du have brug for hjælp til at finde ud af det. Nedenfor vil jeg fortælle dig, hvordan du kan streame Hulu-indhold med Chromecast til dit tv, og hvordan du gør det på forskellige enheder.
Sådan bruger du Hulu med Chromecast på pc
Før du begynder at bruge Chromecast og det tv, du vil tilslutte det til, skal du selvfølgelig først sørge for, at du har en god internetforbindelse. Hvis din router eller dit internetkabel fungerer korrekt, kan du begynde. Hvis du vil bruge Chromecast med din pc, skal du bruge:
- Tilslut først Chromecast-settopboksen til HDMI-porten på dit tv, og sæt den i en strømkilde.
- Når den er aktiveret, skal du sørge for, at Chromecast-set-topboksen er tilsluttet det samme Wi-Fi-netværk som din computer.
- Åbn Chrome-browseren på din computer, og log ind på din Hulu-konto. Sådan gør du det:
- Åbn https://www.hulu.com/welcome i din browser.
- Du vil se et login-ikon i øverste højre hjørne. Klik på det.
- Der vises et vindue midt på skærmen foran dig. Indtast din e-mail og adgangskode i de relevante felter, og bekræft derefter dine indtastninger ved at trykke på “Log ind”.
- Når du er logget ind, skal du finde den ønskede video og vælge den for at afspille den.
- Du vil se et Chromecast-ikon i det nederste højre hjørne af skærmen. Det ligner en skærm med tre buede linjer i hjørnet. Klik på ikonet for at starte casting til Chromecast-enheden på dit netværk.
- Når du har trykket på ikonet, vises en liste over Chromecast-enheder. Den vises i det øverste højre hjørne af vinduet. Hvis du har sørget for, at den Chromecast-enhed, der er tilsluttet dit tv, er tilsluttet dit Wi-Fi-netværk, før du udfører denne metode, vil du se den på denne liste.
- Vælg din enhed, og begynd at overføre video til dit tv.
Hvis du bruger Chromecast, kan du justere lydstyrken ved hjælp af lydstyrkekontrollerne på den lille video på skærmen eller ved hjælp af lydstyrkeknapperne på fjernbetjeningen på dit tv. Denne form for funktion giver dig mulighed for at justere lydstyrken til det mest behagelige niveau for dig.
Sådan bruger du Hulu med Chromecast på din smartphone
Du kan også bruge Chromecast med dine Android-enheder. Det er lige så enkelt som at bruge en pc til at gøre det:
- Først skal du installere Hulu-appen på din telefon.
- Installer også Google Home på din telefon. Det er denne app, der giver dig mulighed for at konfigurere og styre din Chromecast-enhed fra din telefon.
- Sørg derefter for, at din mobilenhed kan oprette forbindelse til Chromecast ved at åbne Google Home-appen. Hvis du ruller nedad på siden, kan du se din enhed på listen med det navn, du gav den.
- Slå den video, du vil se, til i Hulu-appen på din mobilenhed. Øverst i vinduet kan du se appen “Cast”. Tryk på dette ikon for at starte streaming af videoen til din Chromecast-enhed.
- Der vises et nyt vindue med en liste over Chromecast-enheder, der er tilgængelige for tilslutning. Tryk på din Chromecast-enhed, og videoen vil straks begynde at streame til dit tv.
Hvis du har brug for at stoppe projektionen, skal du blot trykke på det samme ikon “Cast” øverst i videoen på din mobil og derefter trykke på “Stop Casting” på det næste skærmbillede.