Screenshots er blevet en integreret del af vores digitale liv og giver os mulighed for at fange og dele mindeværdige øjeblikke. Det kan dog være en udfordring at tage screenshots på visse streamingplatforme, såsom Hulu, på grund af copyright-beskyttelse. Hvis du f.eks. tager et screenshot på Hulu, får du en sort skærm i stedet for den ønskede ramme. Lad os se på, hvordan du kan omgå denne begrænsning, og hvad den betyder.
Hvorfor får du en sort skærm, når du prøver at tage et screenshot på Hulu?
Når du forsøger at tage et screenshot af Hulu-indhold direkte, kan du støde på en sort skærm i stedet for at tage det ønskede billede. Dette problem opstår på grund af de copyright-beskyttelsesmekanismer, som Hulu har implementeret for at forhindre uautoriseret distribution af copyright-beskyttet materiale.
Ligesom andre streamingplatforme bruger Hulu DRM-teknologier (Digital Rights Management) til at beskytte ophavsretligt beskyttet indhold. DRM er et sæt af teknologier og protokoller, der er designet til at kontrollere adgang og beskytte indholdsskabernes intellektuelle ejendomsrettigheder. En almindelig DRM-teknologi, som streamingplatforme bruger, er High-bandwidth Digital Content Protection (HDCP).
HDCP krypterer videosignalerne mellem streamingplatformen og skærmenheden og sikrer, at indholdet forbliver beskyttet mod uautoriseret opfangning eller kopiering. Når du tager et skærmbillede af videoen, mens HDCP er aktiv, fanger skærmbilledefunktionen en tom, sort skærm, da skærmbilledeværktøjet ikke kan vise det krypterede indhold.
Sådan omgår du Hulu screenshot-begrænsningen på pc’en
Det kan være svært at omgå de begrænsninger for screenshots, som Hulu har indført på pc’en, på grund af de copyright-beskyttelsesforanstaltninger, der er på plads. Der er dog flere metoder, du kan prøve for at tage screenshots af Hulu-indhold. Det er vigtigt at bemærke, at selvom disse metoder kan fungere, bør du altid respektere copyright-lovgivningen og bruge screenshots ansvarligt. Her er nogle mulige løsninger:
Prøv Windows Snipping-værktøjet
Selvom Windows Snipping Tool muligvis ikke fungerer til at tage skærmbilleder af Hulu-indhold på grund af de gældende copyright-beskyttelsesforanstaltninger, er det værd at bemærke, at nogle brugere har rapporteret succes med denne metode. Hvis du ikke allerede har gjort det, kan du derfor prøve det og se, om det virker for dig. Følg disse trin for at bruge Windows Snipping Tool til at tage Hulu-skærmbilleder:
- Åbn den Hulu-video, du vil optage, på din pc.
- Åbn Start-menuen, og søg efter “Snipping Tool” i søgefeltet. Klik på Snipping Tool-appen for at starte den.
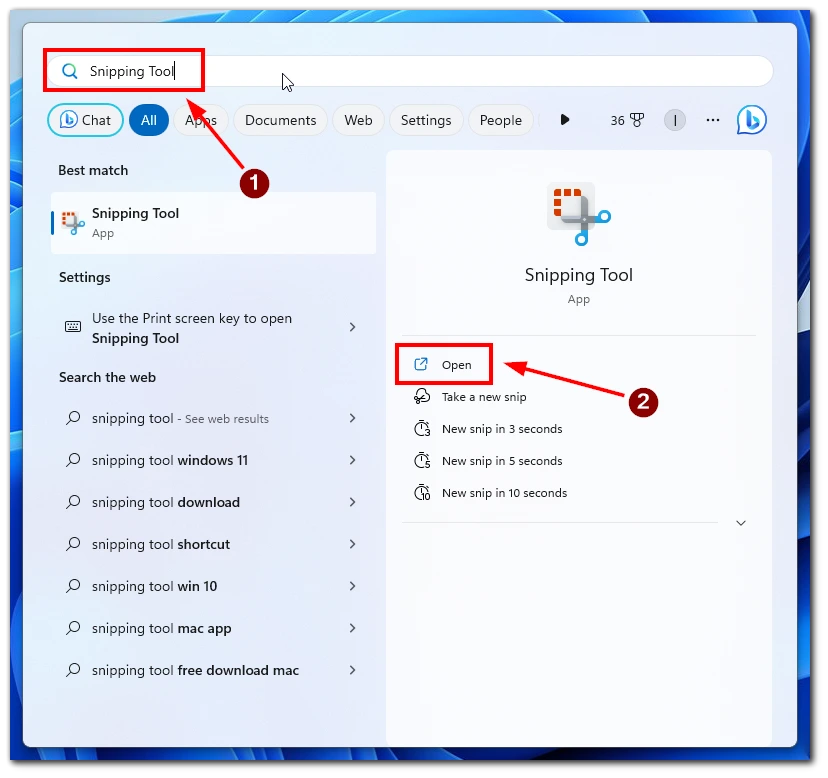
- I vinduet Snipping Tool skal du klikke på knappen “New” for at starte screenshot-processen. Din skærm vil fade ud, så du kan vælge det ønskede område af Hulu-videoen, der skal optages.
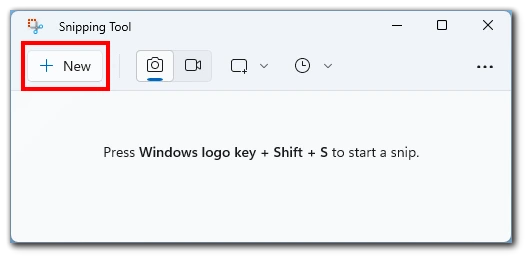
- Klik og træk med musemarkøren for at skabe en rektangulær markering omkring det videobillede, du vil tage et screenshot af.
- Når du slipper museknappen, vil Snipping Tool fange det valgte område.
- Du kan kommentere, gemme eller dele det optagne skærmbillede i vinduet Snipping Tool.
Selvom Windows Snipping Tool kan fungere for nogle brugere til at fange Hulu-skærmbilleder, er det vigtigt at huske, at denne metode muligvis ikke omgår copyright-begrænsningerne fra Hulu.
Brug browserudvidelser
Nogle browserudvidelser er specielt designet til at omgå de begrænsninger for screenshots, som streamingplatforme som Hulu pålægger. Disse udvidelser giver dig mulighed for at tage screenshots direkte fra videoafspilningen. Her er, hvordan du kan bruge browserudvidelser til at omgå Hulus screenshot-begrænsning:
- Installer en browserudvidelse, der er kompatibel med din foretrukne browser, og som understøtter optagelse af skærmbilleder fra streamingplatforme. Det kan f.eks. være “Video Screenshot” til Google Chrome.
- Åbn din browser, og naviger til den Hulu-video, du vil optage.
- Aktivér browserudvidelsen ved at klikke på dens ikon i browserens værktøjslinje og følg instruktionerne fra udvidelsen for at tage et screenshot af Hulu-videoen.
Brug af browserudvidelser, der er designet specielt til at tage skærmbilleder fra streamingplatforme, kan effektivt overvinde Hulus begrænsninger.
Brug fjernbetjeningsappen
En anden mulighed for at omgå Hulus screenshot-restriktioner er at bruge fjernadgangsværktøjer, der giver dig mulighed for at styre din pc fra en anden enhed. Ved at få fjernadgang til din pc kan du tage skærmbilleder ved at bruge din enhed til at få adgang til din pc. Her er, hvordan du gør:
- Installer et fjernadgangsværktøj på både din pc og den enhed, du vil bruge til fjernadgang. Det kan f.eks. være TeamViewer, Chrome Remote Desktop eller AnyDesk.
- Opsæt fjernadgangsværktøjet ved at følge instruktionerne for hver specifik software.
- Start fjernadgangsværktøjet på din sekundære enhed, og opret en forbindelse til din pc.
- Brug fjernadgangsenheden til at se din pc-skærm og tage screenshots af Hulu-indholdet ved at bruge screenshot-funktionen på fjernadgangsenheden.
Ved at forbinde din mobile enhed til din pc og bruge en fjernbetjeningsapp, kan du styre afspilningen af Hulu på din pc fra din mobile enhed. Det giver dig mulighed for at tage skærmbilleder direkte fra din mobile enhed, hvilket giver en problemfri og effektiv løsning.
Brug software til skærmoptagelse
I stedet for at tage traditionelle skærmbilleder kan du bruge skærmoptagelsessoftware til at optage videoafspilningen på din skærm. Denne metode giver dig mulighed for at optage videoen og senere udtrække skærmbilleder fra de optagede optagelser. Se her, hvordan du kan bruge skærmoptagelsessoftware:
- Installer pålidelig skærmoptagelsessoftware på din pc, såsom OBS Studio, Camtasia eller Bandicam, og konfigurer optagelsesindstillingerne efter dine præferencer.
- Afspil den Hulu-video, du vil optage, og start skærmoptagelsen. Lad videoen afspille i den ønskede varighed, så du sikrer, at du optager den scene, du ønsker.
- Stop skærmoptagelsen, når du er færdig med at optage indholdet.
- Åbn den optagede videofil ved hjælp af videoredigeringssoftware eller en medieafspiller. Sæt videoen på pause på det ønskede tidspunkt, og tag et screenshot ved hjælp af softwarens indbyggede screenshot-funktion eller et tredjepartsværktøj.
Denne metode giver dig mulighed for at fange de ønskede billeder præcist og giver dig mulighed for at justere skærmbillederne efter behov.
Deaktiver hardwareacceleration
Hvis du deaktiverer hardwareacceleration i din Windows, kan det hjælpe med at omgå den screenshot-begrænsning, som Hulu har indført. Se her, hvordan du deaktiverer hardwareacceleration:
- Klik på “Indstillinger” (tandhjulsikonet) for at åbne Start-menuen.
- I vinduet Indstillinger skal du vælge kategorien “System”.
- Klik på fanen “Display” i venstre side.
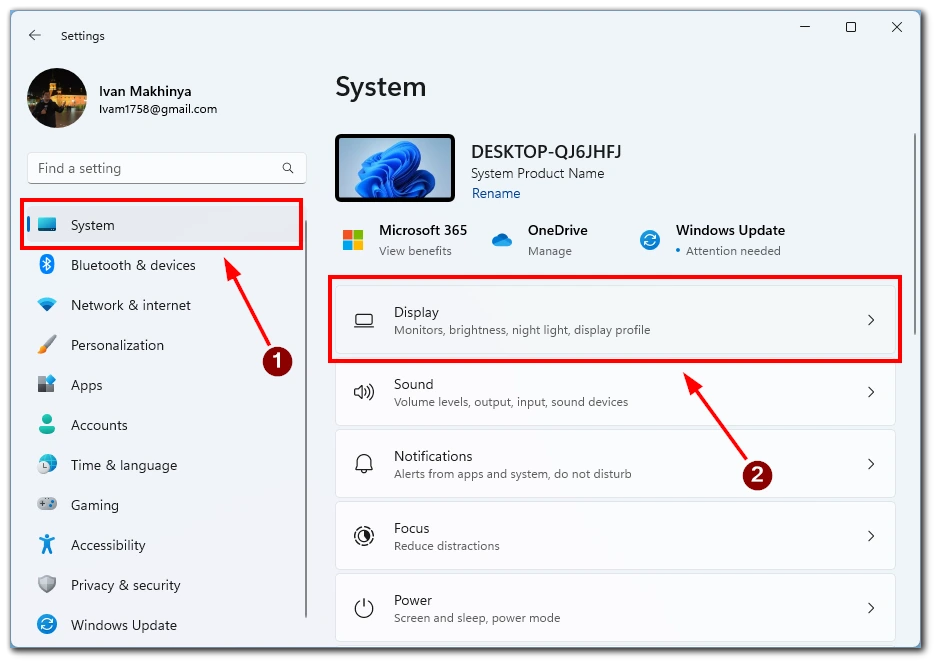
- Rul ned for at finde og klikke på linket “Graphics”.
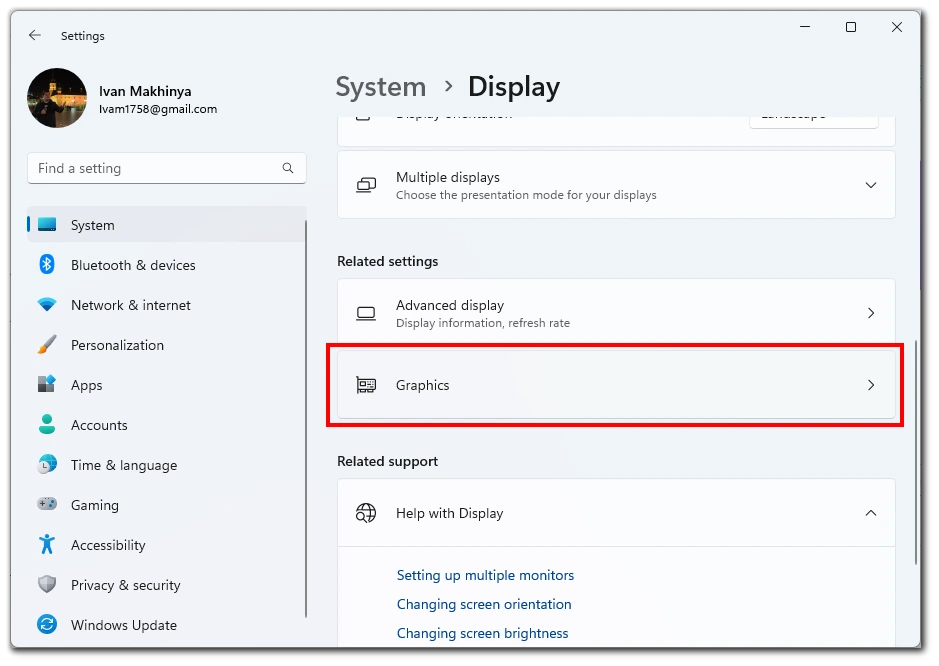
- Klik på skyderen ved siden af “Hardware-accelereret GPU-planlægning” under afsnittet “Avancerede grafikindstillinger”.
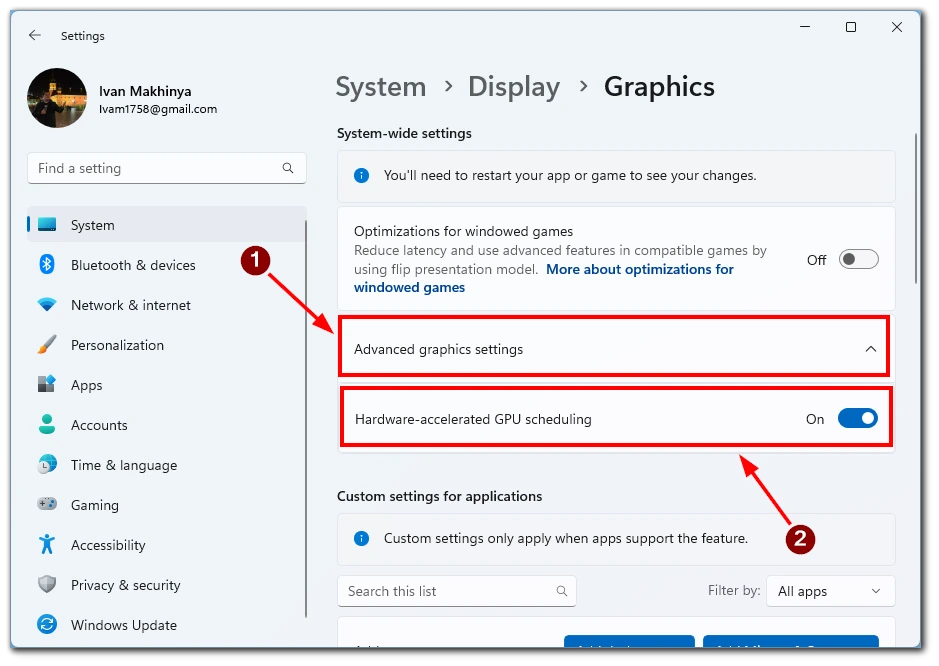
- Genstart computeren, så ændringerne kan træde i kraft.
Ved at deaktivere hardwareacceleration i Windows kan du måske omgå visse begrænsninger og tage screenshots af Hulu-indhold.
Brug en sekundær enhed
Hvis du har adgang til en sekundær enhed, f.eks. en smartphone eller tablet, kan du bruge den til at tage skærmbilleder af Hulu-indhold, mens du streamer på din pc. Her er, hvordan du gør:
- Åbn Hulu-videoen på din pc.
- Ret den sekundære enheds kamera mod den ønskede scene, og tag skærmbilledet ved hjælp af enhedens indbyggede skærmbilledefunktion.
- Få adgang til skærmbillederne fra din sekundære enheds galleri, og overfør dem til din pc til videre brug eller redigering.
Det er vigtigt at huske, at selvom disse metoder kan gøre det muligt for dig at tage screenshots på Hulu, er det afgørende at respektere ophavsretsloven og streamingplatformens servicevilkår. Brug kun skærmbillederne til personlige formål, og undgå at dele eller distribuere dem uden tilladelse.
Er det ulovligt at screenshotte Hulu-indhold?
At tage screenshots af Hulu-indhold til personlig brug er generelt tilladt og ikke eksplicit ulovligt. Det er dog vigtigt at forstå og overholde servicevilkårene og ophavsretsloven, når man har med ophavsretligt beskyttet materiale at gøre.
Ligesom andre streamingplatforme leverer Hulu sin service under specifikke vilkår og betingelser, der er beskrevet i deres servicevilkår. Disse betingelser forbyder typisk uautoriseret distribution, reproduktion eller deling af ophavsretligt beskyttet indhold uden behørig tilladelse. At tage screenshots af Hulu-indhold til personlig brug inden for grænserne af fair use er generelt acceptabelt.
Fair use er en juridisk doktrin, der tillader begrænset brug af ophavsretligt beskyttet materiale uden at indhente tilladelse fra ejeren af ophavsretten. Det er et subjektivt begreb og varierer afhængigt af brugerens omstændigheder, formål og natur. Faktorer som formålet med brugen, mængden og væsentligheden af den del, der bruges, og effekten på markedet for det originale værk tages i betragtning, når man skal afgøre, om det er fair use.

