Office 365 er en af de mest populære produktivitetssuiter i verden og giver brugerne adgang til en række effektive værktøjer og funktioner, der hjælper dem med at arbejde mere effektivt. En af de vigtigste fordele ved at bruge Office 365 er, at det kan integreres med en række tjenester fra tredjeparter, herunder Dropbox. Ved at tilføje Dropbox til Office 365 som et sted, kan brugerne få adgang til og samarbejde om deres filer, der er gemt i Dropbox, alt sammen i Office 365-miljøet. I denne artikel ser vi på, hvordan du tilføjer Dropbox til Office 365 som et sted, trin for trin.
Sådan konfigurerer du Dropbox som et sted i Office 365
Mange brugere bryder sig ikke om OneDrive, som Microsoft integrerer i alle sine tjenester. I sådanne tilfælde har Microsoft tilføjet sine kontorprogrammer muligheden for at tilføje forskellige andre “steder”, hvorfra du kan åbne dokumenter eller gemme dem. For ikke så længe siden blev den officielle Dropbox-understøttelse af denne funktion imidlertid deaktiveret. Nu kan du kun synkronisere med andre Microsoft cloud-tjenester eller tjenester, der er forbundet med Microsoft.
Dropbox har dog efterladt et smuthul, som du kan bruge til at tilføje deres tjeneste som et “sted” i Microsoft Office 365. For at gøre dette skal du bruge følgende:
- Først skal du downloade DropBox til din Windows-pc eller Mac. Du kan gøre dette fra deres officielle websted.
- Derefter skal du åbne appindstillingerne. For at gøre dette skal du gøre følgende:
- I Windows skal du klikke på Dropbox-ikonet i proceslinjen. Tryk på din avatar øverst til højre i pop op-vinduet. Klik på Indstillinger på rullelisten.
- På Mac skal du klikke på Dropbox-ikonet i menulinjen i øverste højre hjørne af skærmen på din Mac. Klik derefter på din avatar i øverste højre hjørne. Vælg Præferencer.
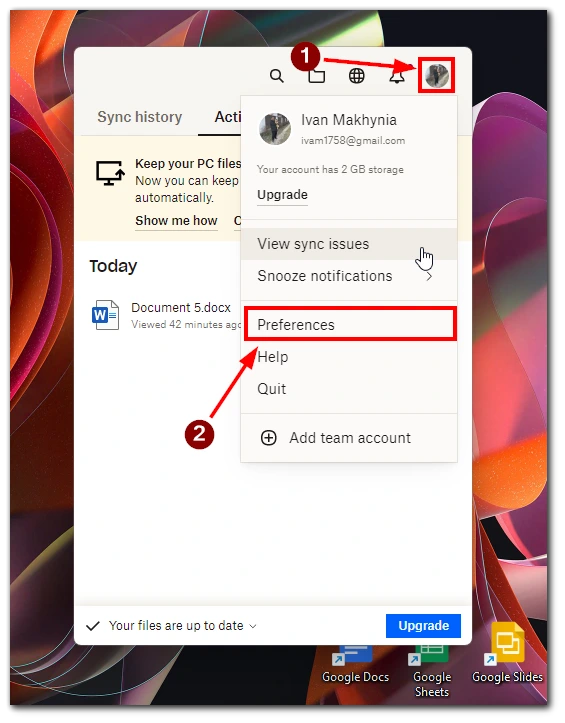
- Marker boksen Vis Dropbox som et sted at gemme i Microsoft Office på fanen Generelt under fanen Generelt.
- Til sidst skal du trykke på Anvend.

- Herefter skal du genstarte Office 365-apps, og så er du færdig.
Bemærk, at denne metode tilføjer Dropbox til Office 365 som en tilføjelse til Office 365 som en tilføjelse. Det skal du huske på, hvis du beslutter dig for at deaktivere dem. Hvis du vil fjerne Dropbox fra Steder, skal du fjerne markeringen i feltet “Vis Dropbox som et gemmersted i Microsoft Office”.
Sådan gemmer du dine Microsoft-dokumenter i Dropbox
Lad os nu se på, hvordan du kan gemme dine filer i Dropbox, efter at du har tilføjet det som et sted i Office 365. For at gøre dette skal du gøre følgende:
- Åbn en hvilken som helst fil i et hvilket som helst Microsoft Office-program.
- Klik på File øverst til venstre.
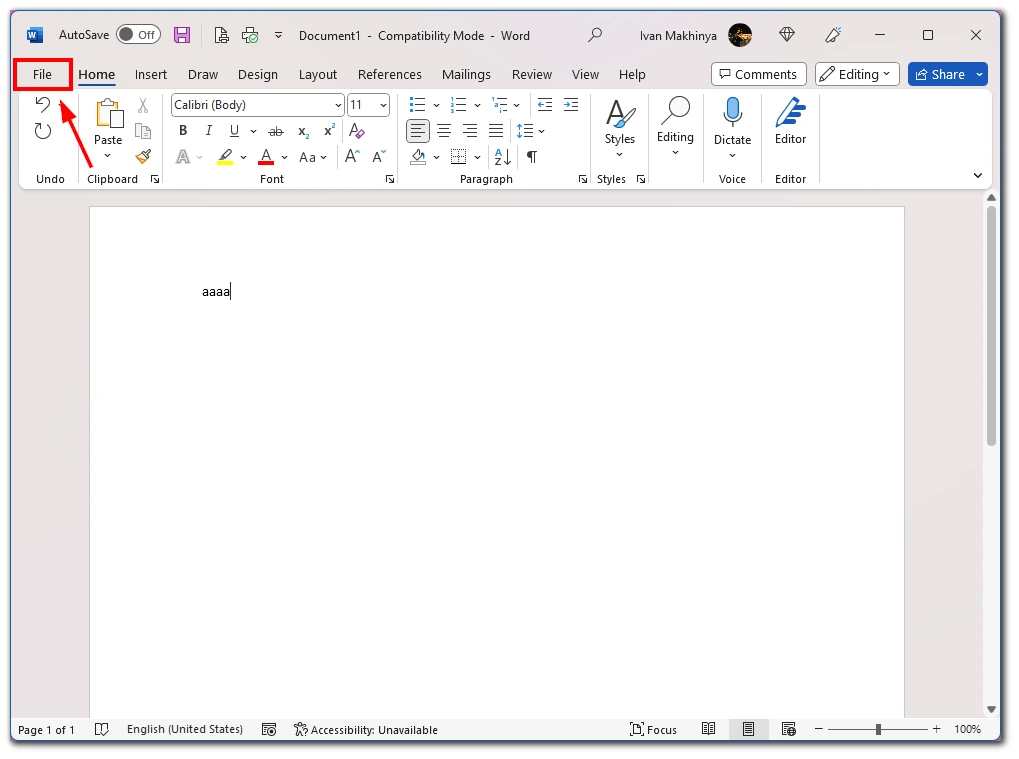
- Klik på Gem i det næste vindue.
- Vælg Dropbox som kilde.
- Vælg den mappe i højre side, hvor du vil gemme din fil.
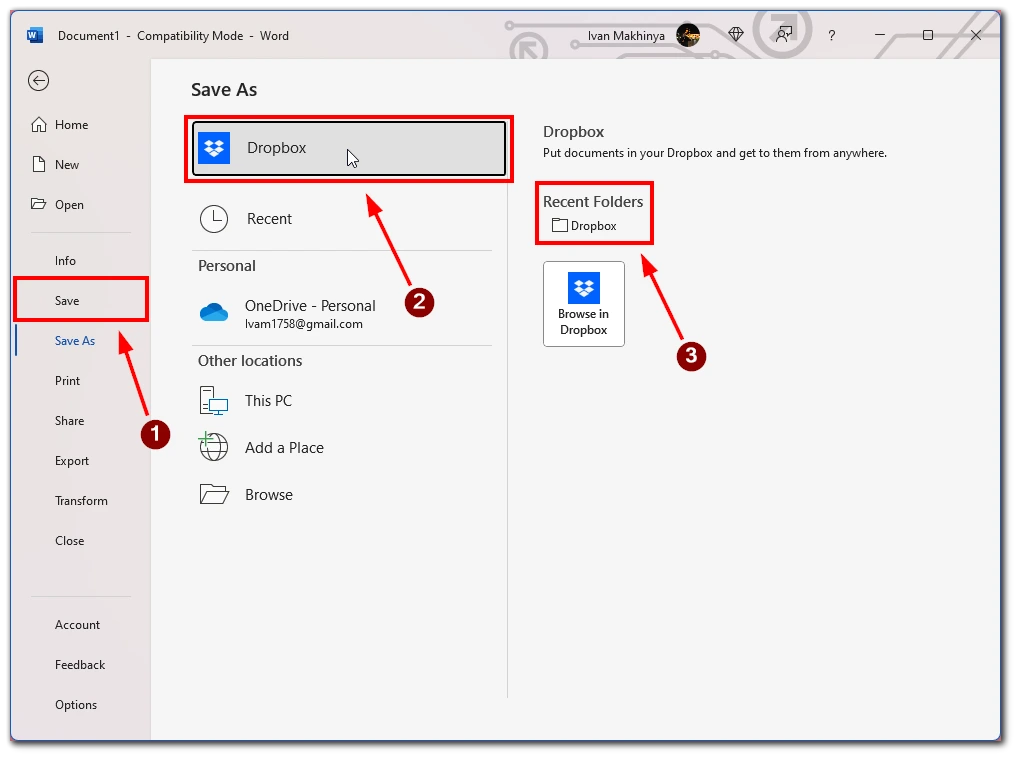
Bemærk, at denne metode fungerer for alle Microsoft Office-programmer. Så du kan bruge denne vejledning som en universel løsning.
Alternativer til Dropbox som en plads i Office 365
Hvis du leder efter alternativer til at tilføje Dropbox som et sted i Office 365, er der et par muligheder, der er værd at overveje. Selv om det kan være praktisk at tilføje Dropbox som et sted i Office 365 for at få adgang til og samarbejde om filer, findes der andre måder at integrere de to tjenester på eller bruge lignende muligheder for cloudlagring inden for Microsoft-økosystemet. Her er nogle alternativer, som du kan overveje:
- OneDrive: Microsofts cloud-lagringstjeneste OneDrive er et naturligt alternativ til Dropbox. Hvis du allerede bruger Office 365, har du sandsynligvis adgang til OneDrive og kan gemme, dele og samarbejde om filer direkte i Office-programmer. OneDrive tilbyder lignende funktioner som Dropbox, herunder filsynkronisering, mobilapps og webadgang.
- SharePoint: En anden Microsoft-tjeneste, SharePoint, kan også være et alternativ til Dropbox. SharePoint er udviklet som en samarbejdsplatform for teams og organisationer og tilbyder funktioner som dokumentbiblioteker, versionskontrol og arbejdsgange. SharePoint kan bruges som et centralt knudepunkt til opbevaring og deling af filer og integreres med Office 365 for at sikre et problemfrit samarbejde.
- Google Drev: Hvis du ikke har noget imod at bruge en tredjepartstjeneste, er Google Drev en populær mulighed for lagring i skyen, som kan bruges sammen med Office 365. Google Drive tilbyder ikke samme grad af integration med Office-programmer som OneDrive eller SharePoint, men det giver dig mulighed for at gemme og dele filer på tværs af flere enheder og samarbejde med andre ved hjælp af Googles pakke af produktivitetsværktøjer.
- Box: Box er en anden cloud-lagringstjeneste, der kan integreres med Office 365. Ligesom Dropbox tilbyder Box funktioner til filsynkronisering og samarbejde med fokus på sikkerhed og overholdelse på virksomhedsniveau. Box kan gemme, dele og samarbejde om filer i Office-programmer og tilbyder integrationer med andre virksomhedsprogrammer.
- Apps fra tredjepart: Flere apps og tilføjelser fra tredjeparter kan hjælpe dig med at integrere Dropbox med Office 365. Selv om de måske ikke tilbyder den samme problemfri integration som at tilføje Dropbox som et sted i Office 365, kan de stadig give dig adgang til og samarbejde om Dropbox-filer fra Office-programmer. Nogle populære muligheder omfatter Zapier, CloudHQ og Harmon.ie.
Afslutningsvis kan det konkluderes, at selvom det ikke længere officielt understøttes af Microsoft at tilføje Dropbox som et sted i Office 365, er der stadig måder at integrere de to tjenester og samarbejde om filer på. Uanset om du vælger at bruge OneDrive, SharePoint, Google Drive, Box eller apps fra tredjeparter, er der forskellige muligheder for at gemme og dele filer inden for Microsoft-økosystemet. I sidste ende vil valget afhænge af dine specifikke behov og præferencer og eventuelle eksisterende investeringer i cloud storage-løsninger.

