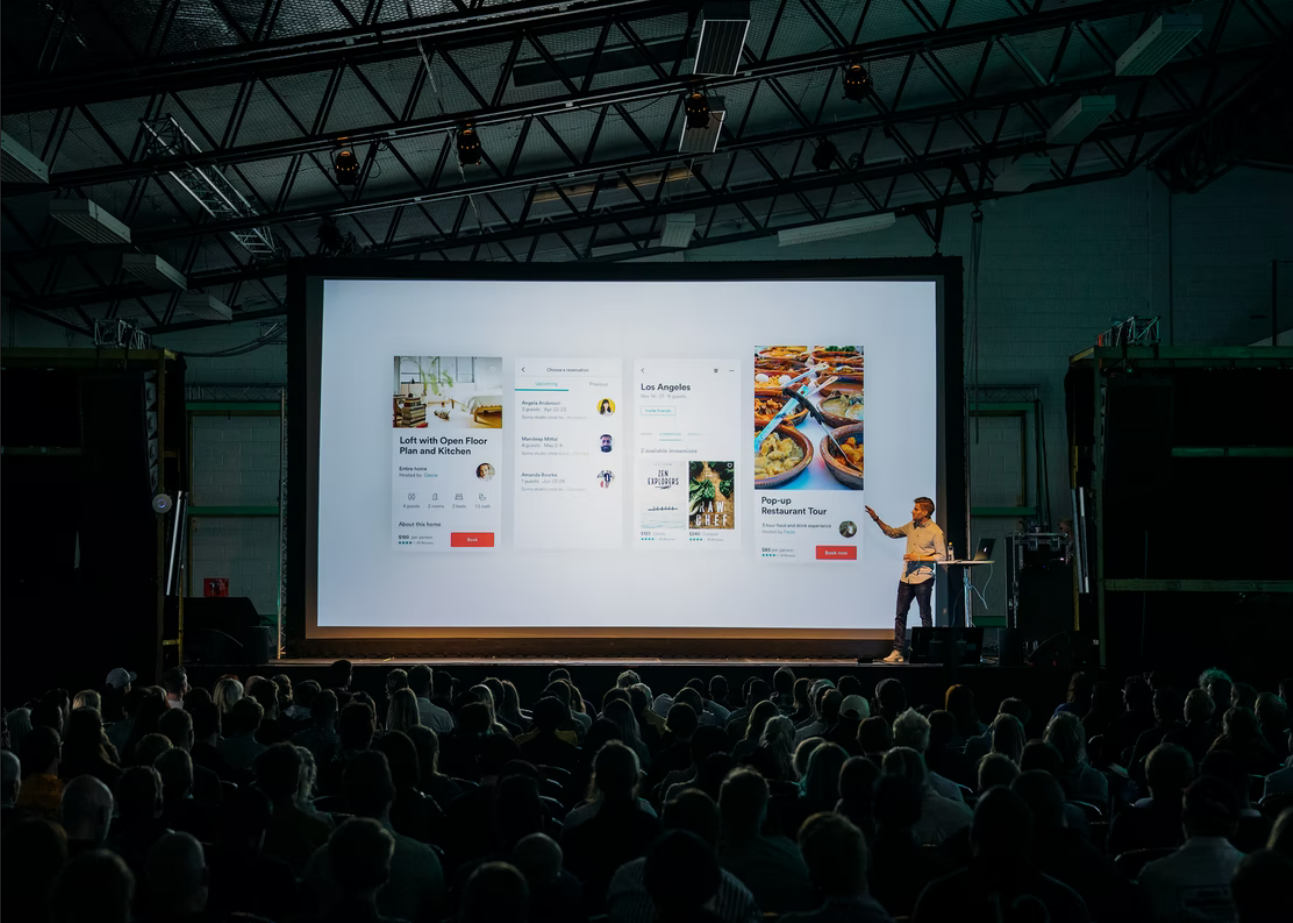Ser din Google Slides-præsentation kedelig og trist ud? Leder du efter måder at pifte tingene lidt op på? At tilføje animationer og overgange til din præsentation er en af de nemmeste ting, du kan gøre for at gøre din præsentation mere attraktiv. Desuden giver animationer dig også mulighed for at vise flere objekter et for et på et dias, hvilket giver dig mulighed for at fokusere på et bestemt emne, før du går videre til det næste. Du kan bare ikke opnå denne effekt med et statisk dias.
Ligesom Microsoft PowerPoint indeholder Google Slides understøttelse af animationer og overgange, som vil give de grå tal og diagrammer et tiltrængt løft. Hvis du ikke ved, hvordan du tilføjer animationer til Google Slides, er du kommet til det rette sted. Her kan du se, hvordan du tilføjer animationer til Google Slides.
Hvordan fungerer animationer og overgange i Google Slides?
Overgange opstår, når du går fra et dias til et andet under en præsentation. Google-dias indeholder overgange, der opløses, forsvinder, glider, vendes, vendes, tænder en terning og hopper i galleriet.
Animationer fremhæver tekst og billeder på et dias. Animationer hjælper med at håndtere øjenbevægelser ved at angive, hvor publikum skal kigge hen under præsentationen. Google Slides indeholder animationer, der vises, forsvinder, falmer, flyver, zoomer og roterer.
Jo mindre, jo bedre, når du bruger overgange og animationer i Google Slides. Du vil gerne have, at dit publikum bliver fanget af dine seje grafiske bevægelser, men du vil ikke have, at de bliver distraheret af en præsentation, der hele tiden bevæger sig. Begræns din brug af overgange og animationer for at holde dit publikum fokuseret på dig og emnet for din præsentation.
Her er et par anbefalinger mere:
- Du må ikke overdrive det. Tænk på dit publikum, formålet med din præsentation og det billede, du ønsker at vise. Vælg derefter dine overgange og animationer med omtanke.
- Automatiser animationen så meget som muligt. Indstil animationen, så den automatisk starter med eller efter den foregående animation. Hvis du er fokuseret på at starte den næste animation, er du ikke fokuseret på dit publikum.
- Undgå roterende og hoppende dias. Vælg diskrete animationer og overgange, der forsvinder og opløses. Komplekse bevægelser kan virke distraherende.
- Brug animationer til at fokusere dit publikum. Skab animationer for at hjælpe dit publikum med at fokusere på indholdet af din præsentation. Brug animationer til at fremhæve vigtige punkter, idéer og koncepter.
Sådan tilføjer du animationer til Google Slides
Det er en ret enkel proces at tilføje animationer til objekter i Google Slides. Du skal blot følge disse trin for at tilføje animationer til et objekt:
- Først og fremmest skal du åbne den præsentation, som du vil tilføje animationen til.
- Vælg derefter det dias med de objekter, du vil animere.
- Klik på “Indsæt” på den øverste værktøjslinje for at åbne drop-down-menuen.
- Vælg “Animation” i rullemenuen. Panelet “Transitions” vises i højre side af din præsentation. Ved hjælp af dette panel kan du tilføje animationer til specifikke objekter og tilføje overgange mellem dias.
- Vælg nu det objekt, du vil animere, ved at venstreklikke på det. Du ved, at objektet er valgt, når det har en blå ramme omkring det.
- Derefter skal du klikke på “+ Vælg objekt til animation” i panelet “Overgange” for at gøre det, du har brug for at gøre.
- Objektet bør nu være tilføjet til panelet, og du kan vælge animationen ved at klikke på den første rullemenuen lige under den.
- Du kan vælge, hvordan animationen skal starte i den følgende rullemenuen. Giver dig mulighed for at afspille animationen ved klik, umiddelbart efter den foregående animation eller ved siden af den foregående animation.
- Med skyderen lige under den foregående menu kan du justere animationshastigheden. Du kan flytte den til venstre for at sænke animationen, eller til højre for at øge hastigheden.
Når alt dette er gjort, kan du klikke på “Play”-knappen for at se, hvordan animationen ser ud. Hvis du ikke kan lide noget, kan du nemt gå tilbage til panelet “Transitions” og foretage de nødvendige ændringer.