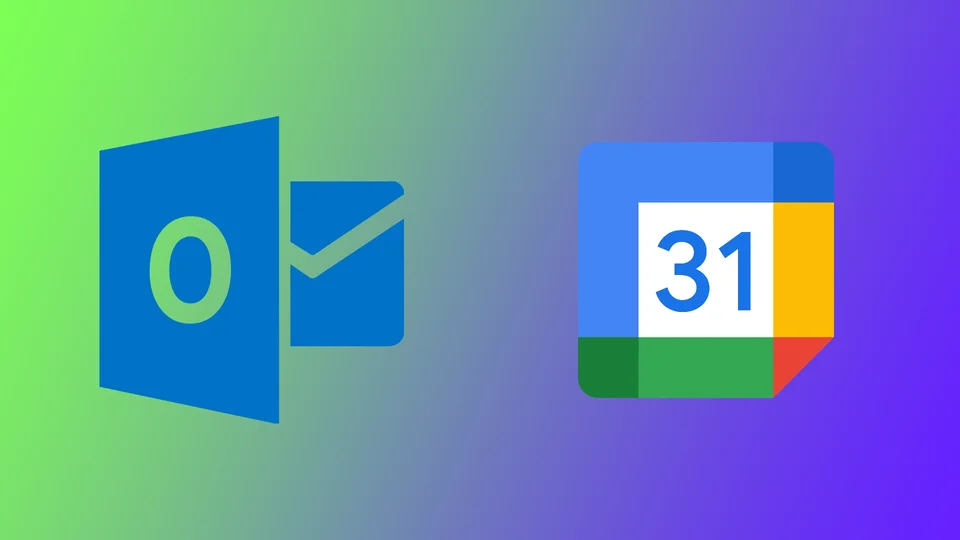I dagens hektiske verden er det vigtigere end nogensinde at være organiseret og holde styr på sin tidsplan. Mange bruger flere kalenderværktøjer til at administrere aftaler, møder og opgaver. En populær kombination er Microsoft Outlook og Google Calendar. Hvis du bruger disse to kalendere på samme tid, er der flere muligheder for at synkronisere dem. Du kan eksportere begivenheder fra den ene kalender til den anden eller forbinde dem for at synkronisere online.
Sådan konfigureres automatisk synkronisering af Outlook-kalender med Google Kalender på forskellige enheder
Det kan være besværligt at administrere flere kalendere, især hvis du bruger forskellige platforme. Men ved at synkronisere dine kalendere kan du holde dig organiseret og undgå planlægningskonflikter. På forskellige platforme vil handlingerne være lidt forskellige. Sagen er, at i tilfælde af stationære computere kan du gøre det via en webbrowser, og i tilfælde af smartphones eller tablets vil instruktionerne være forskellige for iOS og Android. Lad os se på alle måder separat.
På skrivebordet
- Åbn Microsoft Office 365 i en hvilken som helst browser, og log ind på din Outlook-konto.
- Vælg Kalender i menuen til venstre.
- Klik derefter på tandhjulsikonet øverst til højre på skærmen.
- Vælg Vis alle Outlook-indstillinger i rullemenuen.
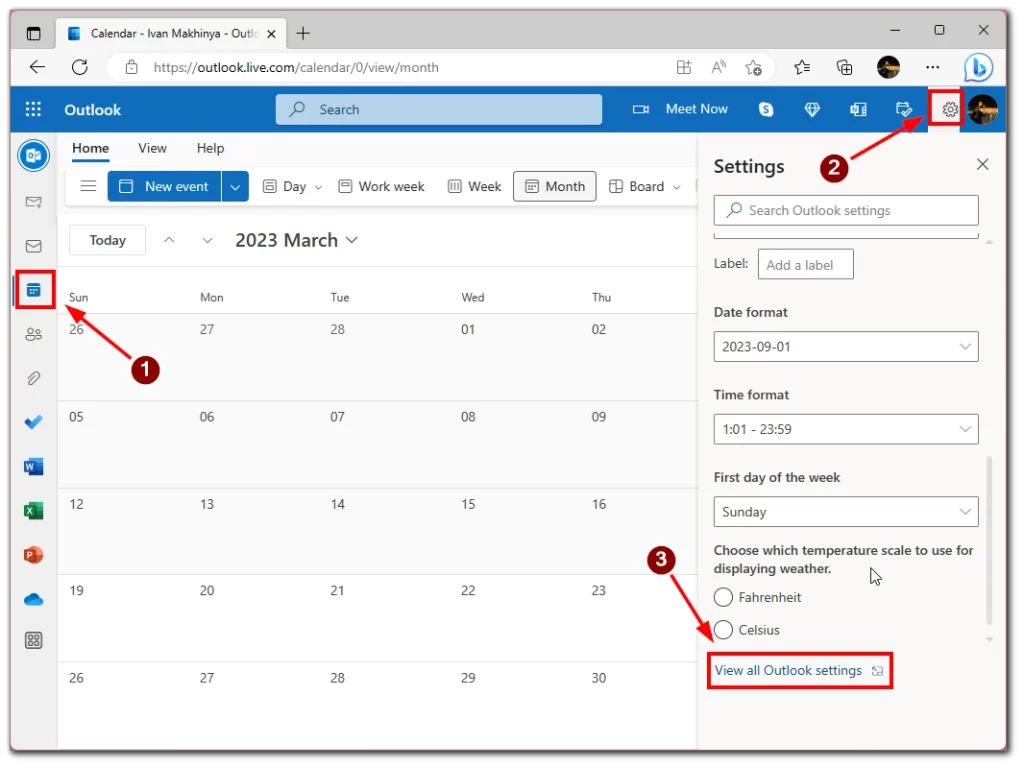
- Vælg derefter fanen Kalender, og klik på Delte kalendere.
- Rul ned på listen, og vælg din kalender i feltet Vælg kalender.
- Vælg derefter indstillingen Vælg tilladelse nederst, og angiv Kan se alle detaljer der.
- Klik på Udgiv.
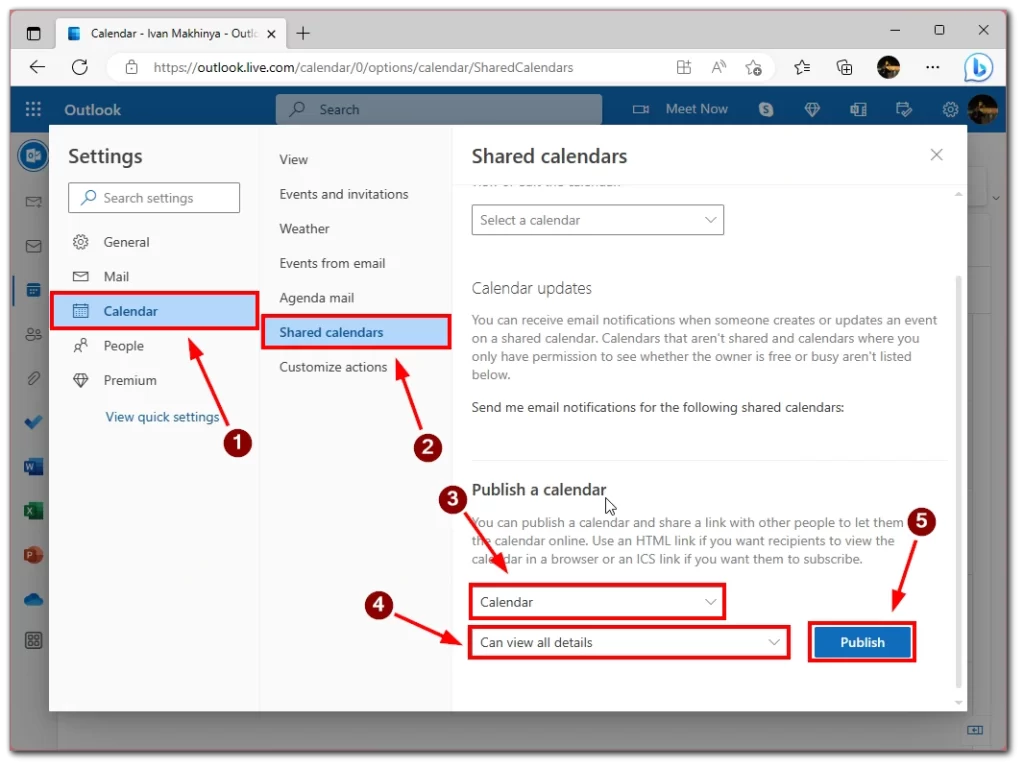
- Herefter kopieres linket ind i ICS-feltet.
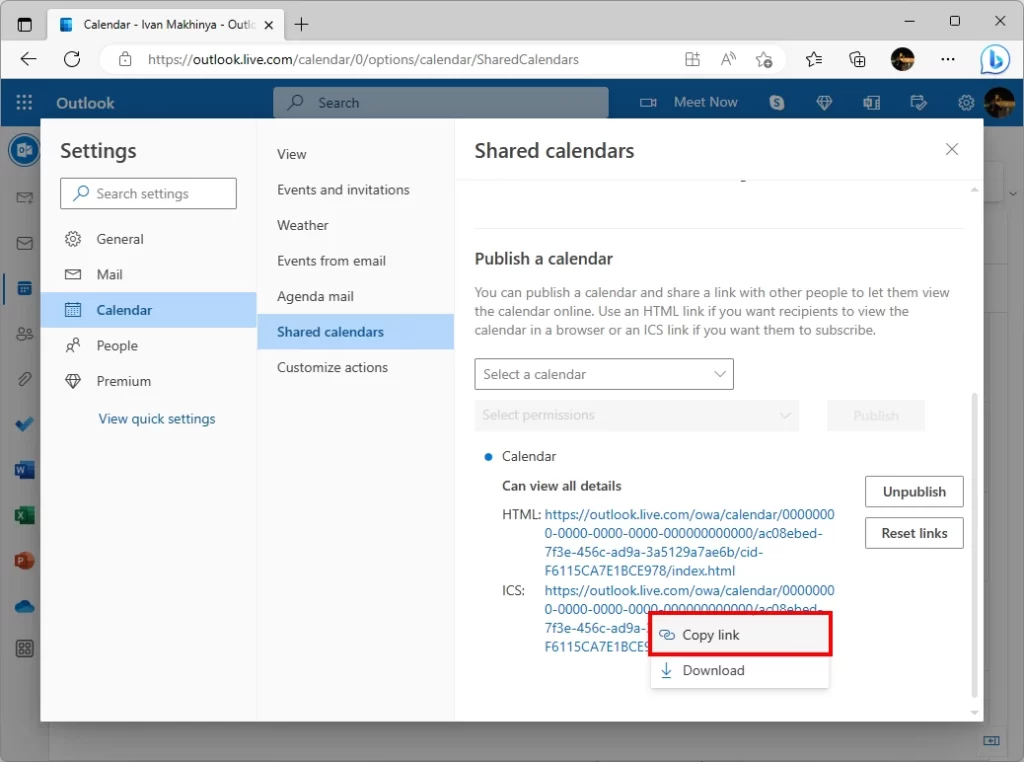
- Åbn derefter Google Kalender, og klik på + ud for Andre kalendere.
- Vælg Fra URL i pop-out-menuen.
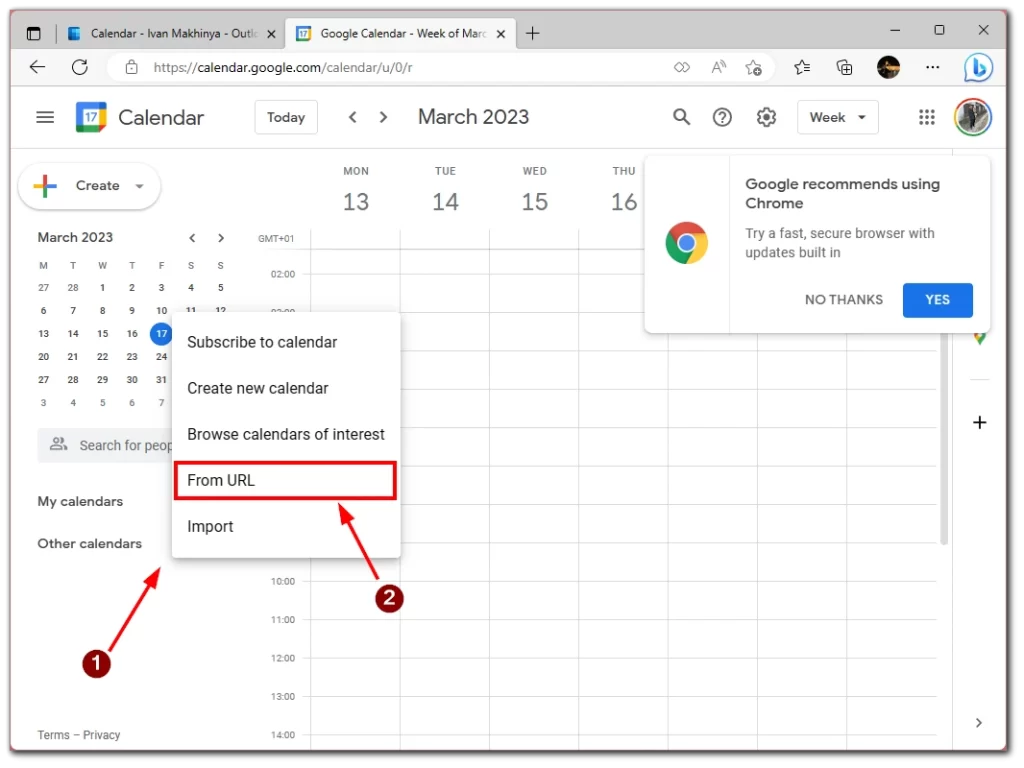
- Indsæt det ICS-link, du kopierede fra Outlook, og klik på Tilføj kalender. Dine kalendere bør synkroniseres i løbet af et par minutter.
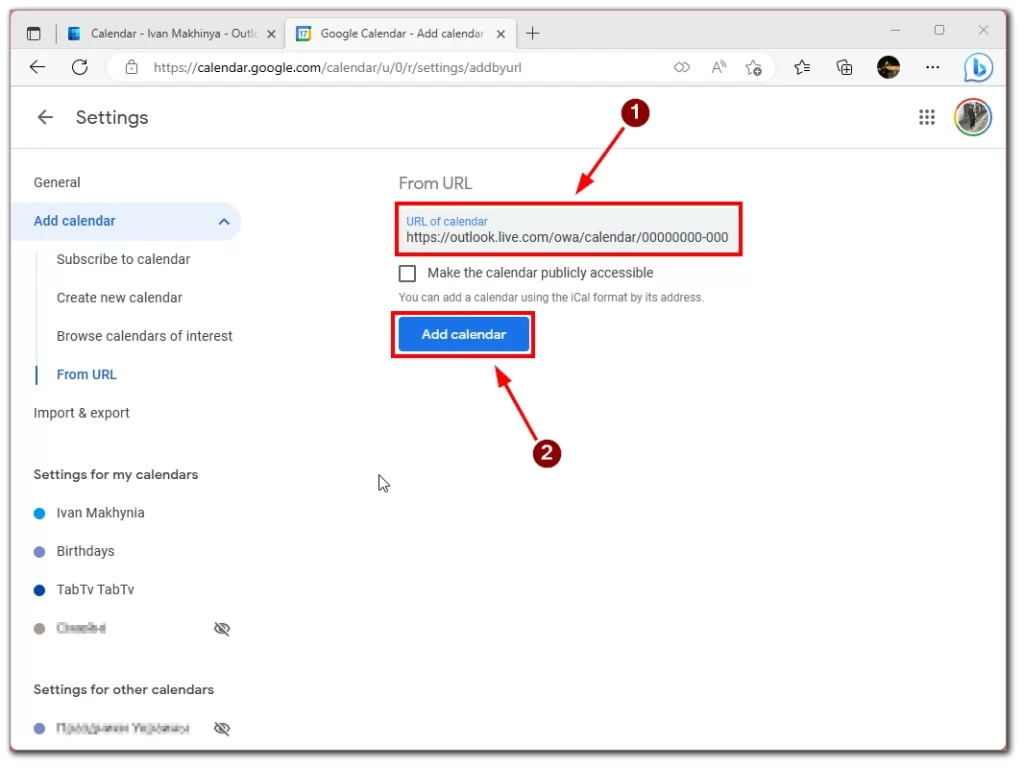
På iPhone eller iPad
- Åbn Indstillinger på din iPad eller iPhone.
- Vælg derefter Kalender på listen.
- Tryk på Konti.
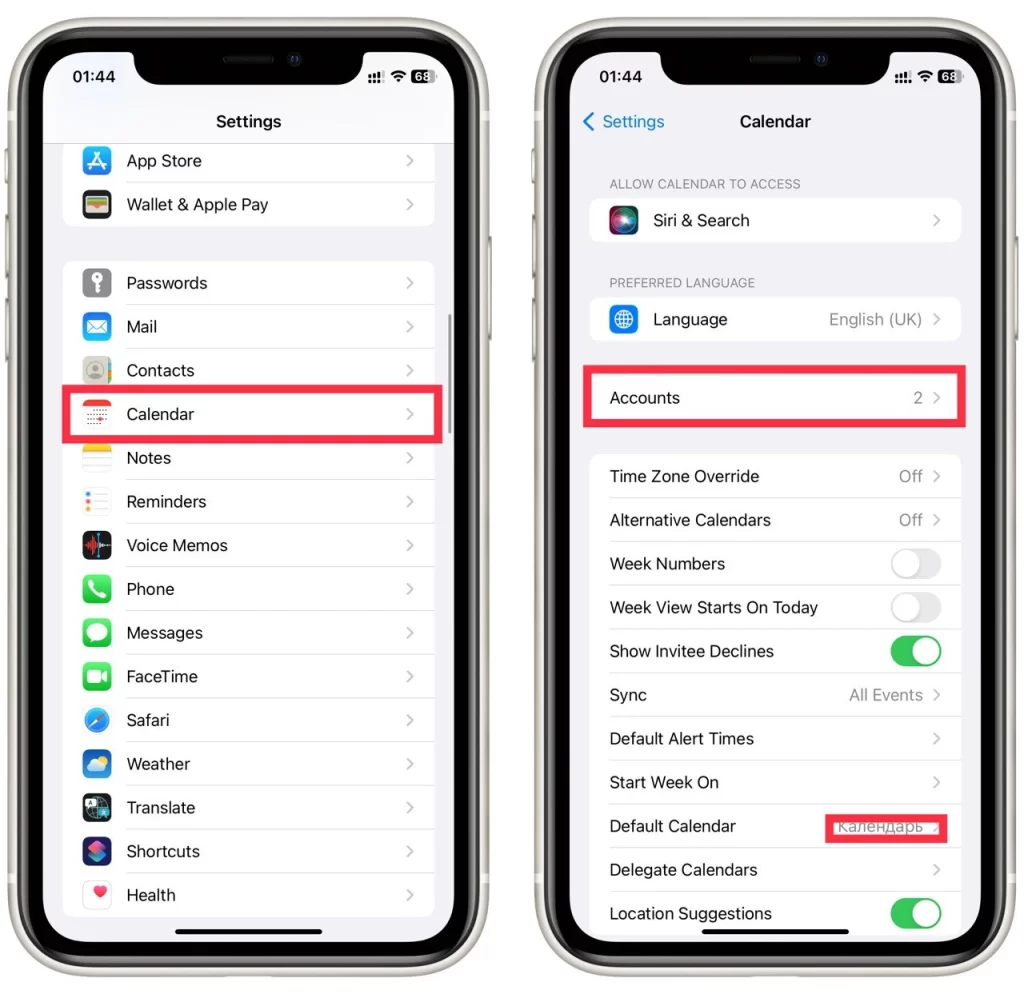
- Vælg Tilføj konto i den følgende menu.
- Tilføj Google- og Outlook-konti en efter en.
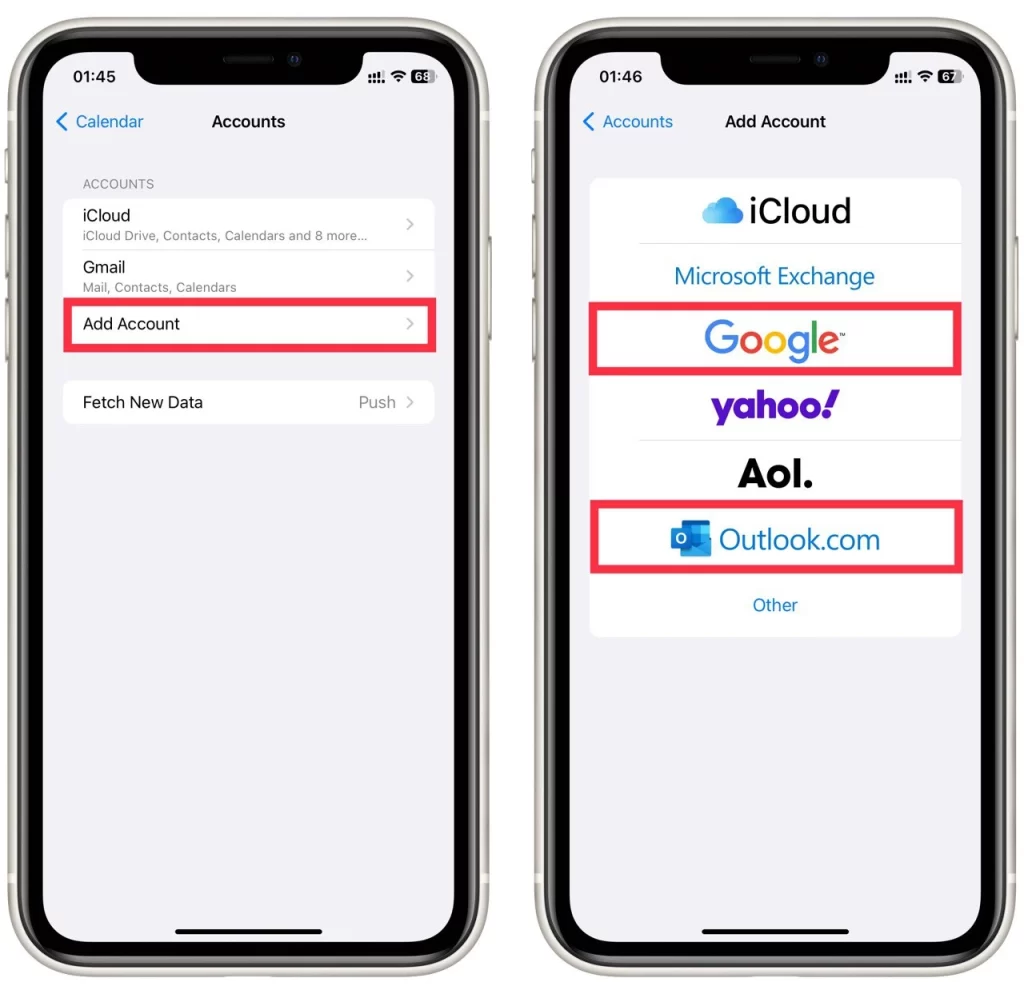
- Efter et par minutter bør dine kalendere automatisk blive synkroniseret.
På Android
- Download Microsoft Outlook-appen til din Android-enhed.
- Åbn appen, og log ind på din Outlook-konto.
- Vælg indstillingen i rullemenuen for at knytte din konto til andre Google-konti.
- Når du er logget ind på din Google-konto, bliver dine kalendere synkroniseret.
Når du har gennemført disse trin, vil din Outlook-kalender og Google Kalender blive synkroniseret, og alle ændringer, du foretager i den ene kalender, vil automatisk blive afspejlet i den anden. Du skal dog huske, at synkroniseringen mellem de to kalendere kan tage noget tid. Det betyder, at det kan tage flere minutter for kalenderne at hente begivenheder fra Outlook til Google Kalender.
Hvorfor det er nyttigt at synkronisere din Outlook-kalender med Google Kalender
Synkronisering af din Outlook-kalender med Google Kalender kan være en god måde at administrere din kalender på og holde dig organiseret, især hvis du bruger flere enheder eller platforme i løbet af dagen. Her er nogle af de vigtigste fordele ved at synkronisere dine kalendere:
Få adgang til din kalender fra hvor som helst
Ved at synkronisere din Outlook-kalender med Google Kalender kan du få adgang til din kalender fra enhver enhed med internetadgang. Du kan f.eks. tjekke din kalender fra din telefon, mens du løber ærinder, eller fra din computer på arbejdet. Dette kan især være nyttigt, hvis du bruger en arbejdscomputer og en privat enhed, da du kan få adgang til den samme kalender fra begge.
Undgå konflikter i planlægningen
Når du har flere kalendere at administrere, kan det være let at dobbeltbooke dig selv ved et uheld. Ved at synkronisere dine kalendere kan du se dine begivenheder ét sted og undgå planlægningskonflikter. Hvis du f.eks. har et møde planlagt i Outlook, men glemmer en lægeaftale, har du f.eks. tilføjet til Google Kalender. Synkroniseringen sikrer, at begge begivenheder er synlige, og forhindrer dig i at planlægge noget andet samtidig.
Hold dig opdateret
Ved at synkronisere dine kalendere kan du sikre, at alle opdateringer eller ændringer, du foretager i din kalender, afspejles på alle enheder og platforme. Hvis du f.eks. tilføjer en ny begivenhed til din Outlook-kalender, vil den også automatisk blive tilføjet til din Google-kalender. Dette kan være med til at sikre, at du aldrig går glip af en aftale eller opgave, fordi du har glemt at opdatere en af dine kalendere.
Tilpas din visning
Ved at synkronisere dine kalendere kan du tilpasse visningen, så den kun viser de begivenheder, der er relevante for dig. Du kan f.eks. vælge kun at vise begivenheder fra din arbejdskalender i arbejdstiden eller kun at vise begivenheder fra din personlige kalender i weekenden. Dette kan hjælpe dig med at fokusere på de begivenheder, der betyder mest for dig, og undgå at føle dig overvældet af en overfyldt kalender.
Del din kalender med andre
Synkronisering af din Outlook-kalender med Google Kalender kan gøre det nemmere at dele din kalender med andre. Hvis du f.eks. arbejder sammen med et team og skal planlægge møder eller aftaler, kan du dele din kalender med dine kolleger, så de kan se, hvornår du er ledig. Dette kan især være nyttigt, hvis du arbejder eksternt eller har kolleger i forskellige tidszoner.
Samlet set kan synkronisering af din Outlook-kalender med Google Kalender være en god måde at administrere din kalender og holde dig organiseret på. Ved at have alle dine begivenheder samlet ét sted og tilgængelige fra enhver enhed kan du sikre dig, at du aldrig går glip af en aftale eller opgave. Desuden kan muligheden for at tilpasse din visning og dele din kalender med andre hjælpe med at strømline kommunikation og samarbejde.
Fejlfinding af almindelige problemer ved synkronisering af din Outlook-kalender med Google Kalender
Synkronisering af din Outlook-kalender med Google Kalender kan være en god måde at holde dig organiseret og administrere din tidsplan på, men der kan nogle gange opstå problemer. Her er nogle almindelige problemer og tips til fejlfinding:
Begivenheder synkroniseres ikke
Hvis du har problemer med, at begivenheder ikke synkroniseres mellem dine Outlook- og Google-kalendere, kan du prøve nogle få ting:
- Tjek din internetforbindelse: Sørg for, at du har en stabil internetforbindelse, da en svag eller ustabil forbindelse nogle gange kan forhindre, at begivenhederne synkroniseres.
- Tjek dine kalenderindstillinger: Kontroller, at dine kalenderindstillinger er indstillet til at tillade synkronisering mellem Outlook og Google.
- Vent på, at synkroniseringen sker: Det kan nogle gange tage et par minutter eller endda timer, før begivenheder synkroniseres mellem kalendere. Prøv at vente lidt for at se, om synkroniseringen sker til sidst.
- Tvinge en synkronisering: Hvis det ikke virker at vente, kan du prøve at fremtvinge en synkronisering ved manuelt at opdatere dine kalendere i både Outlook og Google Kalender.
Dobbelte begivenheder
Et andet almindeligt problem er, at der vises dobbelte begivenheder i begge kalendere. Dette kan ske, hvis der er en synkroniseringsfejl, eller hvis den samme begivenhed tilføjes til begge kalendere separat. Her kan du se, hvordan du løser dette problem:
- Kontroller, om der er tale om dobbelte begivenheder: Tjek dine Outlook- og Google-kalendere for eventuelle dobbelte begivenheder. Hvis du finder nogen, skal du slette en af dubletterne.
- Kontroller dine synkroniseringsindstillinger: Kontroller, at du har aktiveret de korrekte synkroniseringsindstillinger, og at du ikke synkroniserer den samme kalender to gange.
- Kontroller for synkroniseringsfejl: Hvis du stadig oplever dobbelte begivenheder, skal du kontrollere, om der er synkroniseringsfejl i begge kalendere. Hvis du finder nogen, skal du forsøge at løse dem og manuelt fremtvinge en synkronisering.
Problemer med tidszoner
Hvis du rejser eller arbejder med kolleger i forskellige tidszoner, kan du opleve problemer med tidszoner, når du synkroniserer dine kalendere. Her er nogle tips til fejlfinding:
- Kontroller dine tidszoneindstillinger: Kontrollér, at dine tidszoneindstillinger er korrekte i både Outlook og Google Kalender.
- Juster din kalendervisning: Hvis du arbejder sammen med kolleger i en anden tidszone, kan du justere kalendervisningen, så den viser begivenheder i deres lokale tidszone.
- Brug en tidszoneomregner: Hvis du rejser til en anden tidszone eller planlægger begivenheder med kolleger i en anden tidszone, kan du bruge en tidszoneomregner til at sikre, at du planlægger begivenhederne på det rigtige tidspunkt.
Godkendelsesfejl
Hvis du oplever godkendelsesfejl, når du synkroniserer dine kalendere, kan det skyldes et problem med dine loginoplysninger. Her kan du se, hvordan du løser dette problem:
- Tjek dine loginoplysninger: Kontroller, at dine legitimationsoplysninger er korrekte for både Outlook og Google Kalender. Hvis du for nylig har ændret din adgangskode, skal du opdatere den i begge kalendere.
- Kontroller dine firewallindstillinger: Hvis du bruger en firewall, skal du sikre dig, at den ikke blokerer for adgangen til en af kalendertjenesterne.
- Genbemyndigelse af forbindelsen: Hvis du stadig oplever godkendelsesfejl, kan du prøve at genautorisere forbindelsen mellem Outlook og Google Kalender. Du kan gøre dette ved at tilbagekalde adgangen til dine kontoindstillinger i begge kalendere og tilbagekalde adgangen og derefter genautorisere forbindelsen.
Ved at løse disse almindelige problemer kan du sikre, at din Outlook-kalender er synkroniseret med Google Kalender, og at du kan holde dig organiseret og administrere din tidsplan effektivt.