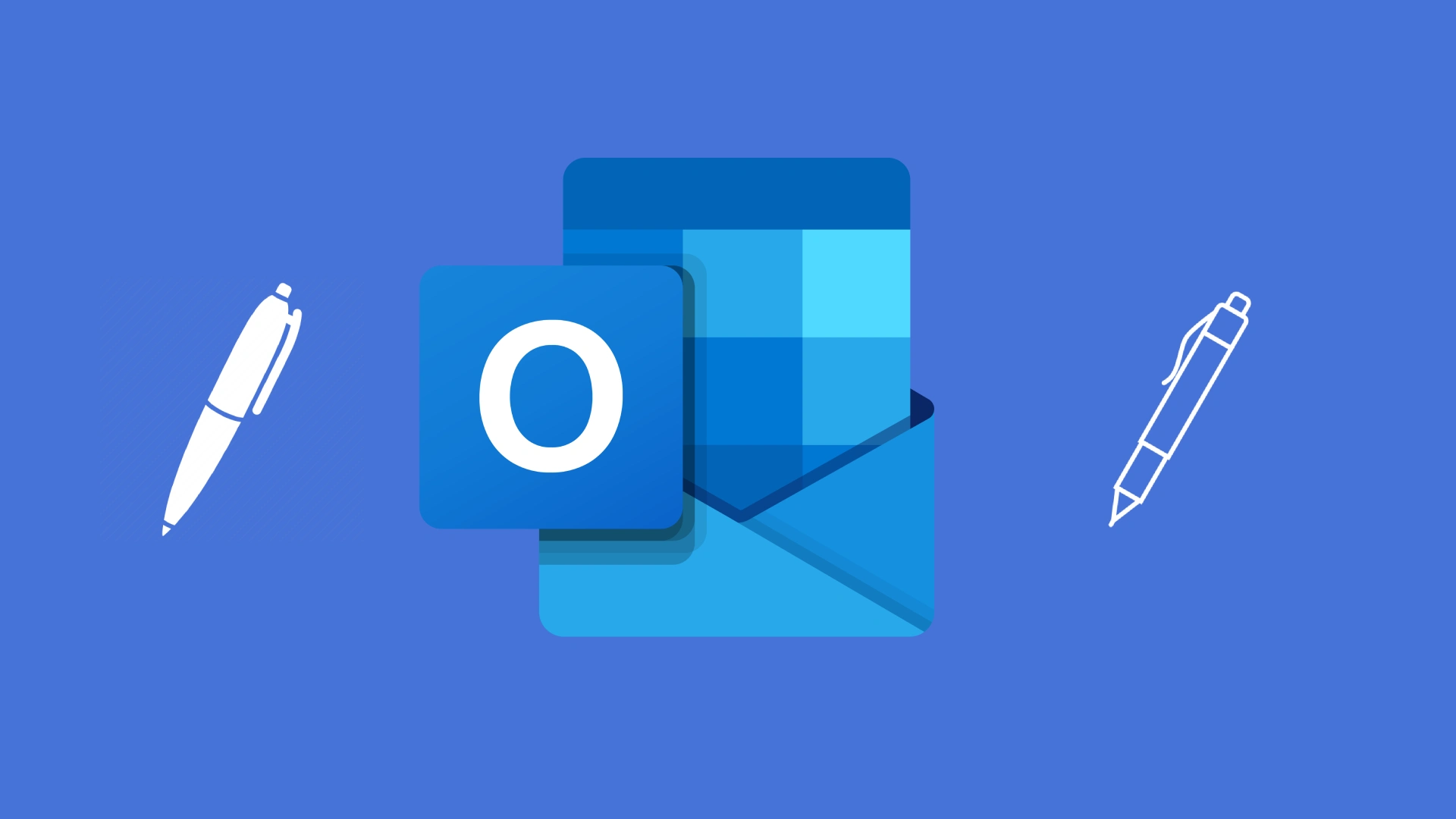Outlook-signaturen fungerer som i enhver anden e-mailtjeneste. Det er scripted tekst, der automatisk tilføjes i slutningen af din e-mail. Normalt bruges den til at give oplysninger om afsenderen, som f.eks:
[Dit navn]
[Dit firma]
[Dit telefonnummer]
[Din e-mail]
[Din adresse]Hver gang du sender en e-mail, vil denne tekst blive tilføjet nederst.
Men du er nødt til at holde den opdateret og ikke glemme at ændre den, når dine oplysninger ændres. Du kan redigere signaturer på Outlook App til PC eller Mac, Outlook 365 og din iPhone/Android.
Sådan redigerer du signatur i Outlook på skrivebordet
De fleste bruger Outlook på deres stationære computere via Outlook-appen, da det er en virksomhedstjeneste. Så lad os starte med at finde ud af, hvordan man ændrer signaturen der.
Her er, hvad du skal gøre:
- Først skal du klikke på knappen Filer over værktøjslinjen.
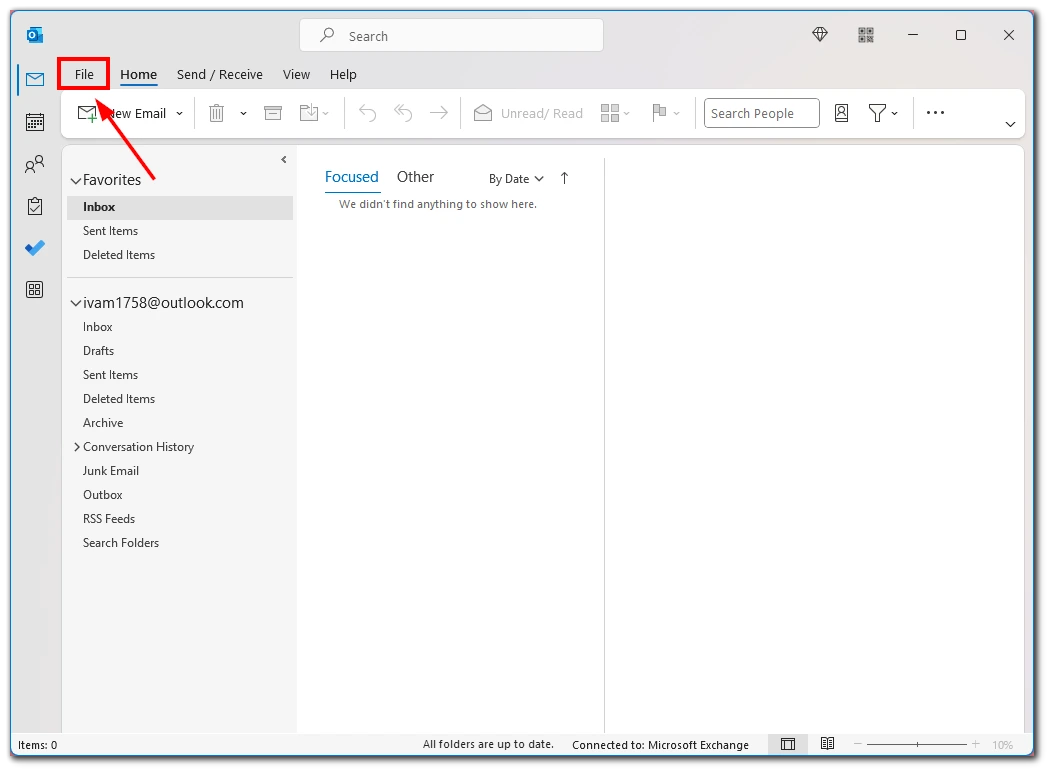
- Derefter skal du vælge Options i sidemenuen.
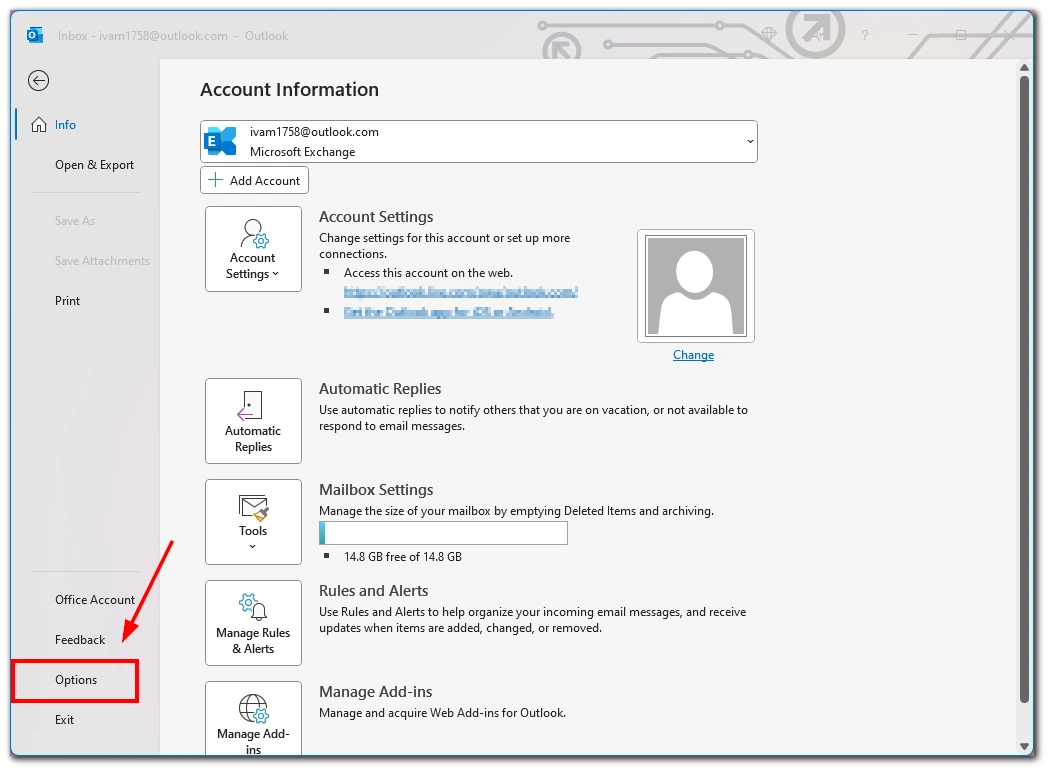
- I menuen Indstillinger skal du vælge fanen Mail.
- Her finder du knappen Signaturer.
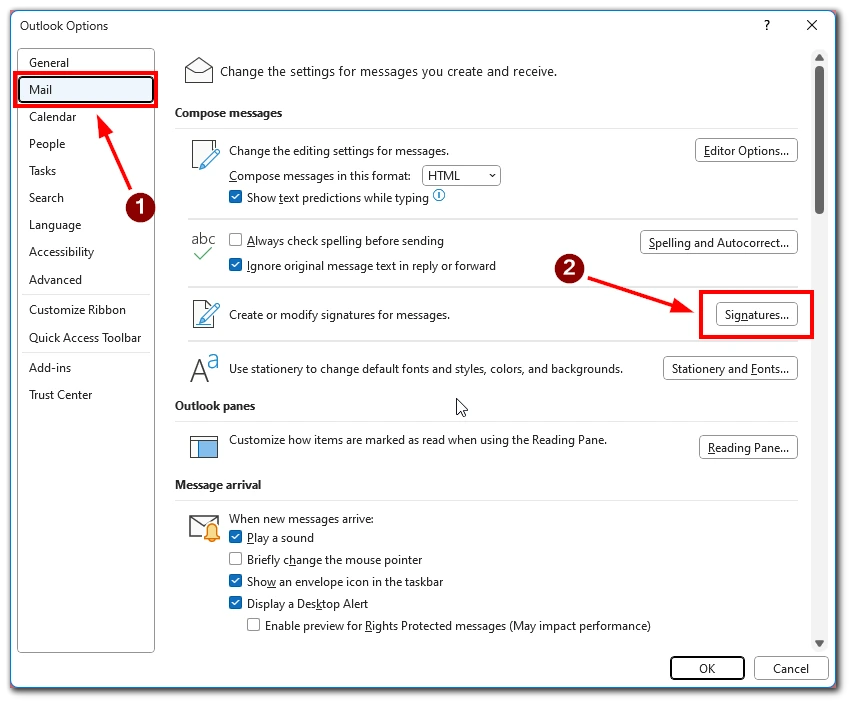
- Vælg derefter den ønskede signatur i vinduet Vælg signatur til redigering.
- I tekstboksen kan du redigere teksten til din signatur.
- Klik på OK for at afslutte og gemme det hele.

Her kan du oprette/ændre en signatur og administrere den, f.eks. gemme nogle signaturer i biblioteket.
Du kan også redigere signaturen, herunder dens formatering. Du kan f.eks. gøre den større eller mindre. Jeg foretrækker små signaturer, så de ikke ligner en del af en e-mail. Og du kan tilføje medier til din signatur, f.eks. et firmalogo eller dit foto (eller din håndskrevne signatur i png-format).
Sådan redigerer du signatur i Outlook 365
Du kan også ændre din signatur i Outlook 365 (en Outlook-webversion), næsten på samme måde som i Outlook-appen.
Det er gratis for alle brugere, der har en Microsoft-konto. Her kan du også redigere og oprette forskellige signaturer. Men trinnene til at gøre dette vil være lidt anderledes. For at gøre dette skal du bruge følgende:
- Klik på knappen Vis på hovedsiden i Outlook.
- Vælg derefter Visningsindstillinger i værktøjslinjen.
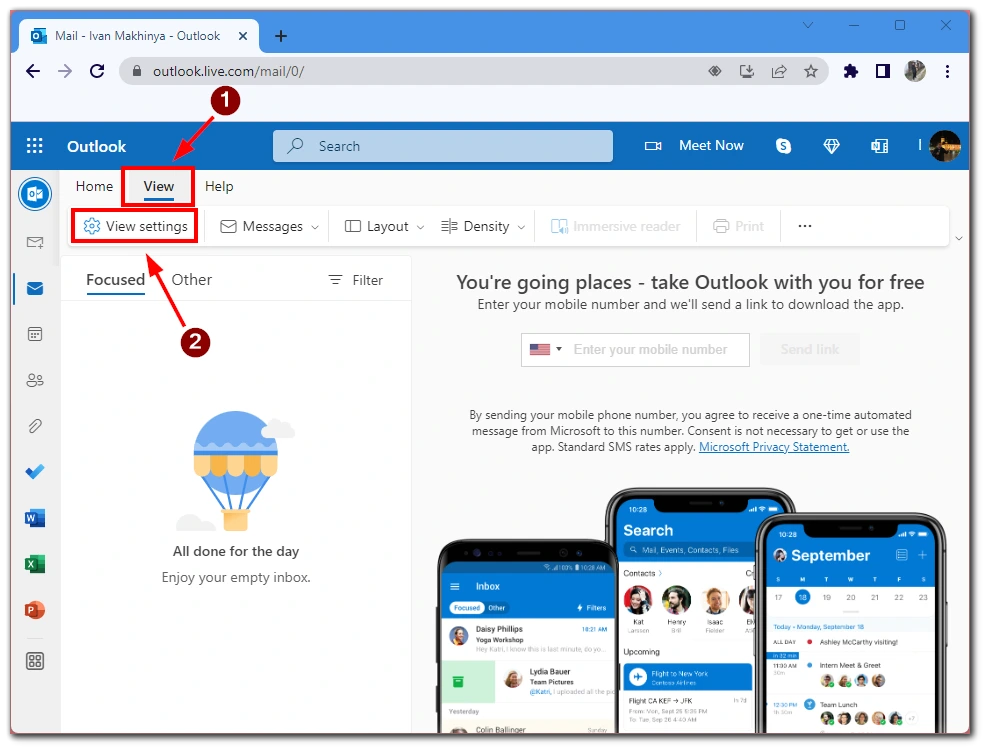
- Du skal gå til fanen Mail i det indstillingsvindue, der vises.
- Klik derefter på Skriv og svar.
- I rullelisten skal du vælge den signatur, du vil redigere, og du kan redigere den i tekstboksen nedenfor.
- Når du er færdig, klikker du på Gem, og signaturen bliver opdateret.
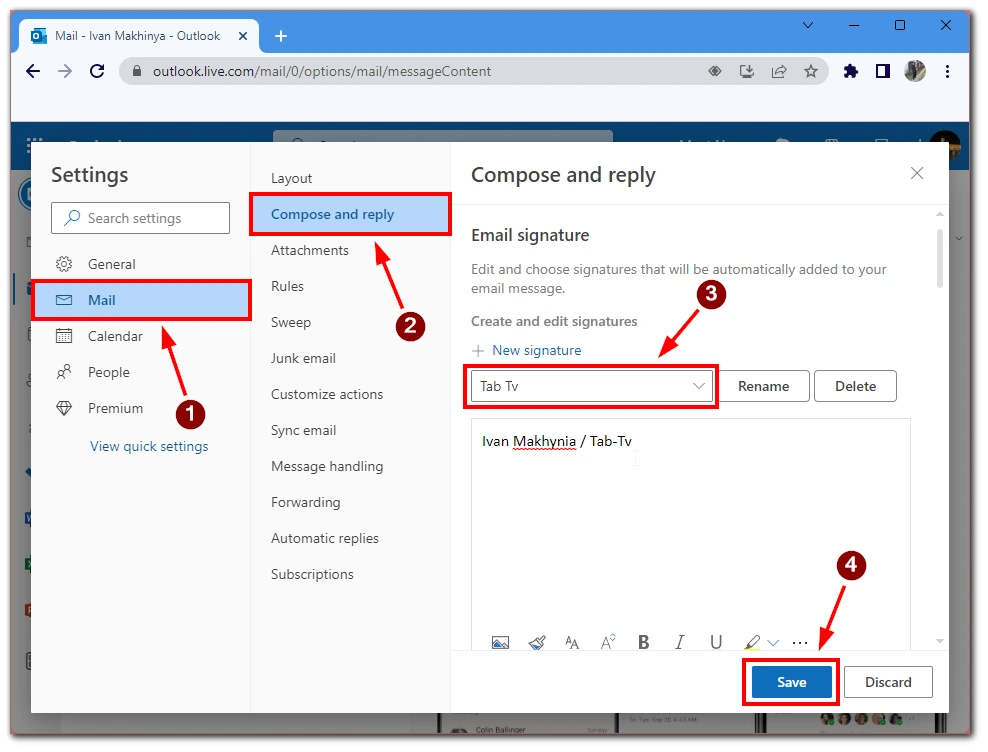
Bemærk, at signaturredigeringen her ikke er så detaljeret som i Desktop-appen. Det skyldes, at alle funktioner og værktøjer i Microsoft 365 er nedskalerede versioner af tjenester fra desktop-apps. Så mange andre funktioner i Outlook og andre tjenester vil ikke være tilgængelige her.
Sådan redigerer du signatur i Outlook på iPhone eller Android
Selvfølgelig er Outlook også tilgængelig for brugere på iPhone, iPad og Android. Uanset hvilket operativsystem din enhed kører på, vil Outlook have den samme brugerflade og funktionalitet.
Men der er én ting, du skal vide: standardsignaturen i Outlook mobile adskiller sig fra din signatur på pc/mac/web; den angiver, at e-mailen blev sendt fra Outlook til iOS/Android.
For at ændre signaturen på din mobile enhed, skal du bruge følgende:
- Tryk på dit profilikon øverst til venstre på startsiden.
- Vælg derefter tandhjulsikonet i venstre side for at gå til app-indstillingerne.
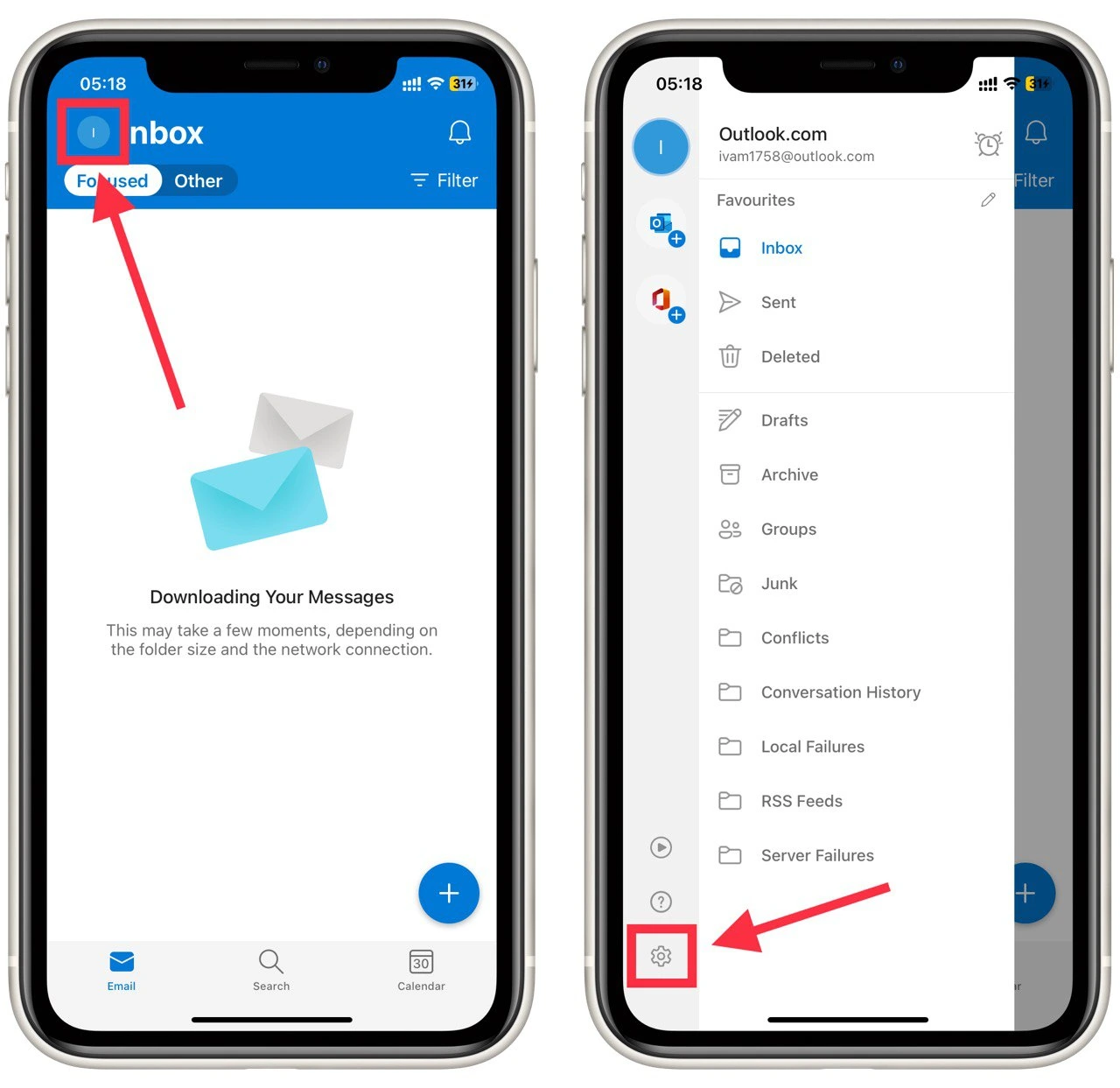
- Det er her, du skal vælge Signature.
- Når du har ændret den ønskede signatur, skal du klikke på knappen med et flueben for at gemme ændringerne.
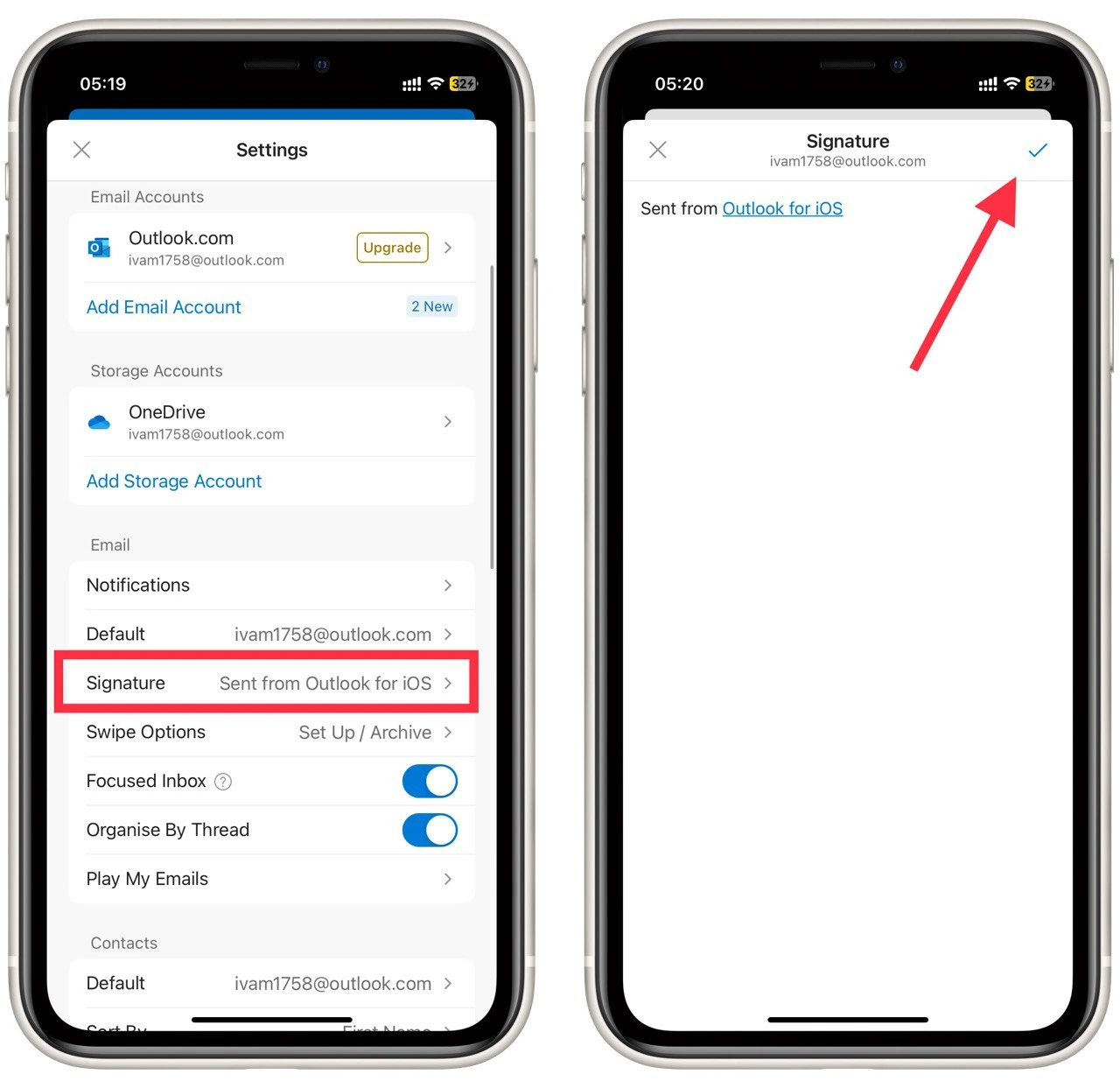
Som du kan se, er standardsignaturen “Sendt fra Outlook til iOS”. Du kan ændre den til dette afsnit lige efter installationen, så modtagerne ikke ved, at du sender dem e-mails fra din smartphone eller tablet. Du kan også rydde signaturfeltet for at deaktivere denne funktion i appen.
Denne artikel blev oprindeligt skrevet på Tab-TV International af Ivan Makhynia og blev oversat og delvist omskrevet til Tab-TV Danmark. Læs den originale på engelsk her.