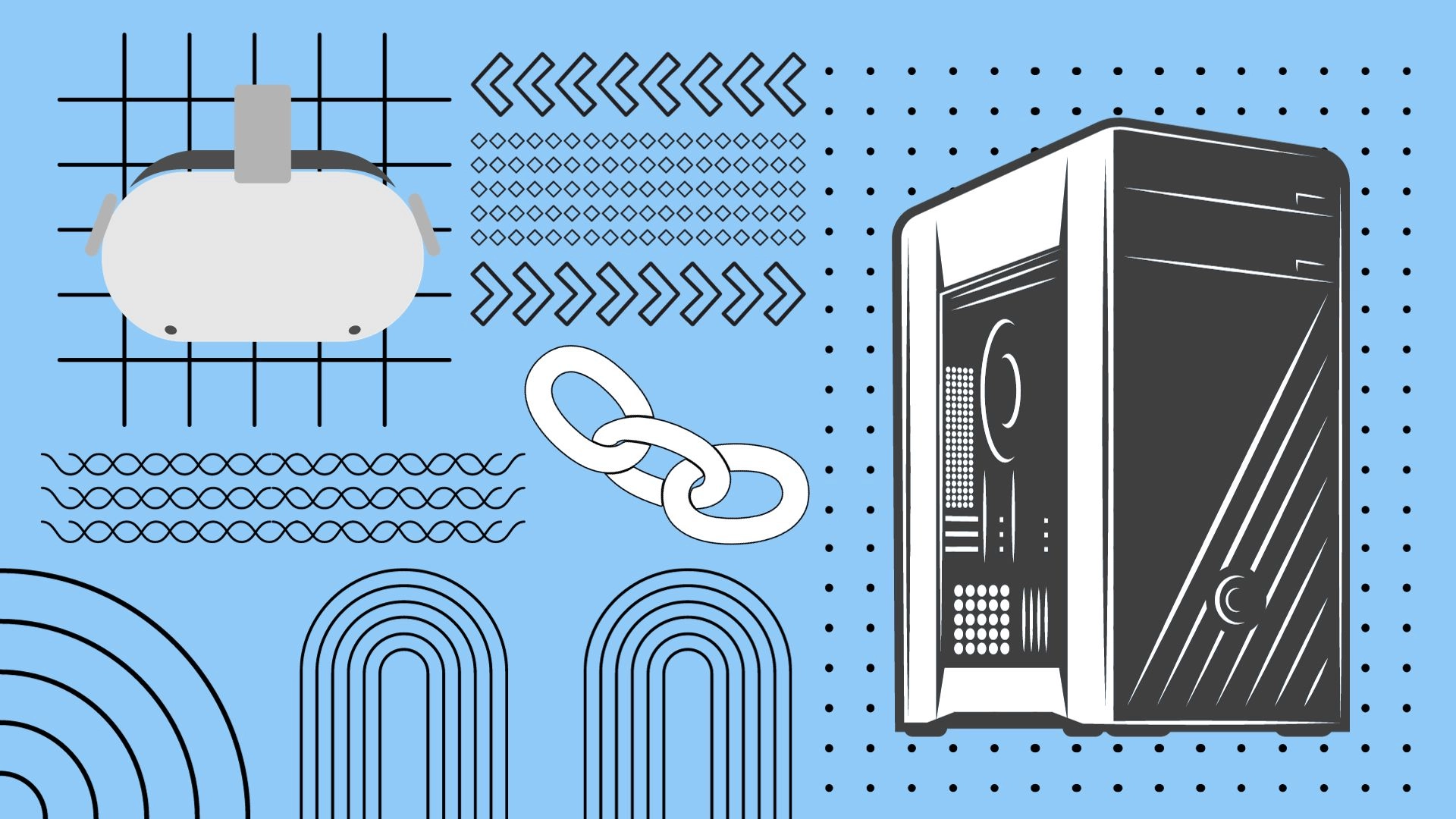Selvom Meta Quest 2 er en helt selvstændig enhed, kan du tilslutte den til din pc ved hjælp af en ledning eller ved hjælp af Wi-Fi via AirLink trådløs teknologi. Du kan køre mere krævende spil og programmer på dit VR-headset.
Du skal bruge en lang USB-C til USB-C eller USB-C til USB-A med USB 3.0-teknologi eller bedre. Når du har tilsluttet enheden til din pc med kablet, skal du downloade og installere Oculus-appen på din computer. Derefter skal du bare vælge Enheder i Oculus-appen og tilføje Meta Quest 2 til din pc der.
Hvis du bruger Air Link trådløs teknologi, skal din pc og Meta Quest 2 være forbundet til det samme Wi-Fi-netværk. Herefter skal du installere Oculus-appen på din pc. I VR-headsettets indstillinger skal du vælge Oculus Link og aktivere Air Link. Der vil du finde en liste over tilgængelige enheder til tilslutning. Vælg din pc, og forbind dem ved hjælp af den unikke kode.
Hvad skal du bruge for at konfigurere Oculus Link?
Du skal bruge et USB-C-kabel til Oculus Link for at forbinde Quest 2 til din computer. Det medfølgende USB-C-kabel fungerer med Link (til alle headsets). Hvis din computer har en USB-C-port, kan du sætte den direkte i den. Hvis ikke, skal du bruge en USB-C til A-adapter.
Meta sælger det officielle kabel for $79, som er et tyndt, fleksibelt optisk kabel, der er 5 meter langt. På trods af den højere pris garanterer det officielle kabel pålidelighed.
Alternativt kan du bruge et hvilket som helst USB-C-kabel, der mindst opfylder USB 3.0-specifikationen (eller du kan bruge USB-A med en A-C-adapter, som begge skal være mindst USB 3.0). Kablet skal være mindst 3 meter langt, ideelt set 5, hvis du har brug for maksimal rækkevidde.
Du skal også downloade den officielle Oculus Quest-app, som vil køre Oculus Link og give dig mulighed for at spille VR-computerspil på headsettet. Du kan hente den her som et Oculus Link-installationsprogram.
Oculus Link fungerer også med SteamVR, så husk at downloade Steam og installere SteamVR, hvis du vil spille spil derfra.
PC-krav til Oculus Link
Her er en tabel, der beskriver de anbefalede pc-krav til brug af Oculus Link:
| Krav | Minimumsspecifikation | Anbefalet specifikation |
|---|---|---|
| Grafikkort | NVIDIA GTX 970 / AMD R9 290 | NVIDIA GTX 1060 / AMD RX 480 |
| CPU | Intel i5-4590 / AMD Ryzen 5 1500X | Intel i5-8600K / AMD Ryzen 5 3600 |
| Hukommelse (RAM) | 8 GB | 16 GB |
| USB-port | USB 3.0 Type-A or Type-C | USB 3.0 Type-C |
| Operativsystem | Windows 10 eller Windows 11 | Windows 10 eller Windows 11 |
| Tilgængelig opbevaring | Mindst 10 GB ledig plads | SSD med rigelig lagerplads |
Bemærk, at mens minimumsspecifikationerne giver dig mulighed for at bruge Oculus Link, giver de anbefalede specifikationer en mere optimal oplevelse med bedre ydeevne og visuel kvalitet. Derudover kan kravene til de enkelte spil variere, så det er en god idé at tjekke de specifikke systemkrav til de VR-spil, du har tænkt dig at spille.
Sådan downloader og installerer du Oculus PC-appen
Download og installation af Oculus PC-appen er en ligetil proces. Her er en trin-for-trin-guide:
- Åbn din webbrowser, og gå til den officielle Meta-hjemmeside.
- Når du er på Metas hjemmeside, skal du kigge efter afsnittet “Quest 2”. Der vil du finde en “DOWNLOAD SOFTWARE”-knap. Klik på den.
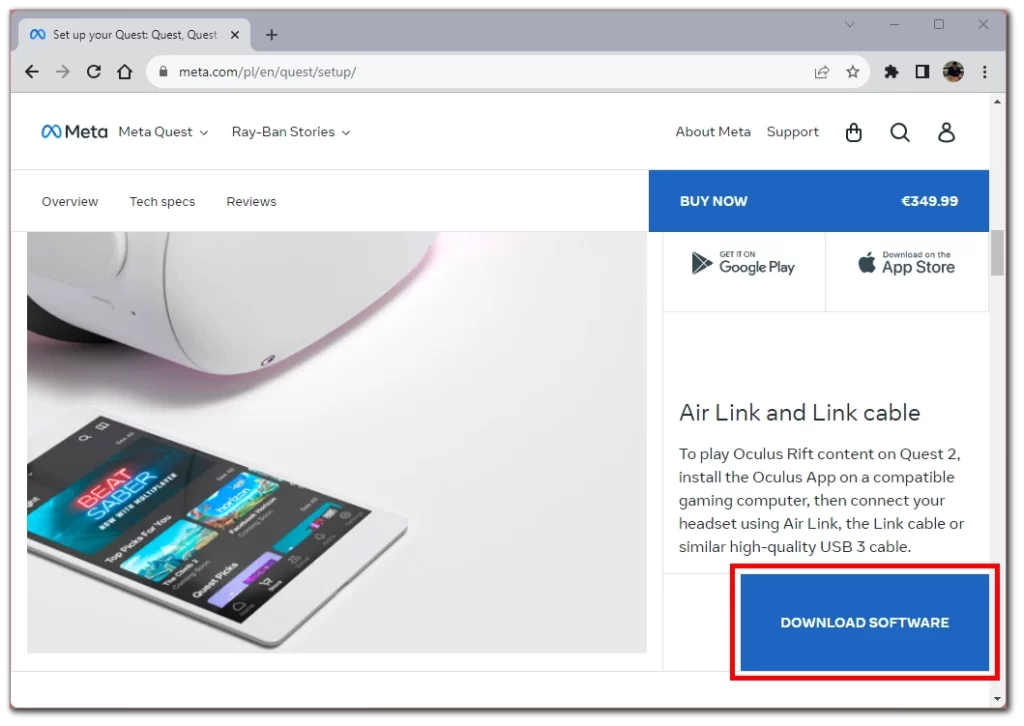
- Når downloadet er færdigt, skal du finde den downloadede installationsfil (normalt med en .exe-udvidelse) på din computer. Dobbeltklik på installationsfilen for at køre den.
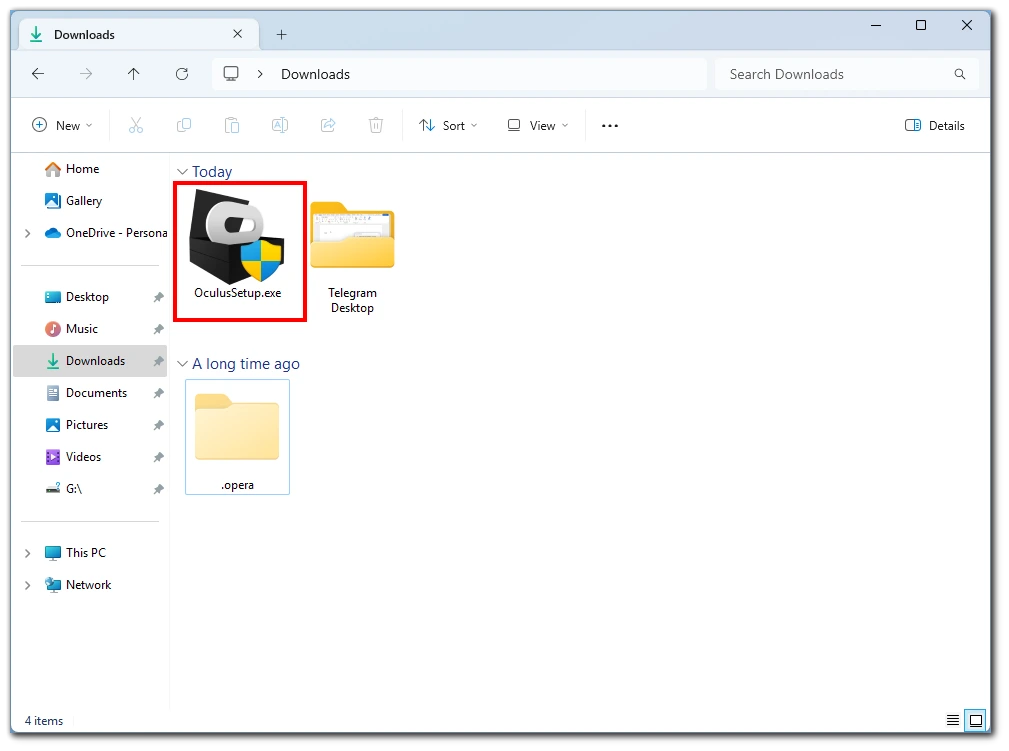
- Installationsprogrammet starter. Følg instruktionerne på skærmen for at starte installationsprocessen.
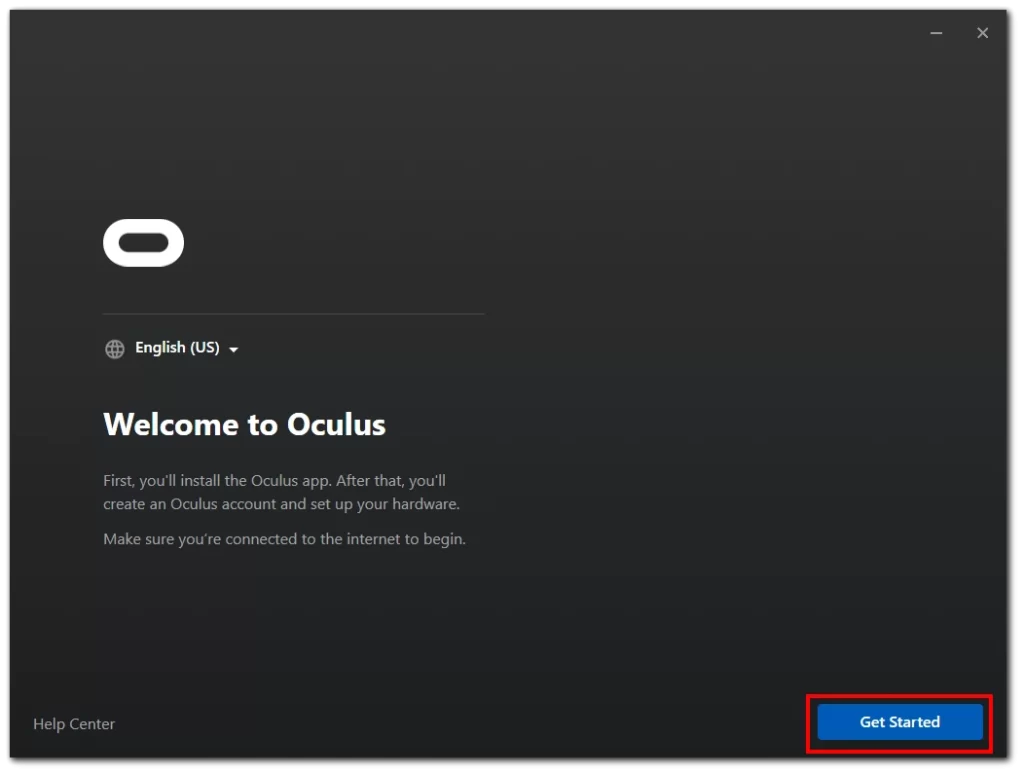
Bemærk venligst, at Oculus for PC-programmet installeres på dit systemdrev “C”. Du kan ikke vælge installationsplaceringen manuelt. Så du skal have mindst 10 GB ledig plads på dit “C”-drev.
Installationsprogrammet vil også downloade nogle filer fra netværket, så du skal bruge en internetforbindelse for at fuldføre installationen.
Sådan opsættes Oculus Link på en pc
Du skal udføre en indledende opsætning, før du bruger Oculus Link-funktionen og tilslutter dit Quest 2 headset til din computer. Følg disse trin for at gøre det:
- Tænd for dit Quest 2 headset, og tilslut det til din computer med USB-C-kablet.
- Åbn Oculus PC-appen på din computer.
- Gå til menuen Enheder i venstre side.
- Find og vælg Tilføj headset i menuen Enheder.
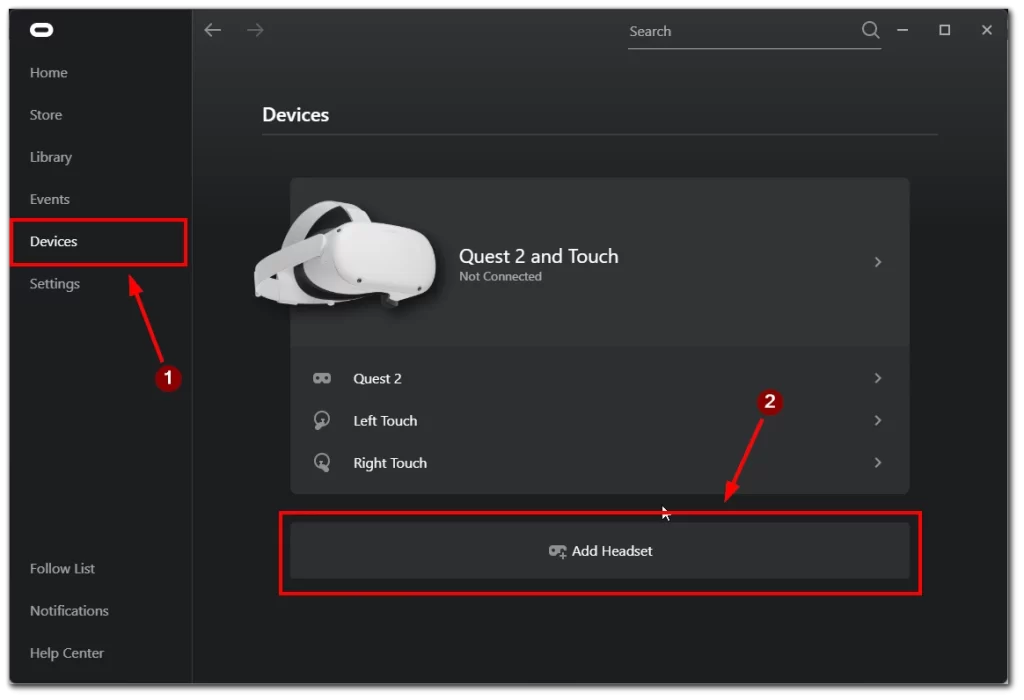
- Der vises en liste over kompatible headsets. Vælg “Meta Quest 2” fra denne liste.
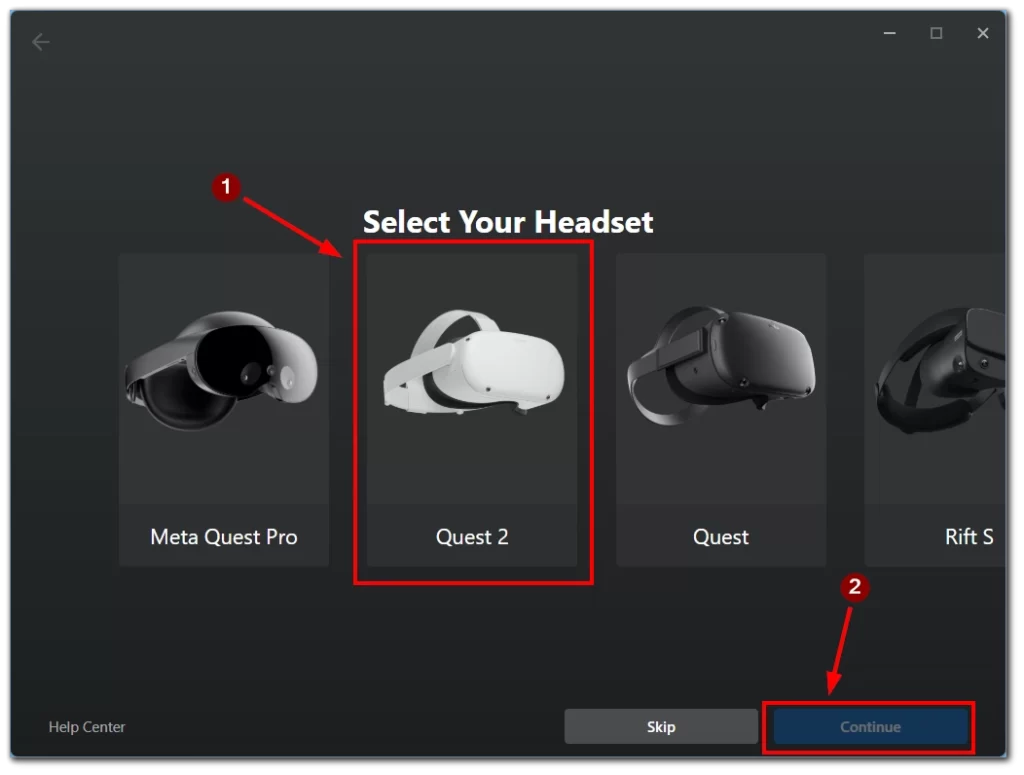
- Oculus PC-appen vil nu guide dig gennem en praktisk opsætningsproces for at etablere en forbindelse.
Når den indledende opsætning er færdig, er Oculus Link klar til brug. Hver gang du tilslutter dit Quest 2 headset til din computer, beder dit virtual reality-system dig automatisk om at slå Oculus Link til.
Ved at aktivere Oculus Link kan du få direkte adgang til Oculus-spil på en pc med et tilsluttet headset. Du kan også køre SteamVR på din pc via Oculus Link-forbindelsen. Det giver dig mulighed for at fordybe dig i den brede vifte af spil, der findes på Steam-platformen.
Sådan forbinder du Meta Quest 2 til din pc via Air Link
Hvis du ikke vil bøvle med ledninger, kan du bruge AirLink-teknologien til at forbinde headsettet til din pc via Wi-Fi. Du skal dog være opmærksom på, at der i dette tilfælde kan være højere latenstid og dårligere billedkvalitet. Følg disse trin for at etablere en forbindelse mellem Oculus Quest 2 og din pc ved hjælp af Air Link:
- Download og installer Oculus-appen på din pc, hvis du ikke allerede har gjort det.
- Sørg for, at du er logget ind i Meta Quest-appen med den samme Facebook-, Meta- eller Oculus-konto, som du bruger med dit Oculus Quest 2 headset. Sørg også for, at dit VR-headset er forbundet til din pc’s Wi-Fi-netværk.
- Mens du er i VR, skal du trykke på Oculus-knappen på din højre touch controller. Denne handling åbner VR-værktøjslinjen.
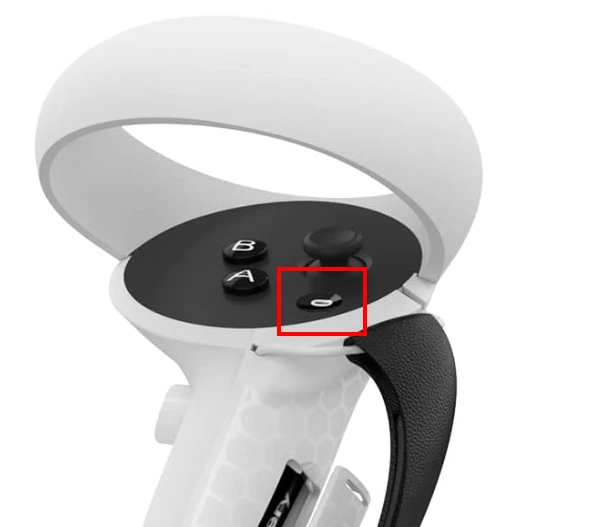
- Fra menuen Hurtigindstillinger skal du fortsætte med at vælge “Indstillinger”.
- I menuen Indstillinger skal du vælge “System”.
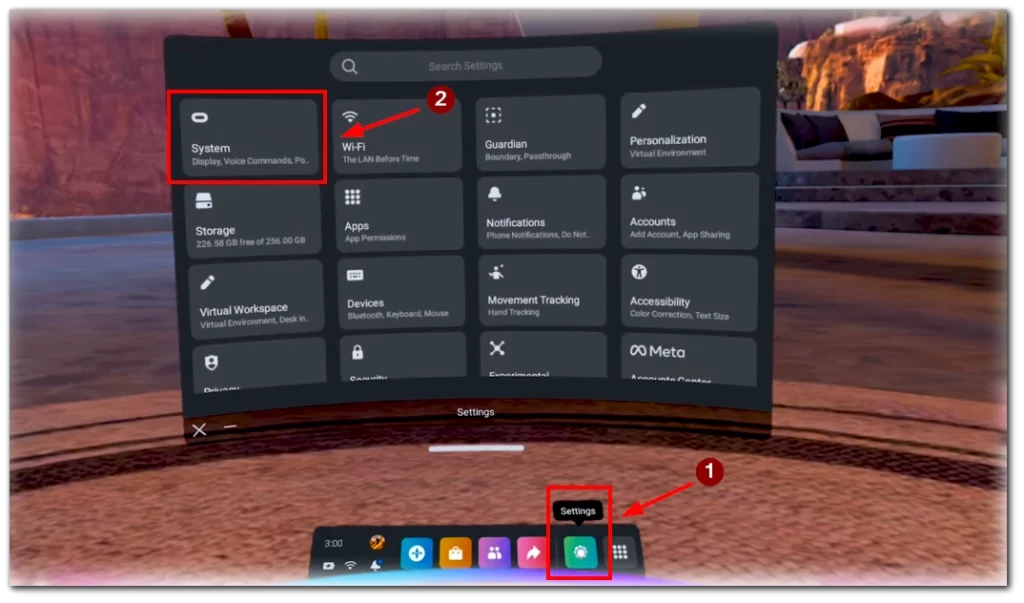
- Under Systemindstillinger skal du finde og klikke på “Quest Link”.
- Skift Quest Link-indstillingen til positionen “on”.
- Fortsæt ved at vælge “Launch Quest Link“.

- Aktivér derefter Air Link ved at skifte den tilsvarende “Use Air Link”-indstilling til “on”-positionen.
- Vælg din pc fra listen over tilgængelige enheder. Fortsæt med at vælge indstillingen “Par”.
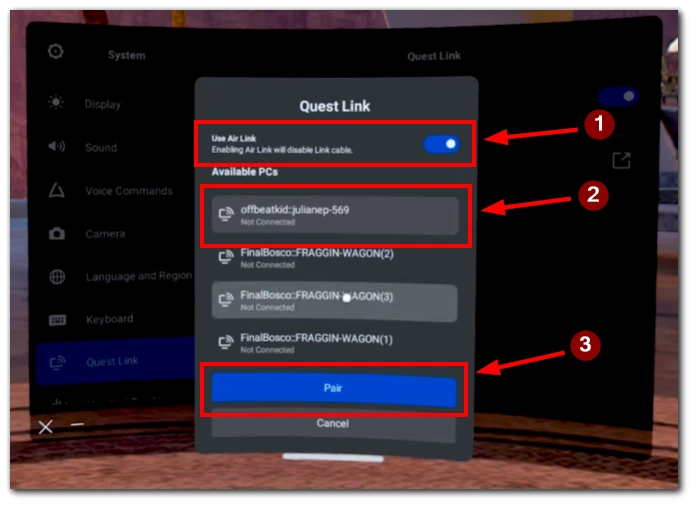
- Hvis du støder på problemer, f.eks. at du ikke kan se din pc, eller at parringsmuligheden ikke findes, skal du sikre dig, at Meta Quest-appen kører aktivt på din pc, og at du er logget ind. Bekræft, at du har udpeget Oculus Quest 2 som din valgte enhed.
- Bekræft parringskoden på din pc, og klik på “Fortsæt“.
Din Oculus Quest 2 er nu forbundet til din pc via Air Link.
Ved omhyggeligt at følge disse trin kan du etablere en problemfri forbindelse mellem dit Oculus Quest 2 headset og din pc ved hjælp af Air Link. Denne forbindelse muliggør en trådløs oplevelse, der giver dig adgang til indhold og fordybelse i virtual reality.
Sådan tilslutter du Meta Quest 2 til Wi-Fi
Som nævnt ovenfor skal et VR-headset være forbundet til det samme Wi-Fi-hotspot for at kunne tilsluttes til en pc uden ledning. Her er, hvordan du gør det:
- Tænd dit Oculus Quest 2 headset ved at trykke og holde tænd/sluk-knappen nede på højre side.
- Tryk på Oculus-knappen på din højre controller for at åbne Universal Menu.

- Brug controlleren til at navigere til fanen “Settings” i Universal Menu.
- I fanen “Indstillinger” skal du vælge “Wi-Fi” fra listen over muligheder.
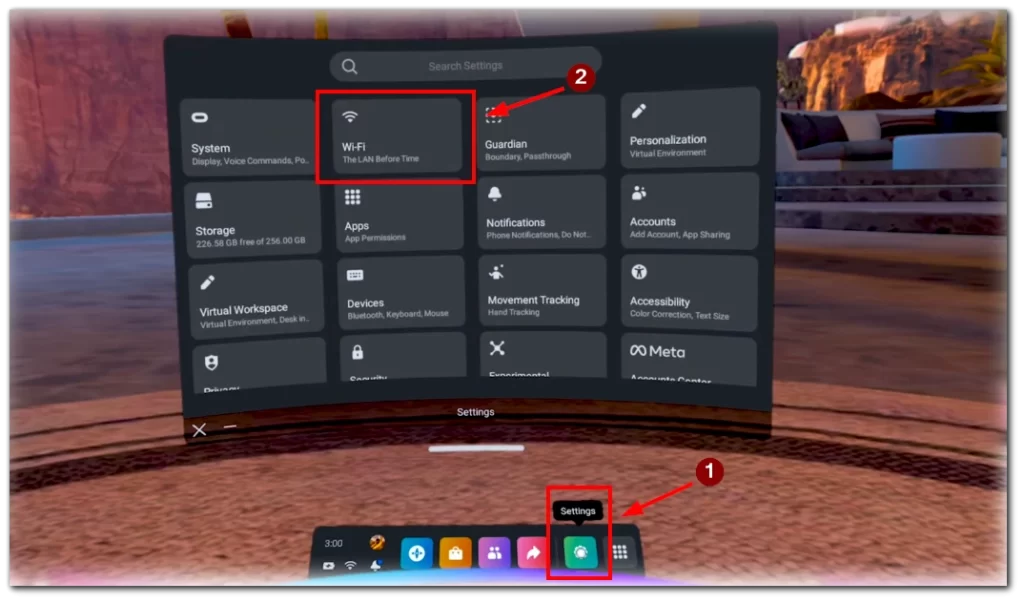
- Din Oculus Quest 2 scanner automatisk efter tilgængelige Wi-Fi-netværk. Vent på, at listen udfyldes.
- Vælg det Wi-Fi-netværk, du vil oprette forbindelse til, fra listen. Det kan være nødvendigt at bruge controlleren til at scrolle gennem mulighederne. Hvis det valgte Wi-Fi-netværk er adgangskodebeskyttet, vises et virtuelt tastatur. Brug controlleren til at indtaste adgangskoden til netværket.
Din Oculus Quest 2 vil forsøge at oprette forbindelse til det valgte Wi-Fi-netværk. Når forbindelsen er oprettet, vil du se en bekræftelsesmeddelelse. Når du har tilsluttet din Oculus Quest 2 til Wi-Fi, vil headsettet huske netværket til fremtidig brug.
Sådan fikser du, at Oculus Quest 2 ikke kan oprette forbindelse til pc’en
Hvis du har problemer med, at din Oculus Quest 2 ikke opretter forbindelse til din pc, kan du tage flere fejlfindingstrin for at løse problemet. Her er en trin-for-trin-guide, der hjælper dig med at løse problemet:
Kontrollér hardwareforbindelserne
Sørg for, at din Oculus Quest 2 er korrekt forbundet til din pc via et kompatibelt USB-kabel (for Oculus Link), eller at både din pc og Quest 2 er på det samme Wi-Fi-netværk (for Air Link).
Genstart enhederne
Genstart både dit Oculus Quest 2 headset og din pc. Nogle gange kan en simpel genstart løse forbindelsesproblemer.
Tjek USB-kablet
Hvis du bruger Oculus Link, skal du sikre dig, at du bruger et USB-kabel af høj kvalitet, der understøtter dataoverførsel. Nogle kabler understøtter måske kun opladning.
Sørg for, at Oculus Link er aktiveret
På dit Oculus Quest 2 headset skal du navigere til “Indstillinger” > “Eksperimentelle funktioner” > “Oculus Link” og skifte mellem “Aktivér” og “Deaktivér” for at opdatere forbindelsen.
Deaktiver VPN
Aktiveret VPN på din computer eller router kan forhindre signalet fra din pc i at nå VR-headsettet. Så prøv at deaktivere VPN og derefter forbinde enhederne igen.
Geninstaller Oculus-softwaren
Afinstaller Oculus-softwaren fra din pc, og geninstaller den derefter. Det kan hjælpe, hvis det er en softwarefejl, der forårsager forbindelsesproblemet.
Genstart routeren
Hvis du bruger Air Link, skal du sikre dig, at både din pc og Quest 2 er på det samme Wi-Fi-netværk. Genstart din router, hvis det er nødvendigt.
Kontakt support
Hvis ingen af ovenstående trin løser problemet, kan du overveje at kontakte Oculus’ support for at få yderligere hjælp. De kan muligvis give dig specifikke fejlfindingstrin baseret på din situation.
Husk, at teknologi nogle gange kan være vanskelig, og at det kan tage et par forsøg at få alt til at fungere problemfrit. Vær tålmodig og metodisk i din fejlfindingsproces.
Sådan administrerer du dit PC VR-appbibliotek fra Windows
For at administrere din PC VR-appsamling via Oculus PC-appen på Windows skal du starte med at starte appen og logge ind med din Oculus-konto. Naviger til fanen “Bibliotek”, hvor dine installerede VR-apps og -spil vises.
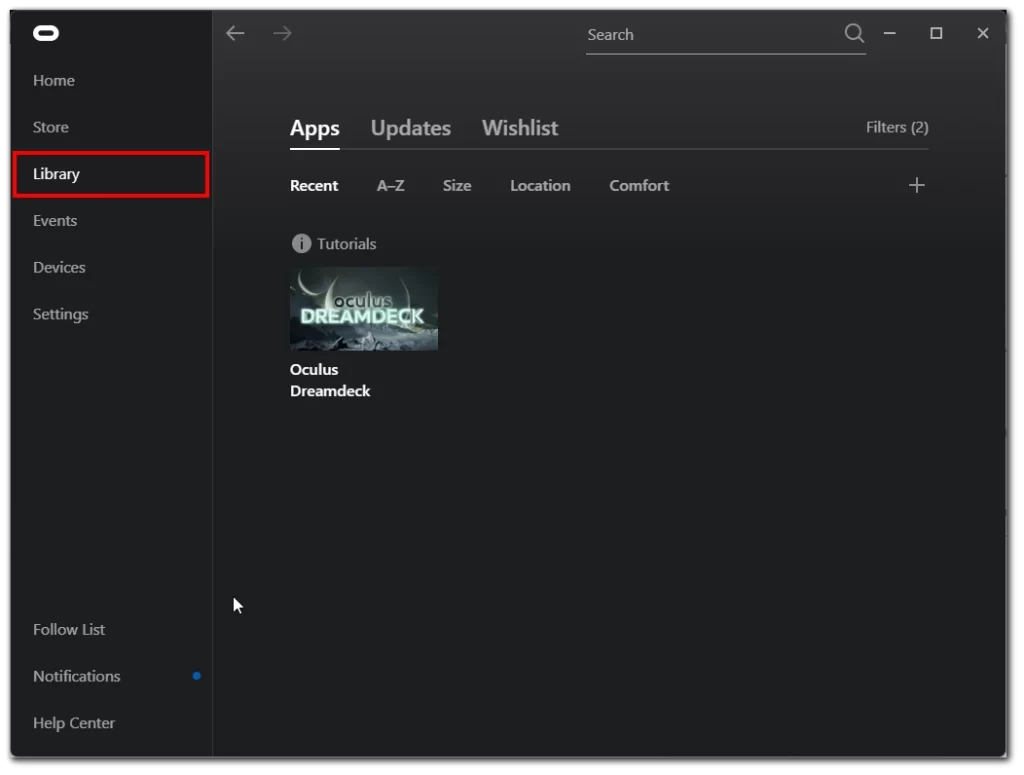
Herfra kan du organisere, sortere og filtrere dine apps ud fra forskellige kriterier, f.eks. nyligt afspillede eller alfabetisk rækkefølge.
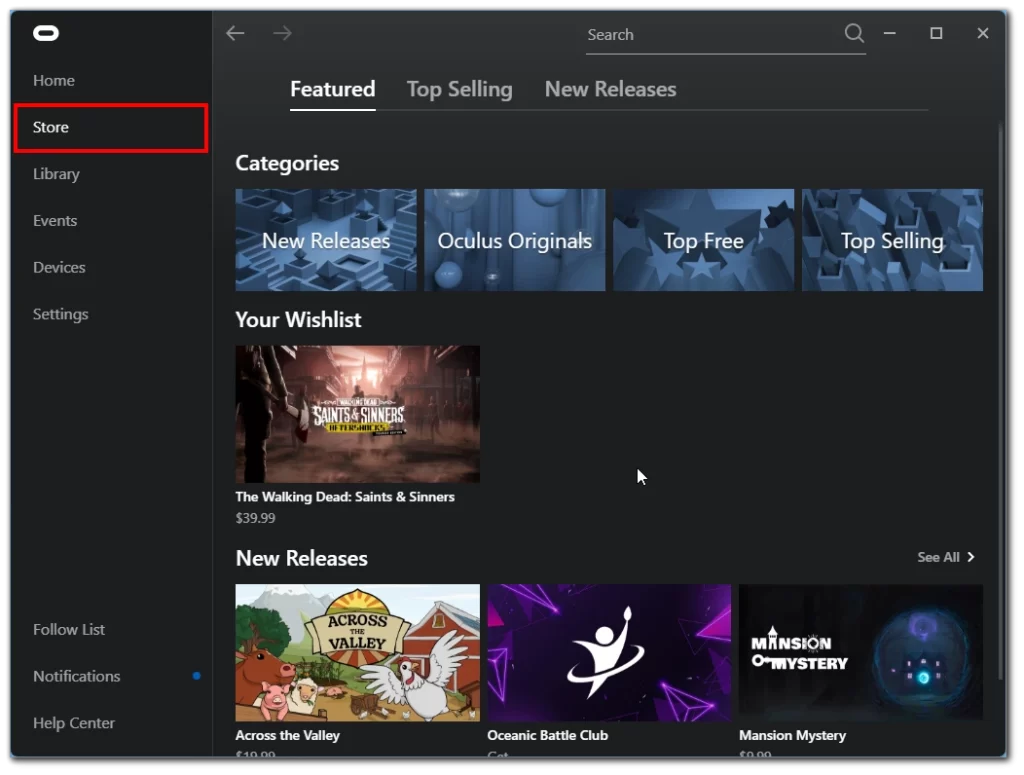
For at installere nye apps skal du gå til fanen “Store”, vælge de ønskede apps og følge installationsvejledningen. Du kan starte, afinstallere eller tjekke for opdateringer til eksisterende apps ved at klikke på deres miniaturebilleder i biblioteket. Derudover kan du finjustere indstillinger, få adgang til kategorier eller samlinger og endda administrere apps, der ikke er fra Oculus Store, fra appens indstillinger.
Opsætning af virtuelt skrivebord på Meta Quest 2
Når du har tilsluttet din Meta Quest 2 til din pc via kabel eller Air Link-teknologi, kan du oprette et virtuelt skrivebord. Faktisk vil det bare være et vindue med din computers skrivebord projiceret i det virtuelle rum.
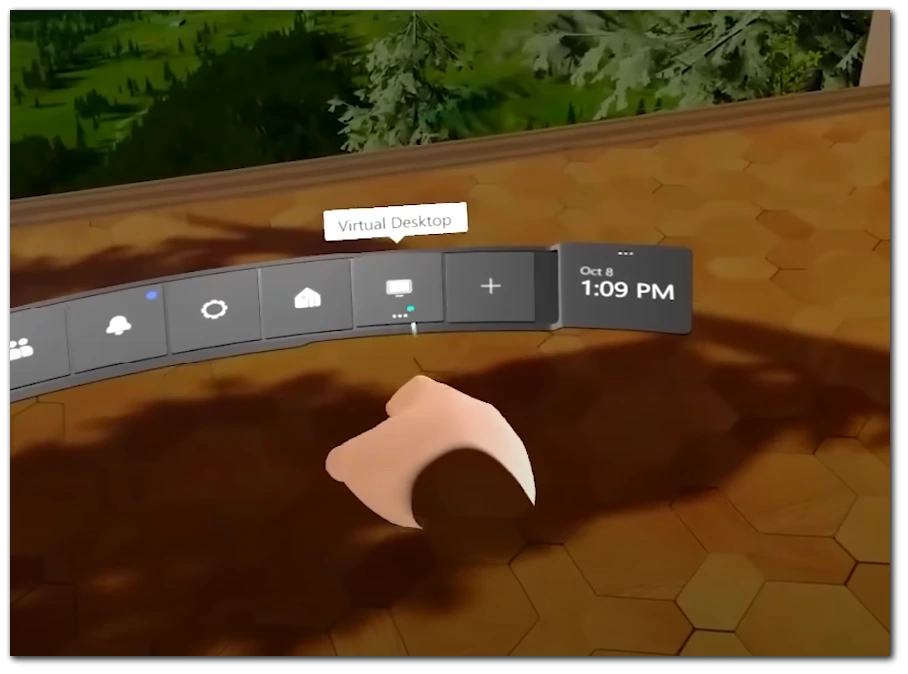
For at starte skrivebordet i dit VR-headset skal du trykke på Oculus-knappen på controlleren og vælge indstillingen Desktop i universalmenuen. Så vises skrivebordet foran dig, og du kan starte et hvilket som helst program. Du skal bare bruge controlleren på din MetaQuest som markør.
Sådan spiller du Steam-spil på Quest 2
Du kan bruge Steam, hvis du vil spille spil som Half-Life Alyx eller Boneworks på dit VR-headset. For at gøre dette skal du installere SteamVR.
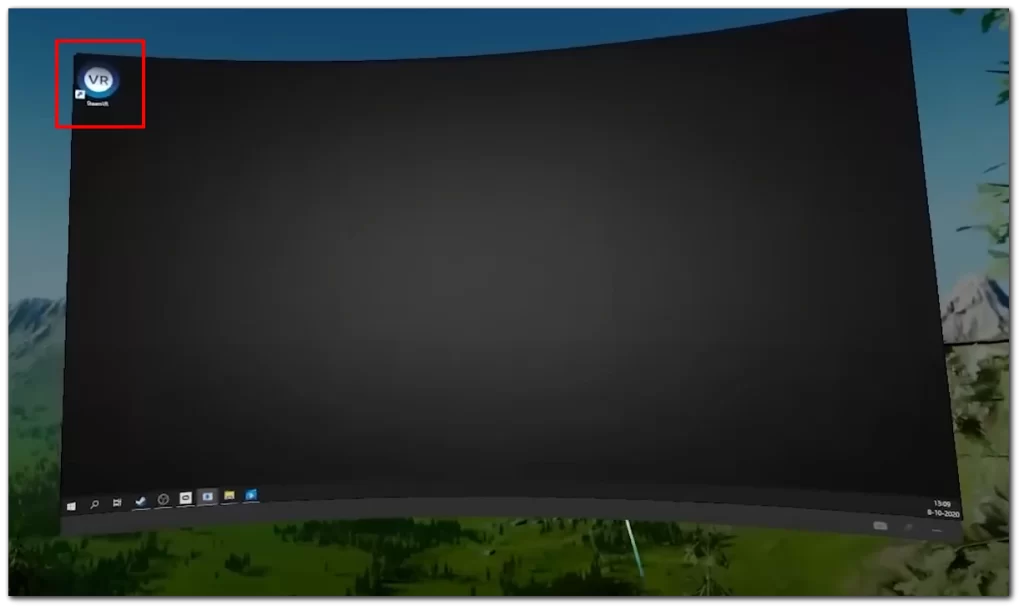
Tilslut derefter dit VR-headset til din pc, og start det virtuelle skrivebord. Ved hjælp af din controller på skrivebordet åbner du SteamVR, så du kommer ind i det virtuelle Steam-rum. Herfra kan du starte og købe alle de VR-spil, der er tilgængelige på siden.
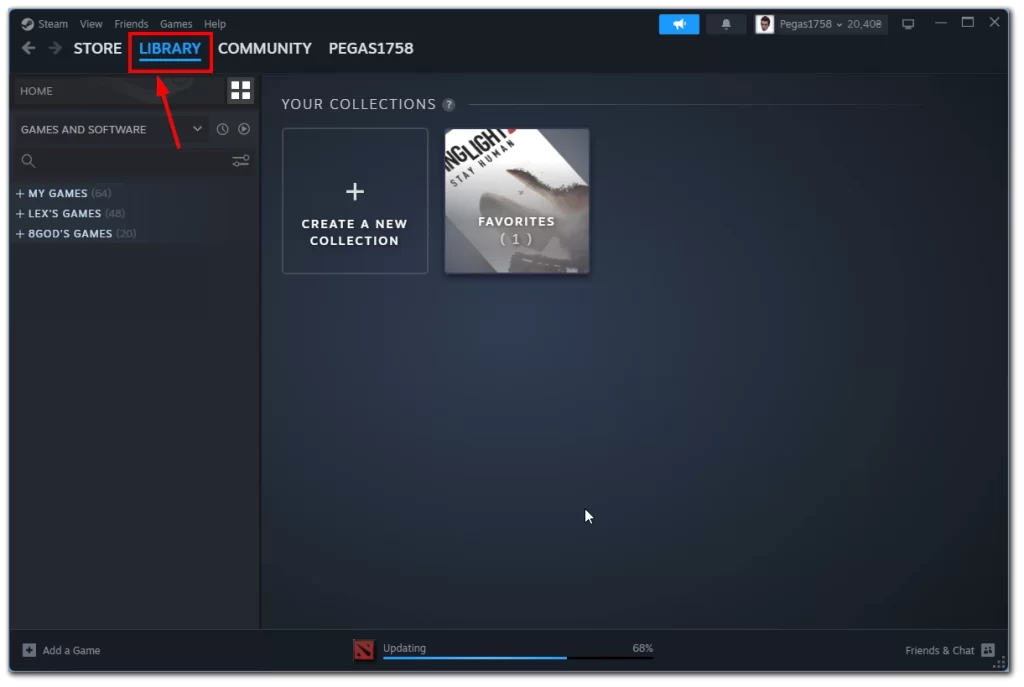
Alternativt kan du bare åbne Steam som et normalt vindue på dit virtuelle skrivebord. Gå derefter til biblioteket, og dobbeltklik for at starte det spil, du ønsker.
Denne artikel blev oprindeligt skrevet på Tab-TV International af Ivan Makhynia og blev oversat og delvist omskrevet til Tab-TV Danmark. Læs den originale på engelsk her.