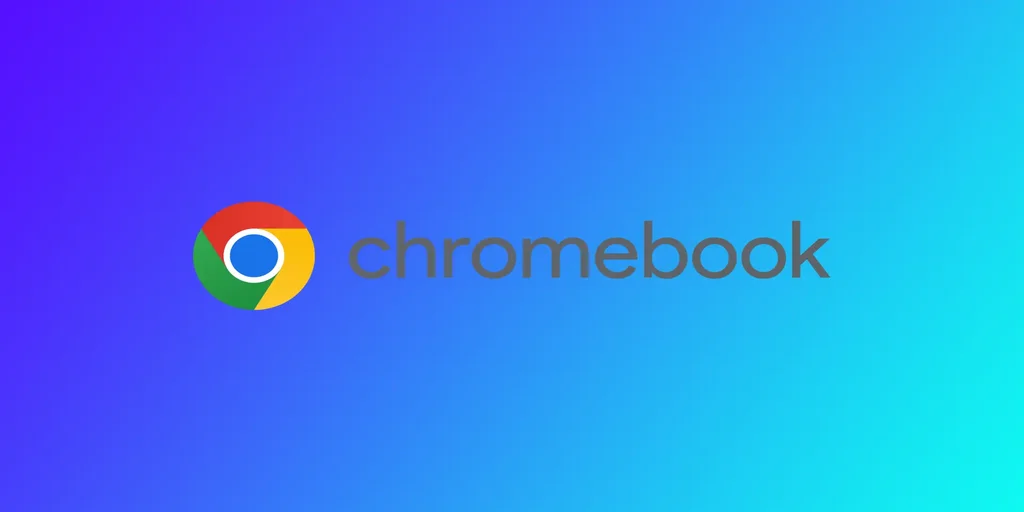Der kan være tidspunkter, hvor du har brug for at fjerne en konto fra din Chromebook. Det kan ske, hvis du giver Chromebooken til en anden, eller hvis du ikke længere har brug for en konto, du har oprettet. Der er flere måder at gøre det på i Chromebooks. Det afhænger primært af, hvilken type konto du har brug for at slette. Hvis en af metoderne ikke virker for dig, bruger du måske en anden type konto og skal gå videre til næste afsnit.
Sådan fjerner du en Google-konto fra Chromebook ved hjælp af Indstillinger
Det er ligetil at fjerne en Google-konto fra en Chromebook via indstillingsmenuen. Her er de trin, du skal følge for at fjerne en Google-konto fra en Chromebook:
- Klik først på ikonet for tid og batteri i nederste højre hjørne af skærmen.
- Klik derefter på tandhjulsikonet for at åbne indstillingsmenuen.
- Find afsnittet “Konti” i menuen Indstillinger.
- Find derefter den konto, du vil fjerne, og klik på menuknappen med de tre prikker ved siden af den.
- Klik på “Fjern denne konto” i rullemenuen.
- En bekræftelsesdialogboks vises. Klik på “Fjern denne person” igen for at bekræfte, at du vil slette kontoen.
Husk, at fjernelse af en konto fra en Chromebook er en permanent handling, så sørg for, at du er sikker på, at du vil slette kontoen, før du fortsætter. For at få din Google-konto tilbage på din Chromebook skal du logge ind igen, så du skal have adgangskoden til kontoen på forhånd, hvis du stadig har brug for den.
Sådan fjerner du en konto fra Chromebook ved hjælp af login-skærmen
Ud over at fjerne en konto fra en Chromebook via indstillingsmenuen, er det også muligt at fjerne en konto fra login-skærmen. Du skal bruge denne metode, hvis du vil slette login-kontoen på din Chromebook, ikke den Google-konto, der er knyttet til din Chromebook. Sådan fjerner du en konto fra en Chromebook ved hjælp af login-skærmen:
- Tænd din Chromebook, og vent på, at login-skærmen kommer frem.
- Find den konto, du vil fjerne, og klik på pilen ned ved siden af den.
- Klik på knappen “Fjern denne bruger”, der vises.
- Klik på “Fjern denne bruger” igen for at bekræfte, at du vil slette kontoen.
Så er den der! Kontoen er nu blevet fjernet fra login-skærmen og Chromebooken. Det er vigtigt at bemærke, at hvis du fjerner en konto fra login-skærmen, fjernes den kun fra den pågældende Chromebook. Hvis kontoen også er knyttet til andre enheder eller tjenester, skal du fjerne den fra dem separat.
Hvis du har problemer med at fjerne en konto fra login-skærmen, kan du prøve at genstarte din Chromebook og derefter forsøge processen igen. Husk at sikkerhedskopiere alle vigtige data, der er knyttet til kontoen, før du fjerner den, da fjernelse af en konto er en permanent handling og ikke kan fortrydes.
Sådan fjerner du en ejerkonto fra Chromebook
Standardejerkontoen på din Chromebook er den første konto, du er logget ind på på din Chromebook. At fjerne en ejerkonto fra en Chromebook er mere kompliceret end at fjerne en almindelig Google-konto.
Hvis du vil fjerne ejerkontoen på din Chromebook, skal du nulstille den. Det betyder, at alle data fra din Chromebook bliver slettet, og det samme gælder alle konti, der er knyttet til den. Her er de trin, du skal følge for at fjerne en ejerkonto fra en Chromebook og nulstille den:
- Klik på ikonet for tid og batteri, og vælg “Log ud”.
- På login-skærmen skal du holde “Ctrl + Alt + Shift + R” nede.
- Der vises en dialogboks. Klik på “Genstart”.
- Klik derefter på knappen “Powerwash”, og vælg “Continue”.
- Chromebooken genstarter og går i gendannelsestilstand. Følg instruktionerne på skærmen for at nulstille enheden til fabriksindstillingerne.
Ejerens konto er nu blevet fjernet fra Chromebooken. Det er vigtigt at bemærke, at nulstilling af Chromebook’en til fabriksindstillingerne sletter alle data på enheden, så sørg for at tage backup af alle vigtige filer, før du går i gang.
Sådan fjerner du en skole- eller arbejdskonto fra en Chromebook
Hvis en skole eller virksomhed udleverer en Chromebook, er enheden sandsynligvis tilmeldt et administrationssystem, og det er muligvis ikke muligt at fjerne administrationskontoen fra enheden. I så fald skal du kontakte din skoles eller virksomheds IT-afdeling for at få hjælp til at fjerne kontoen eller nulstille enheden.
Hvis du ikke kan fjerne kontoen eller nulstille enheden, kan det være nødvendigt at investere i en ny Chromebook, som ikke er bundet til nogen institution. På den måde kan du bruge din personlige Google-konto uden nogen begrænsninger eller administrationsindstillinger.
Hvad skal du gøre, hvis du ikke kan fjerne din konto fra din Chromebook?
Hvis du ikke kan fjerne din Google-konto fra din Chromebook, er der et par ting, du kan prøve:
- Sørg for, at du har de korrekte legitimationsoplysninger: Dobbelttjek, at du bruger de korrekte loginoplysninger til den konto, du forsøger at fjerne. Du kan nulstille din adgangskode eller gendanne dit brugernavn fra Googles login-side.
- Brug ejerens konto: Nogle gange kan du ikke slette en konto, fordi du ikke har de rette tilladelser. Du kan bruge ejerens konto med alle de nødvendige administrative rettigheder.
- Log ud af alle konti: Hvis du har flere konti logget ind på din Chromebook, skal du logge ud af dem og derefter prøve at fjerne kontoen igen.
- Tjek for enhedsadministration: Hvis en skole eller virksomhed administrerer din Chromebook, kan de have restriktioner, der forhindrer dig i at fjerne kontoen. Kontakt din IT-afdeling for at se, om det er tilfældet.
- Powerwash din Chromebook: Powerwashing af din Chromebook vil nulstille den til fabriksindstillingerne og slette alle dine data. Det kan være en effektiv måde at fjerne en genstridig konto på.
- Kontakt kundesupport: Hvis ingen af ovenstående trin virker, kan du kontakte Googles kundesupport for at få hjælp. De kan måske hjælpe dig med at fejlfinde problemet eller give dig flere muligheder for at fjerne kontoen.
Fjernelse af en konto fra din Chromebook er en permanent handling og kan ikke fortrydes. Sørg for, at du har sikkerhedskopieret alle vigtige data, før du forsøger at fjerne en konto.
Når Chromebook automatisk kan fjerne konti
Chromebooks er designet til at fjerne profiler, der ikke har været brugt i et stykke tid, for at frigøre lagerplads. Hvis din Chromebook er ved at løbe tør for plads, kan den automatisk fjerne den profil, der har været inaktiv i længst tid.
Når en profil fjernes fra din Chromebook, vil Google-kontoen og alle data og indstillinger, der er synkroniseret med den, stadig eksistere. Men alle filer, der er downloadet og gemt af den fjernede profil, vil blive slettet. Det er en vigtig ting at huske på, når man gemmer vigtige filer på en Chromebook.
Hvis en profil automatisk er blevet fjernet fra din Chromebook, kan du tilføje den igen. Det er dog vigtigt at bemærke, at alle filer, der er downloadet af den pågældende konto, ikke vil blive gendannet. Det er altid en god idé at sikkerhedskopiere vigtige filer og data til en cloud-lagringstjeneste eller et eksternt drev.