Du kan se videoer fra forskellige kilder via de forskellige porte og tilslutninger på dit TV. Her er en oversigt over mulighederne:
- HDMI-porte: Dit TV kan have op til fire HDMI-porte. Du kan tilslutte en computer, laptop eller en streaming-enhed som Chromecast, FireStick eller Roku til dit TV.
- Antenneindgang: Dette giver dig mulighed for at modtage terrestriske eller kabel-tv-signaler.
- SAT (satellit): I Europa har tv ofte en indbygget satellit-tuner.
- AV (analog video): En ældre port, men stadig nyttig til at tilslutte en videospiller eller andre digitale enheder, der ikke har en digital udgang. På Samsung-tv’er kan dette være en standard rundstik, Scart eller EXT RGB (en moderne, reduceret port til slanke tv’er).
- Komponent (analog video): Selvom denne port er forældet, findes den stadig på ældre Samsung-tv’er.
- Mirror: Du kan spejle skærmen på din smartphone til tv’et.
- USB: Du kan tilslutte en USB-flashdrev eller en ekstern lagerenhed til tv’et for at se optagede videoer.
Generelle regler for skift af kilde på Samsung-tv’er
Moderne Samsung-tv’er leveres med smart-fjernbetjeninger som One Remote, der blev introduceret i 2016 og ikke har en dedikeret Source-knap. Denne designændring forudsætter, at brugerne ikke ofte skifter mellem forskellige inputkilder. Hvis du har brug for at skifte kilde, kan du bruge stemmekommandoer eller navigere gennem tv-menuen. Metoden til adgang til menuen for at ændre kilden varierer afhængigt af produktionsåret.
For at skifte kilde med en stemmeassistent skal du blot sige en kommando som “Skift til HDMI tredje port”, og tv’et skifter til denne input. Du kan også skifte inputkilden via tv-menuen. Trinene for adgang til denne menu kan variere afhængigt af model og produktionsår for dit Samsung-tv.
Hvis du har en universal fjernbetjening, indeholder denne sandsynligvis en “Source”-knap. Denne knap, nogle gange mærket “Source” eller markeret med et firkantet symbol med en pil i, bruges til at skifte mellem inputsignaler på dit tv. Her er hvordan du bruger den:
- Tryk på Source-knappen: Dette åbner en menu, der viser alle tilgængelige inputkilder, såsom HDMI-porte, komponent- og composite-indgange, USB og andre tilsluttede enheder eller netværkskilder.
- Vælg en kilde: Du kan enten trykke gentagne gange på Source-knappen for at bladre gennem kilderne eller bruge venstre og højre piletaster for at gennemse listen.
- Bekræft dit valg: Tryk på OK-knappen for at bekræfte dit valg.

Skift af inputkilde på Samsung-tv’er med One Remote Control
Hvis dit tv kun er udstyret med smart-fjernbetjeningen, varierer proceduren for at ændre den aktive input afhængigt af tv-modellen.
Skift af input på et Samsung-tv (2022-2024) med smart-fjernbetjeningen
Efter OS-opdateringen i 2022 begyndte Samsungs tv fra 2022 at omtale inputvalg som “Connected Device”, hvilket bedre afspejler virkeligheden. Hvis videoen på tv’et f.eks. kommer fra en ekstern enhed som SmartThings, kan du tilslutte overvågningskameraer.
For tv fra modelåret 2022 skal du lede efter indstillingen “Connected Devices”. Du kan få adgang til denne indstilling via menuen:
- Tryk på Home-knappen.
- Tryk på venstre knap på kontrolringen; en sidebjælke vises på venstre side af skærmen.
- Brug ned-knappen til at vælge Menu.
- Tryk på OK på fjernbetjeningen; en mini-menu med indstillinger og tilsluttede enheder åbnes.
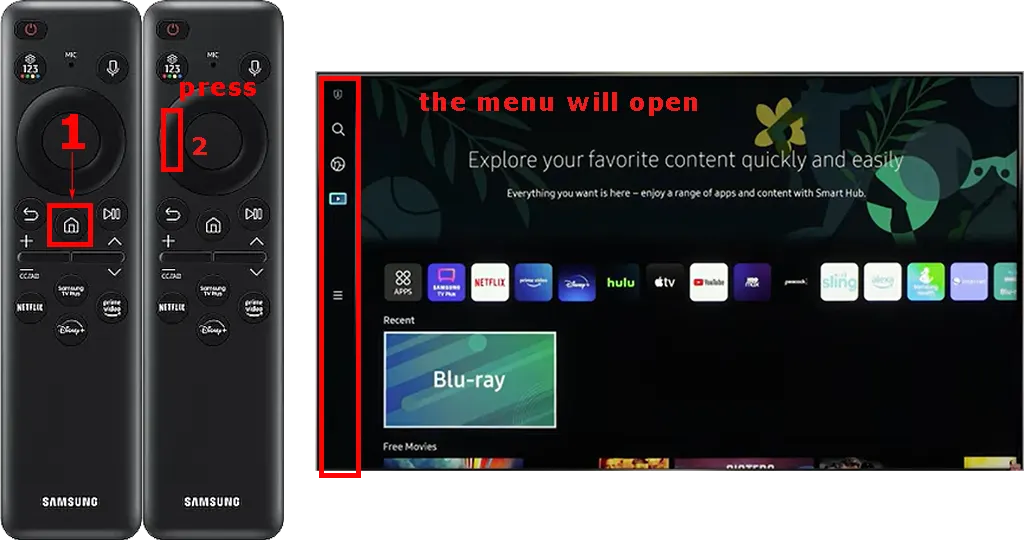
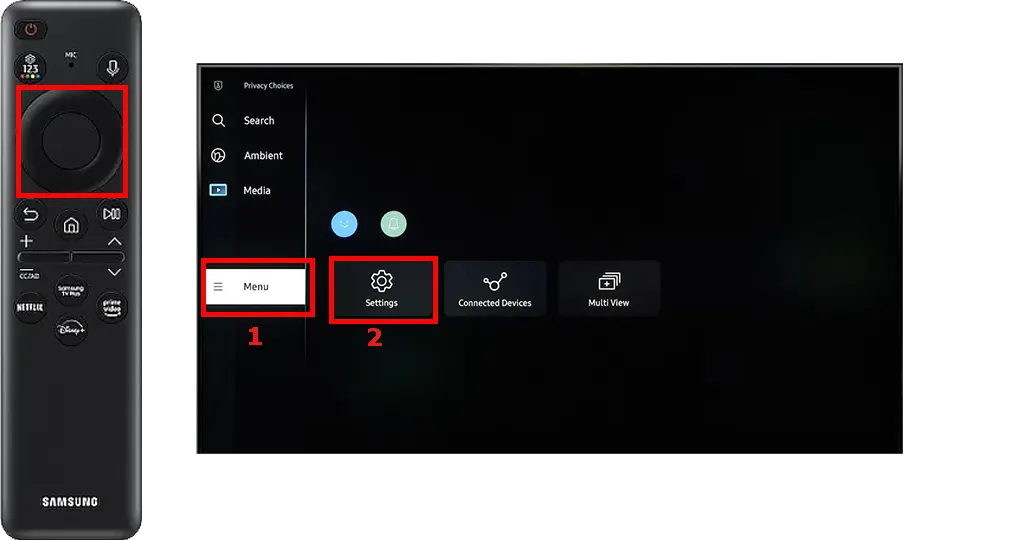
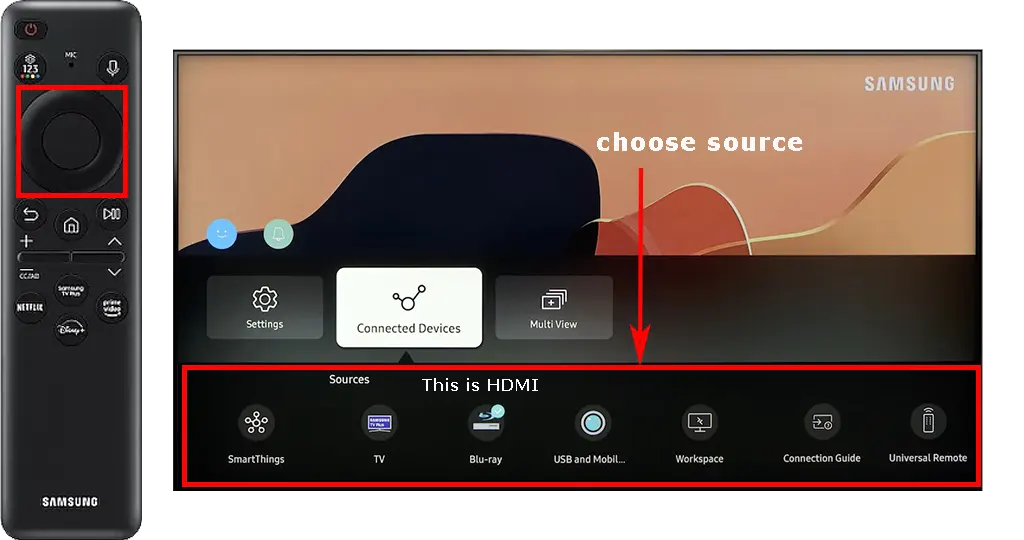
Du kan omdøbe inputkilderne, hvis du ønsker det. For eksempel kan du kalde HDMI 1-porten “Chromecast” og HDMI 2-porten “PS5”. På denne måde behøver du ikke huske, hvilken enhed der er tilsluttet hvilken port; du skal blot åbne indstillingerne, og det vil vise “PS5”.
Skift af input på et Samsung-tv (2016-2021) med smart-fjernbetjeningen
Metoden til valg af inputkilde er lidt anderledes på disse modeller. Dette er Samsung-tv i serierne K, M, N, R, T, A og QLED. På disse tv’er findes menuen til skift af kilde på startskærmen, og her er trinnene til opsætning:
- Tryk på Home-knappen på One Remote for at gå til hovedmenuen.
- Brug kontrolringen på One Remote til at vælge Source.
- Tryk først på Enter-knappen; en menu med tilgængelige kilder vises.
- Vælg den ønskede kilde.
- Tryk på Apply-knappen, og tv’et skifter til inputsignalkilden.
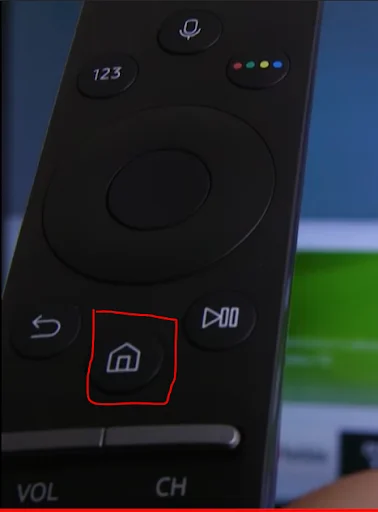

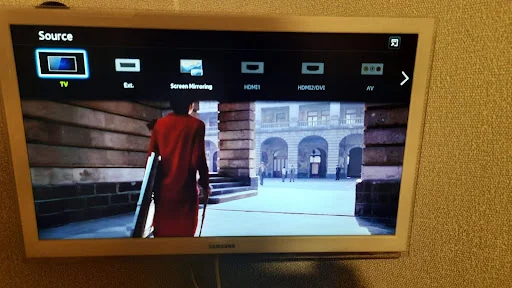
Nogle Samsung Smart TV-modeller har animerede inputkildestatusser. For eksempel kan du se HDMI-porten i en blå eller rød cirkel. Dette angiver, om der er et signal ved porten. Hvis HDMI-porten er i en rød cirkel, betyder det, at der ikke blev registreret noget HDMI-signal, og porten er inaktiv.
Valg af inputkilde for ældre Samsung Smart TV-modeller (2011-2015)
På ældre modeller af Samsung Smart TV ændrede fjernbetjeningens udseende sig næsten hvert år. Disse fjernbetjeninger havde en inputkildevalgsknap, normalt placeret øverst, mærket med et firkantet symbol eller logo og let at finde. Ved at trykke på denne knap blev du ført til inputvalgmenuen. Selvom menuen kunne se lidt anderledes ud afhængigt af softwareversionen, vil du hurtigt finde ud af, hvordan du ændrer inputkilden. Du kan også ændre input via menuen, men det er lettere at bruge standardknappen på fjernbetjeningen.
Sådan ændres inputkilden på et Samsung-tv uden fjernbetjening
Her er fem effektive metoder til at ændre inputkilden på dit Samsung-tv uden at bruge fjernbetjeningen. Selvom nogle måske ikke er perfekte, vil de løse opgaven.
Brug af en universal fjernbetjening Hvis den originale fjernbetjening til dit Samsung-tv er beskadiget eller mistet, kan du købe en universal fjernbetjening og programmere den til at styre dit tv. De fleste universelle fjernbetjeninger har en Source-knap, der giver dig mulighed for at ændre inputkilden.
Brug af knapperne eller joystick på tv’et
TV-kontrolknapper: På nogle budgetmodeller er kontrolknapperne normalt placeret på siden af tv’et. Du kan ændre inputkilden ved at trykke på Source- eller Menu-knappen.
Joystick-kontrol: Nyere tv’er har ofte en joystick ved bunden af tv’et nær logoet. For at ændre inputkilden med joysticket:
- Tryk på joysticket for at åbne tv-menuen.
- Flyt joysticket til venstre for at vælge inputtilstand i menuen.
- Tryk på joysticket for at åbne listen over eksterne kilder.
- Vælg den ønskede kilde, og tryk på joysticket for at bekræfte.
Aktivering af HDMI CEC (Anynet+) HDMI CEC (Anynet+) giver dit tv mulighed for automatisk at skifte til en HDMI-kilde, når der registreres et signal. Denne funktion fungerer kun med HDMI-forbindelser. For at aktivere Anynet+:
- Gå til indstillingerne på dit tv.
- Vælg Generelt.
- Vælg Ekstern enhedshåndtering.
- Aktiver Anynet+ (HDMI-CEC).
Brug af din smartphone som fjernbetjening Der er mange forskellige smartphone-apps, der efterligner en fjernbetjening, hvor kommandoerne sendes via et computernetværk. Den officielle app fra Samsung, der giver dig mulighed for at styre dit tv, er Samsung SmartThings. Tilgængelig til Android- og iOS-platforme. Ved at installere appen kan du fjernstyre dit tv og få fuld adgang til tv-kontrollerne.
Brug af Bixby til stemmestyring på understøttede tv’er På tv’er, der understøtter stemmestyring uden fjernbetjening (normalt premium-modeller fra 2020 med indbygget mikrofon), kan du bruge Bixby, Samsungs stemmeassistent, til at ændre inputkilden med kommandoer som “Skift til HDMI1” eller “Skift kilde til HDMI2”. For flere oplysninger om opsætning af stemmestyring, se brugervejledningen til dit tv.

