Med tiden begynder iPhones og iPads at køre langsommere, og deres indbyggede hukommelse bliver tilstoppet med alt muligt skrammel. Dette er et velkendt faktum, som Apple-enhedsbrugere ikke er tilfredse med, men de er nødt til at finde sig i det. Eller bekæmper f.eks. ved at rydde iPhone- og iPad-cachen, hvis fjernelse giver dig mulighed for både at fremskynde arbejdet og frigøre værdifuld hukommelsesplads.
Sådan rydder du Andres lagerplads på iPhone
Hvis du har en ældre iPhone eller en model uden meget lagerplads, kan det være, at du er ved at løbe tør for plads. Du kender sikkert allerede nogle af de mest almindelige tricks til at frigøre plads på din iPhone, f.eks. ved at slette unødvendige apps, musik og videoer. Der er dog en anden kategori af lagerplads på din telefon. Den hed tidligere “Andet” i iOS, men den er blevet omdøbt til “Systemdata” i de seneste versioner af iOS.
Så her kan du se, hvordan du rydder lageret “Other” eller “System Data” på iPhone i et par enkle trin.
Hvilke data er gemt i “Andet” på iPhone
Datakategorien “Andre” indeholder forskellige filer, der ikke er medtaget i hovedkategorierne. Det er her, Apple gemmer et stort antal systemfiler, som du som slutbruger sjældent eller aldrig har brug for.
- Systemindstillinger.
- Stemmer fra Siri-assistenten.
- Aktuelle smartphone- og systemdata.
- Cache-filer.
Hvor kommer cache-filer fra? Cache-filer er midlertidige filer. Det betyder, at de midlertidigt var nødvendige for en proces, og når opgaven er udført, skal de slettes.
Apple definerer i cache-filer alt det, der oprettes ved streaming af data: musik, fotos, videoer. Hvis du bruger Apple Music hele tiden, skal du være klar til en masse cache-data. Selv track previews vil blive lagt her.
Sådan sletter du cachen for en bestemt app på iPhone
Brugerne er oftest ligeglade med cachen i de fleste applikationer, fordi den ikke har nogen værdi. Så hvis du vil slette cachen for en bestemt app på iPhone, skal du følge disse trin:
- Først og fremmest skal du åbne appen “Indstillinger” på din iPhone.
- Gå derefter til menuen “Generelt”, og åbn “iPhone Storage”.
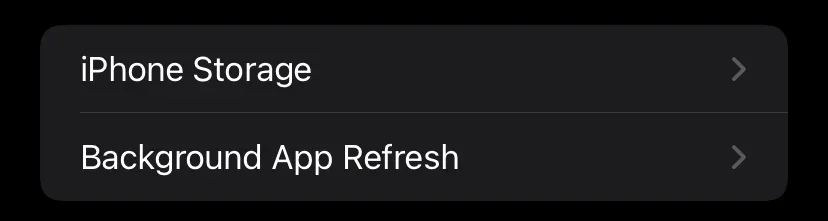
- Vent på, at listen over programmer indlæses, og vælg derefter det program, hvis cache du vil slette helt. Alle installerede programmer på listen er sorteret efter størrelse, hvilket gør det hurtigere og nemmere at identificere det program, du har brug for.
- På ansøgningssiden skal du være opmærksom på linjen “Dokumenter og data”. Den viser størrelsen af programmets cache.
- Hvis du vil fjerne den, skal du trykke på “Offload App”, bekræfte fjernelsen og derefter geninstallere programmet fra App Store.
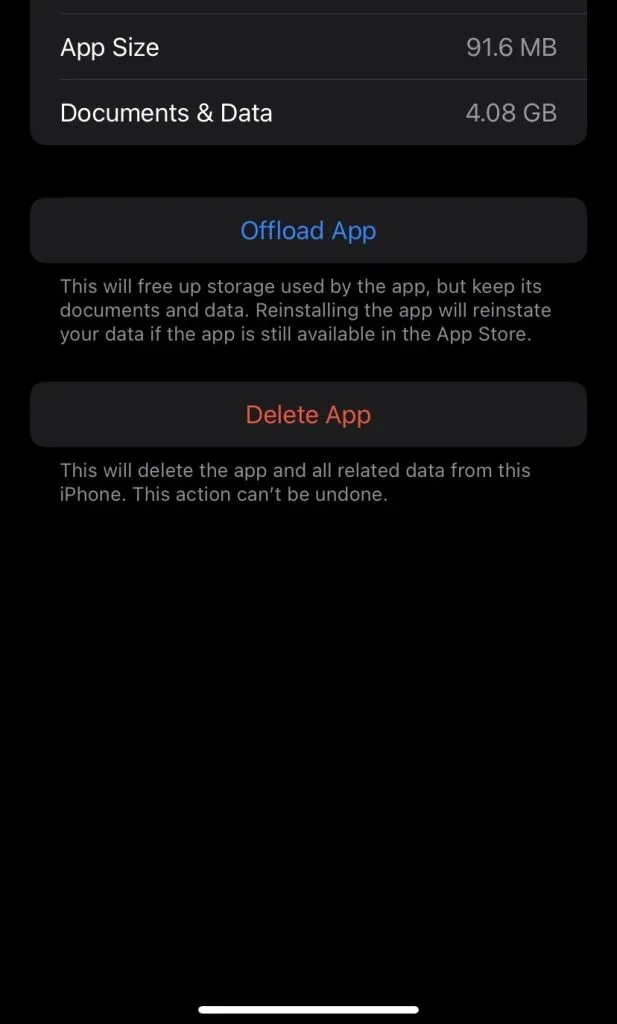
Desværre har Apple endnu ikke implementeret en mere praktisk måde at rydde programcachen på iPhone på. Ikke desto mindre er denne tidskrævende metode en god mulighed for at håndtere cachen mere detaljeret.
Sådan sletter du Safari-cache på iPhone
Safari-browserens cache optager meget plads på iPhone og iPad. Det er bemærkelsesværdigt, at du ikke behøver at bruge browseren aktivt for at gøre dette. Hvis du ønsker at slette Safari-cachen på din iPhone, skal du følge disse trin:
- Åbn appen “Indstillinger” på din iPhone.
- Derefter skal du finde og trykke på “Safari”.
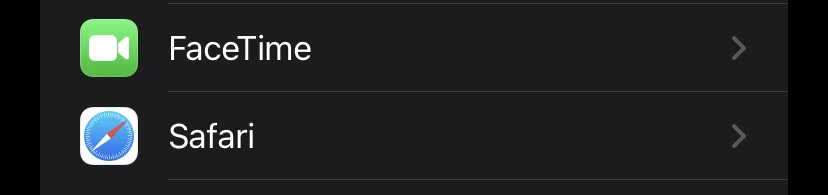
- Rul derefter ned, og tryk på “Ryd historik og webstedsdata”.
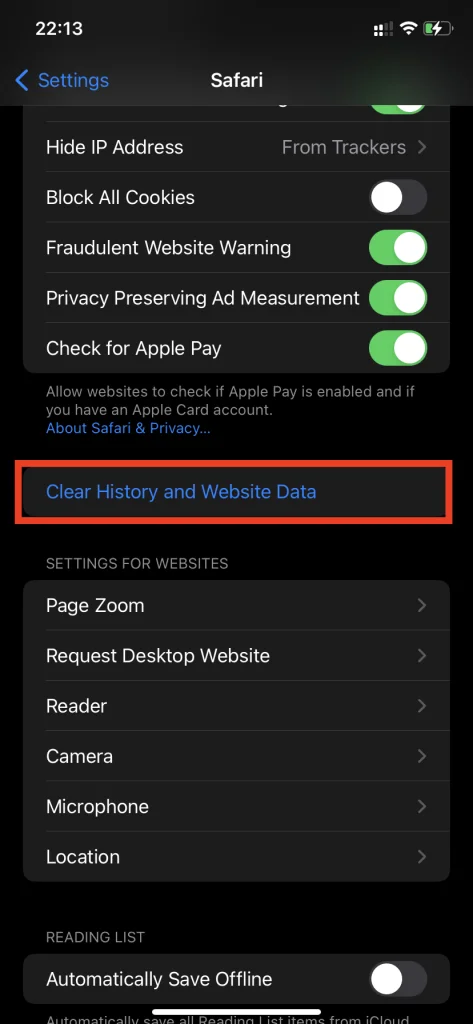
- Til sidst skal du trykke på “Ryd historik og data” i popup-vinduet.
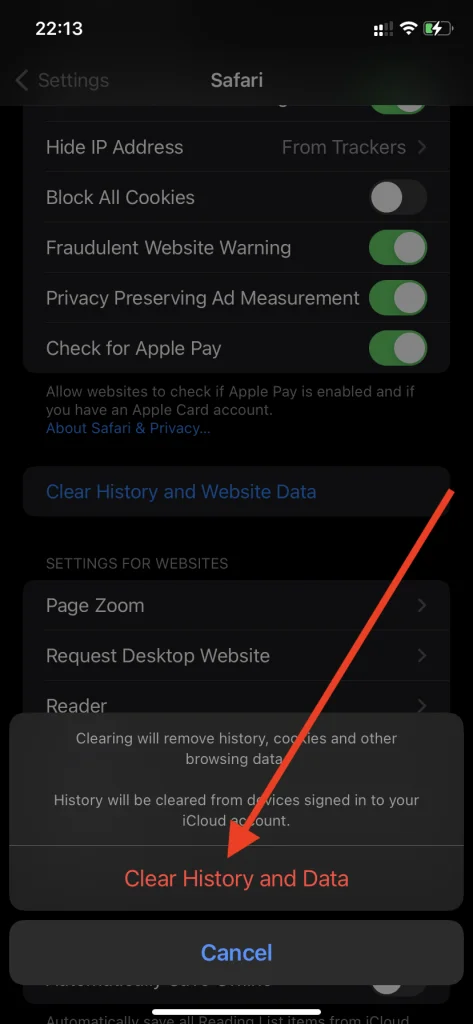
Når du har gennemført disse trin, ryddes Safari-cachen.
Sådan sletter du helt cache på iPhone
Det er umuligt at fjerne cachen, også kendt som afsnittet “Andet”, helt uden at foretage en fuldstændig nulstilling af iPhone. Intet computerværktøj, og slet ikke nogen App Store-app, er i stand til at fjerne cachen fuldstændigt. Derfor, hvis cachen på din iPhone virkelig ikke lader livet, så vil denne radikale metode virkelig redde dig ud.
For at nulstille din iPhone fuldstændigt skal du følge disse trin:
- Først skal du åbne menuen “Indstillinger”.
- Gå til afsnittet “Generelt”, og tryk på fanen “Overfør eller nulstil iPhone”.
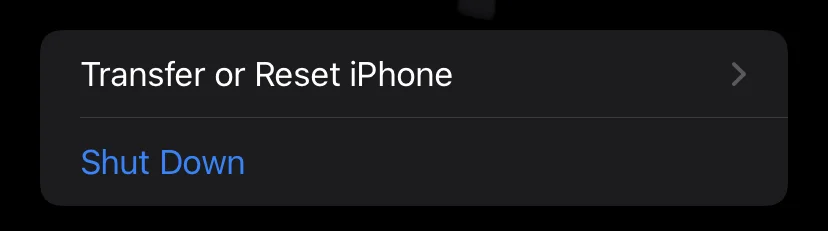
- Tryk derefter på “Slet alt indhold og alle indstillinger”.
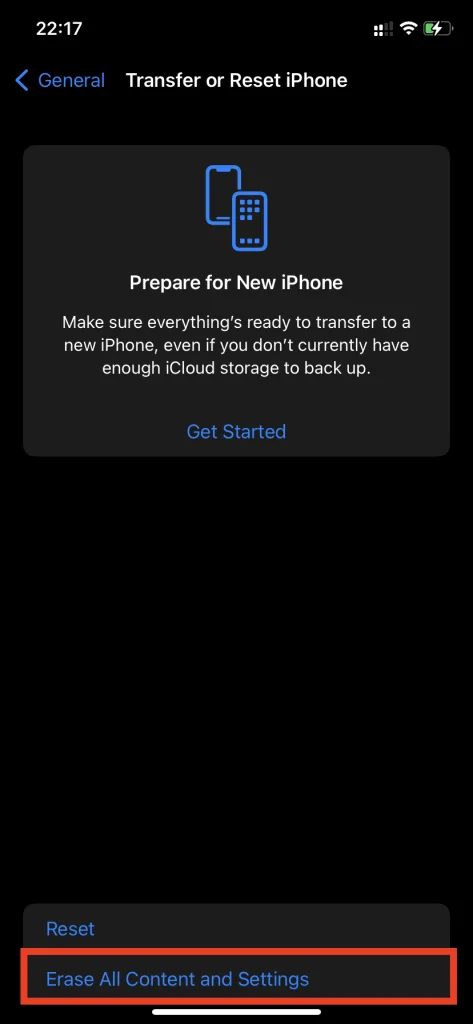
iOS beder dig om at bekræfte operationen ved at indtaste en adgangskode. En fuldstændig nulstilling sletter alle data fra din iPhone. Sørg for at oprette en ny sikkerhedskopi i iTunes eller iCloud for senere at kunne gendanne den.
Sådan tjekker du, hvor meget ledig plads der er tilbage i iCloud
Hvis du vil kontrollere, hvor meget ledig plads der er tilbage i iCloud, skal du følge disse trin:
- Først og fremmest skal du gå til menuen “Indstillinger” på din iOS-enhed.
- Tryk derefter på ikonet “Apple ID”, og vælg “iCloud”.
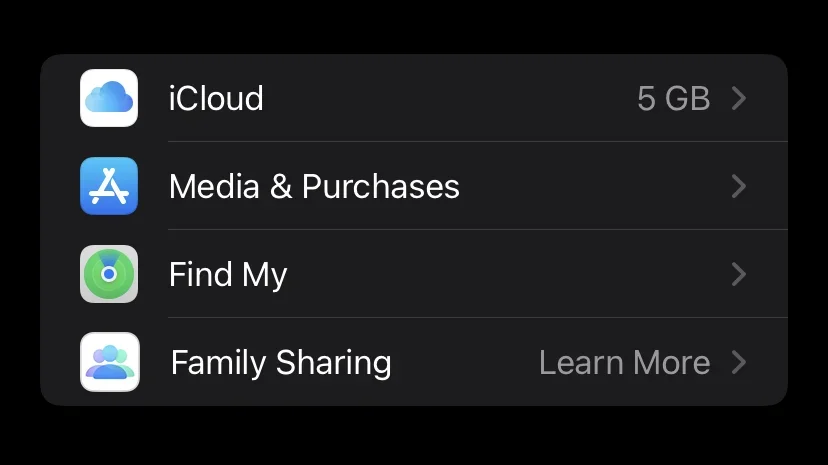
- Derefter skal du gå til afsnittet “Storage”.
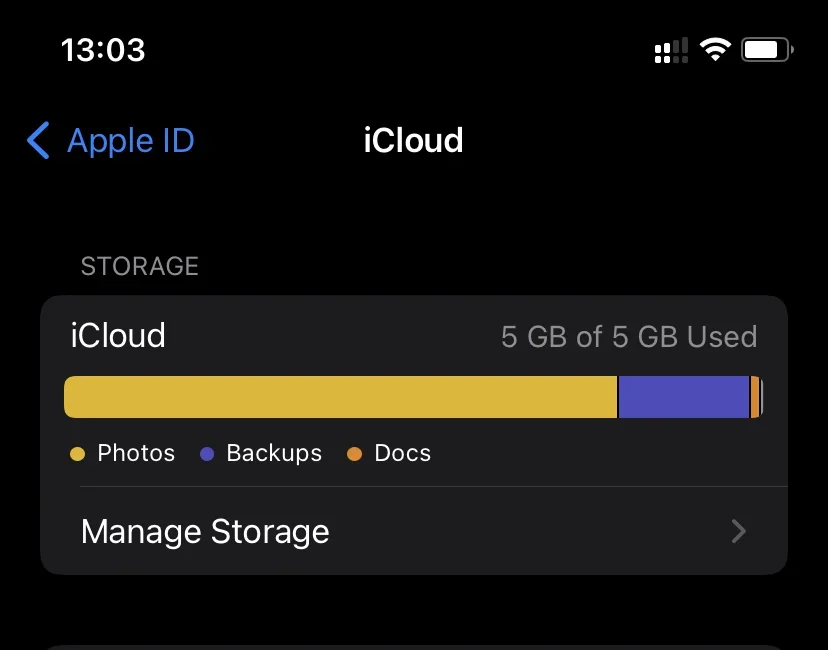
I det diagram, der vises, vises iCloud-lageret visuelt, herunder den anvendte plads og sortering efter indholdstype.
Sådan frigør du lagerplads på iCloud
Hvis du vil frigøre din lagerplads på iCloud, skal du følge disse trin:
- Først og fremmest skal du gå til menuen “Indstillinger” på din iOS-enhed.
- Tryk derefter på ikonet “Apple ID”, og vælg “iCloud”.
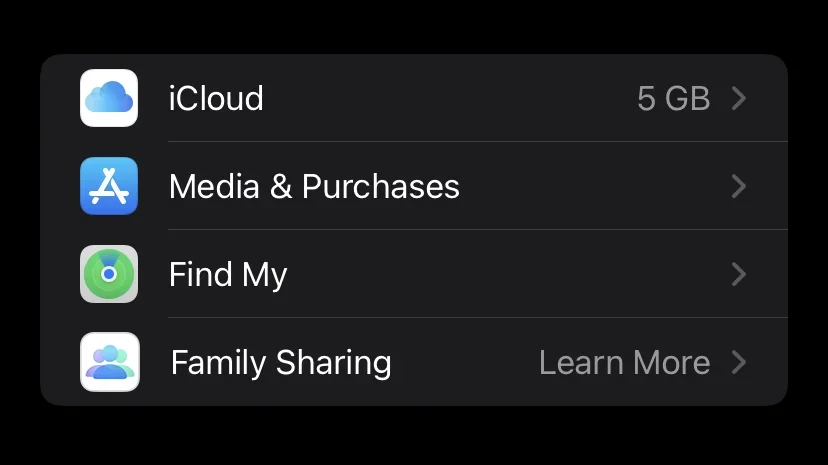
- Derefter skal du gå til afsnittet “Storage” og trykke på “Manage Storage”.

Her vil du sandsynligvis se de “tungeste” sektioner “Sikkerhedskopier”, “Billeder” eller iCloud Drive øverst på listen. Det er dem, der fylder meget på din iCloud-plads. Slet unødvendige filer for at frigøre plads i Apples cloudlager.

