Zoom sparer virkelig mange mennesker, hvis de f.eks. af en eller anden grund ikke kan deltage i en arbejdskonference. Der er dog situationer, hvor noget ikke går efter planen, og nogle af Zoom’s funktioner holder op med at fungere. I dette tilfælde er det vigtigt at forstå, at det kan løses.
Hvad skal du bruge for at løse problemet med Zoom share screen, der ikke virker
Zoom er ud over at du kan bruge det til at organisere konferencer og møder i forbindelse med arbejde og studier også godt, fordi du også kan sende din skærm til konferencen.
Med denne funktion kan du nemt lave præsentationer online, hurtigt vise, hvad du mener i en samtale med eksempler, og anvende det på den måde, du ønsker. Der kan selvfølgelig være tidspunkter, hvor denne funktion ikke fungerer.
På grund af pandemien er mange mennesker tvunget til at arbejde hjemmefra og bruge Zoom til skærmdeling og videokonferencer. Men når Zoom’s skærmdeling holder op med at fungere, bliver det mere kompliceret.
Men hvis du er midt i et Zoom-videomøde, men ikke kan dele din skærm med de andre deltagere, skal du ikke gå i panik. Der er altid en måde at løse denne slags problemer på.
Her kan du se, hvordan du løser problemet med Zoom-deling af skærmen, der ikke fungerer på forskellige måder.
Sådan retter du funktionen til at dele skærmen i Zoom
Zoom har som alle andre apps sin del af fejl. Desværre omfatter denne andel nogle gange skærmudsendelser. Her er hvordan du løser det:
Sådan retter du funktionen til at dele skærmen ved at opdatere Zoom
Nogle gange, når en app har problemer, kan de tekniske problemer og fejl løses ved blot at installere den nyeste version af denne app på din pc. Det samme gælder for Zoom.
Hvis du ikke har opdateret Zoom-appen i et stykke tid, kan det være, at nogle funktioner ikke fungerer korrekt, herunder skærmdeling. Du kan opdatere Zoom ved at gøre følgende:
- Først og fremmest skal du åbne Zoom og logge ind på din konto, hvis det er nødvendigt.
- Klik derefter på dit profilbillede. Der vises en menu.
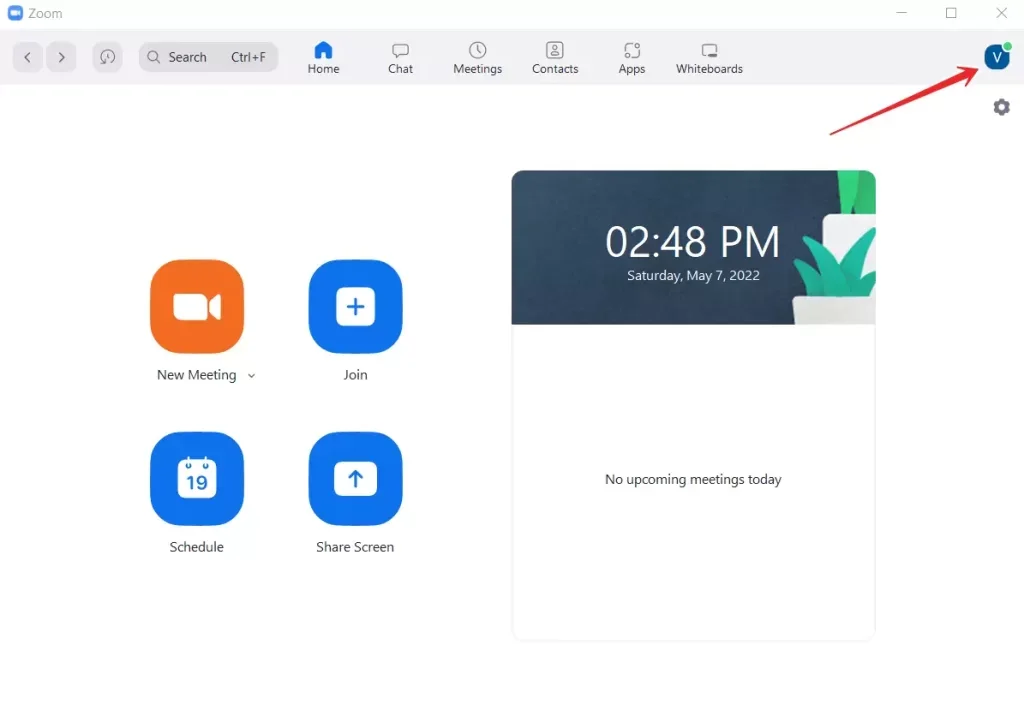
- Vælg “Tjek for opdateringer” blandt de tilgængelige muligheder. Dette fortæller dig, om der er en nyere version af Zoom tilgængelig til download.
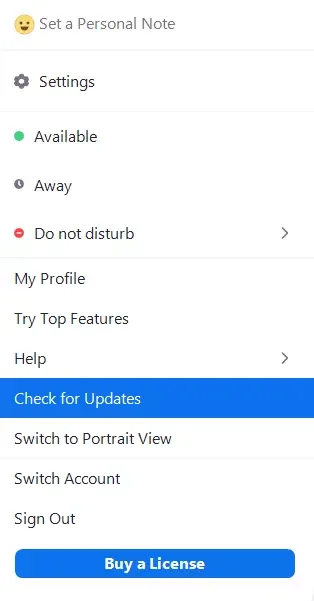
- Hvis der er tilgængelige opdateringer, giver appen dig besked, hvis der er opdateringer til rådighed. Du kan derefter starte opdateringen.
Hvis der er tilgængelige opdateringer, vises der også en popup-meddelelse, når du åbner startskærmen, lige under linjen med profilikonet. I denne advarsel vil du se en knap “Opdater”. Klik på den, og opdater appen.
Sådan repareres funktionen til at dele skærm ved at sænke FPS
Hvis opdateringen ikke virkede for dig, eller hvis din version af Zoom-appen er den nyeste, kan du prøve at indstille en lavere billedhastighed. Sådan gør du:
- Start Zoom-appen, og log ind på din konto, hvis du ikke har gjort det i forvejen.
- Klik på det ikon, der repræsenterer din profil.
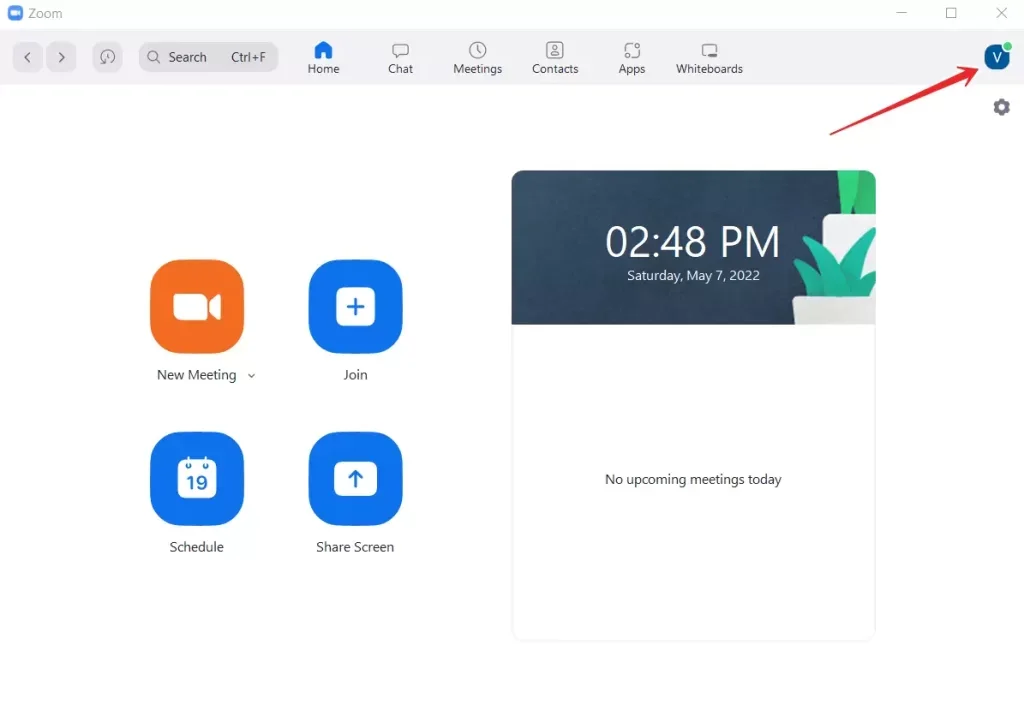
- Vælg “Indstillinger” i den menu, der vises.
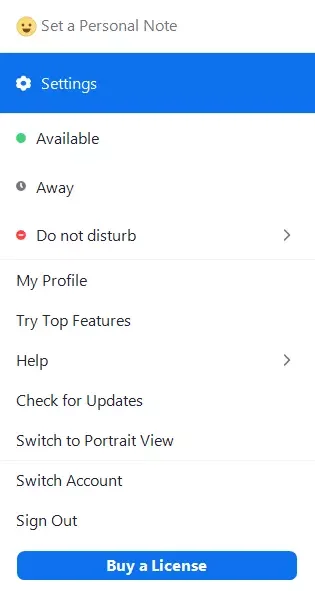
- Gå derefter til fanen “Share Screen” (Del skærm), og marker afkryds feltet “Enable the remote control of all applications” (Aktiver fjernstyring af alle programmer).
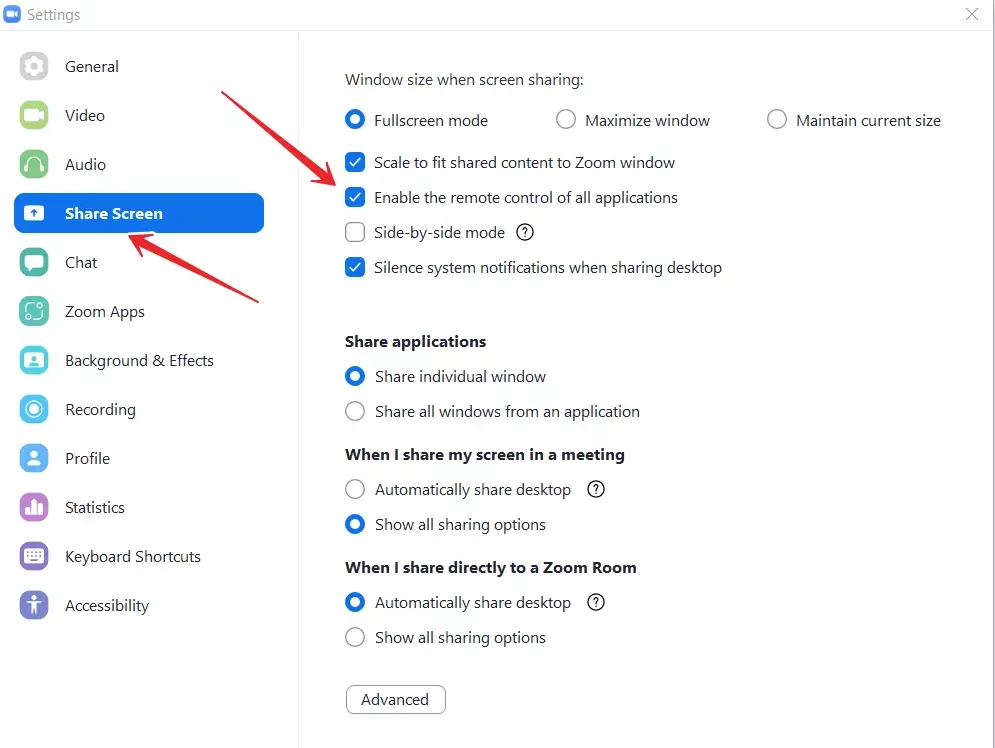
- Klik derefter på knappen “Avanceret”.

- Når du er kommet dertil, skal du indstille billedfrekvensen pr. sekund til under 10.
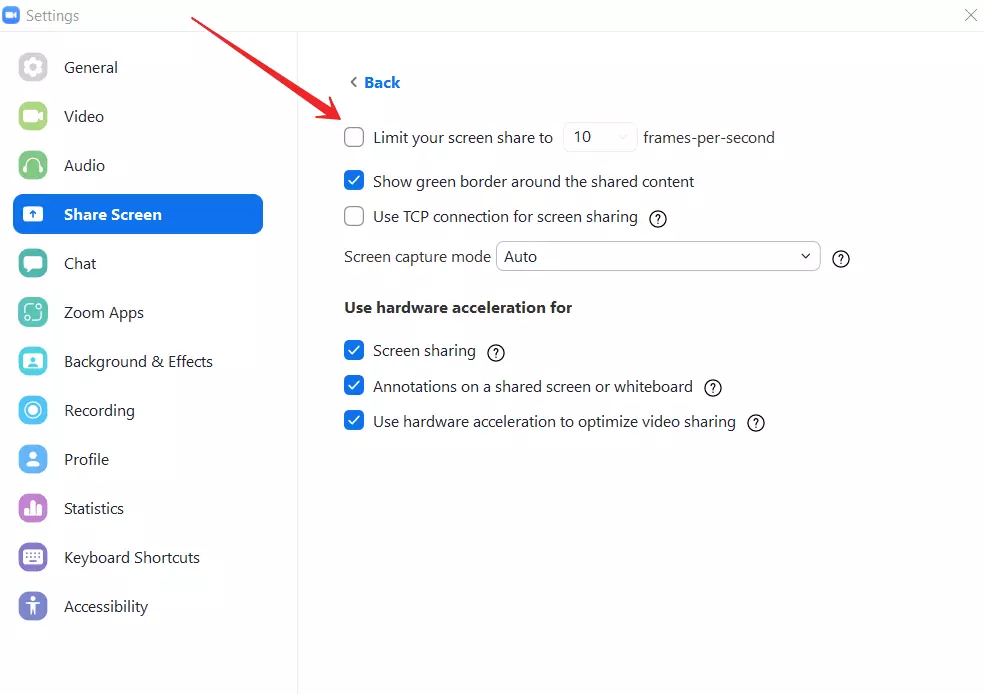
- Gem indstillingerne, og kontrollér, om udsendelsen af live-skærmen nu fungerer.
Denne metode er især god, hvis du arbejder på et netværk med lav båndbredde. En lav FPS for skærmdeling vil forbedre forbindelsen.
Pointen er, at hvis Zoom bruger for meget CPU til at understøtte en jævn videostream, kan operativsystemet begrænse eller blokere nogle af appens funktioner. Skærmdelingsfunktionen kan også blive blokeret. Reducer FPS, og dette vil holde CPU-forbruget under kontrol.
Hvordan kan du rette skærmdelingen ved at give Zoom adgang til mikrofon eller kamera på pc’en?
Det er også interessant, at årsagen til problemer med skærmudsendelse kan være, at du har deaktiveret Zoom-adgang til kameraet og mikrofonen. Ved at gøre dette kan du have forstyrret yderligere funktioner i appen, f.eks. skærmdeling.
Følg nedenstående trin for at løse dette problem:
- På din pc eller bærbare computer skal du gå til “Indstillinger”.
- I indstillingerne skal du vælge afsnittet “Privatliv”.
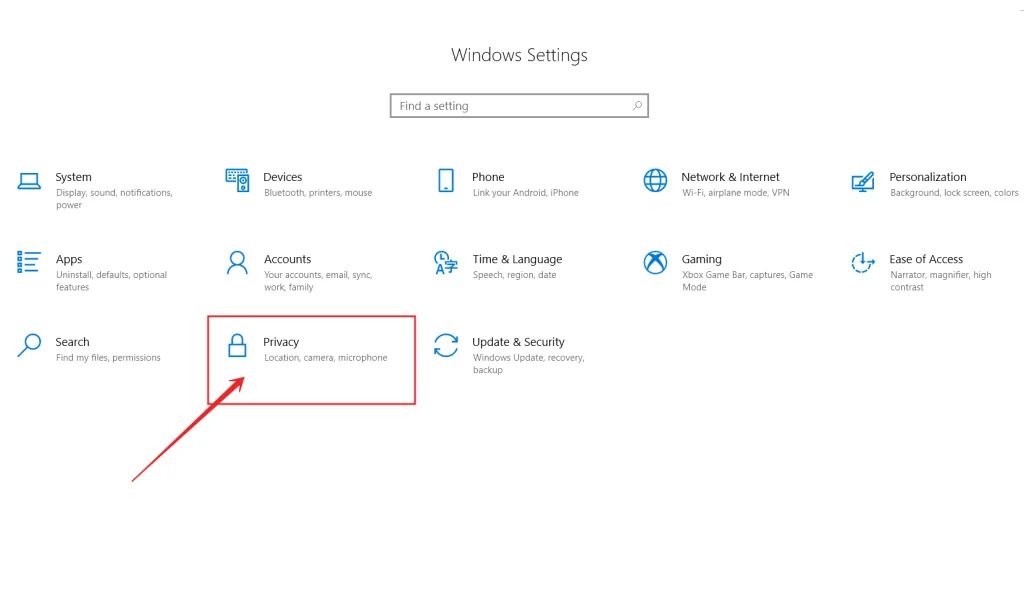
- Når du er der, skal du i venstre rude, lige under afsnittet “App-tilladelser”, trykke på “Kamera”.
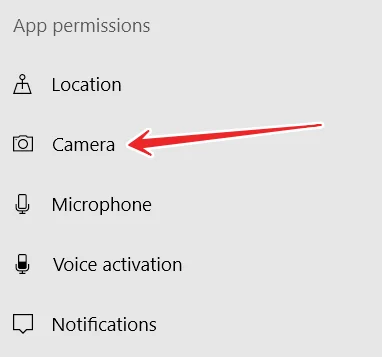
- Aktiver de to muligheder: “Tillad adgang til kameraet på denne enhed” og “Tillad apps at få adgang til dit kamera”.
Når du er færdig med at konfigurere, skal du kontrollere, om kameraet på din pc eller bærbare computer fungerer i Zoom. Når du er sikker på, at alt er i orden, skal du udføre alle de samme trin ovenfor, men for mikrofonen.
Sørg for, at Zoom kan få adgang til og bruge både kameraet og mikrofonen. Kontroller, om du nu kan dele din skærm.
Sådan retter du deleskærmen, hvis intet af ovenstående har hjulpet dig
Selv efter at du har justeret indstillingerne igen, hvis skærmdelingen i Zoom ikke fungerer, ser det ud til, at du bruger en defekt grafikdriver. Så for at løse problemerne med den sorte skærmvisning og skærmdeling i Zoom skal du opdatere driveren og se, om det hjælper.
Du kan også prøve at kontrollere din internetforbindelse for at sikre dig, at du bruger en stabil internetforbindelse. Dette er vigtigt, fordi Zoom ikke kan fungere med en forbindelse på mindre end 800 kbit/s, og skærmdeling kræver mindst 150 kbit/s. Hvis din internethastighed ikke er så hurtig, eller hvis din forbindelse falder, skal du øge hastigheden på din internetforbindelse.
Du kan øge hastigheden ved at slukke for din Wi-Fi-forbindelse i et minut og derefter tænde den igen. Vi foreslår også, at du flytter din Wi-Fi-router tættere på. Begge disse trin vil bidrage til at øge hastigheden og forhindre tab af pakker og dermed øge stabiliteten af din internetforbindelse.
Hvis alle de ovennævnte metoder ikke virker, kan du også geninstallere Zoom. For at gøre dette skal du afinstallere det fra din enhed, gå til det officielle websted og installere det igen.
Du kan også prøve at deaktivere alle andre apps, der har adgang til dit kamera og din mikrofon. Det kan f.eks. være Skype, Telegram, Discord eller Teams.
Hvis alle disse indstillinger heller ikke virker, skal du kontakte den tekniske support hos Zoom. De vil kunne hjælpe dig.

