Et stærkt og stabilt Wi-Fi-signal er afgørende for en problemfri og uafbrudt internetoplevelse på din pc. Men det kan være en udfordring for mange brugere at forstå, hvordan man tjekker styrken af sit Wi-Fi-signal. Og det skal du vide, hvis du begynder at få problemer med internettet. Der er flere indbyggede måder at tjekke styrken af dit Wi-Fi på i Windows, og du kan også bruge andre programmer. Lad os se nærmere på, hvordan det fungerer.
Måder at tjekke Wi-Fi-signalstyrke på en pc
At sikre et stærkt og stabilt Wi-Fi-signal er afgørende for en problemfri og uafbrudt internetoplevelse på din pc. Når du kan tjekke Wi-Fi-signalstyrken, kan du identificere eventuelle problemer, der kan påvirke din forbindelse, og tage passende skridt til at løse dem. Lad os dykke ned i de forskellige måder, du kan vurdere din Wi-Fi-signalstyrke på din pc, så du kan holde forbindelsen med tillid.
Brug proceslinjen
Når du hurtigt skal tjekke din Wi-Fi-signalstyrke, er taskbarens Wi-Fi-signalstyrkeindikator dit værktøj. Denne funktion er placeret bekvemt på proceslinjen og giver en øjeblikkelig visuel repræsentation af din Wi-Fi-signalstyrke. Hvis du forstår, hvordan du skal fortolke signalbjælkerne, kan du nemt vurdere kvaliteten af din forbindelse. Nogle gange kan den være skjult, så du skal klikke på netværksikonet for at få hele menuen frem og se forbindelsesstyrken.
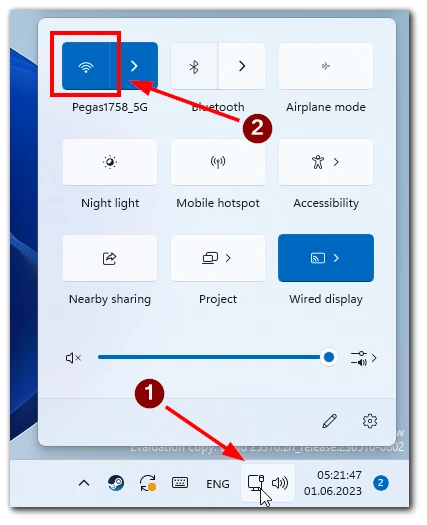
Taskbarens indikator for Wi-Fi-signalstyrke er uvurderlig til at evaluere din Wi-Fi-forbindelse på et øjeblik. Ved blot at kaste et blik på signalbjælkerne, der vises på proceslinjen, kan du hurtigt bestemme styrken af dit Wi-Fi-signal og om nødvendigt træffe passende foranstaltninger.
Brug Task Manager
Task Manager er et indbygget værktøj i Windows, der giver dig mulighed for at overvåge og administrere forskellige systemprocesser og ydeevnemålinger. Selvom Task Manager primært er kendt for sine funktioner til opgavestyring, kan den også give indsigt i din Wi-Fi-signalstyrke, så du kan holde styr på dit netværks ydeevne.
- Højreklik på proceslinjen, og vælg “Task Manager”.
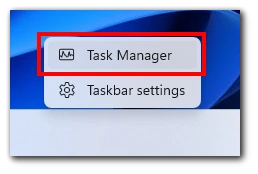
- I vinduet Task Manager skal du klikke på fanen “Performance”.
- Vælg indstillingen “Wi-Fi” i venstre side.
- Wi-Fi-sektionen viser signalstyrken grafisk sammen med andre netværksrelaterede detaljer.
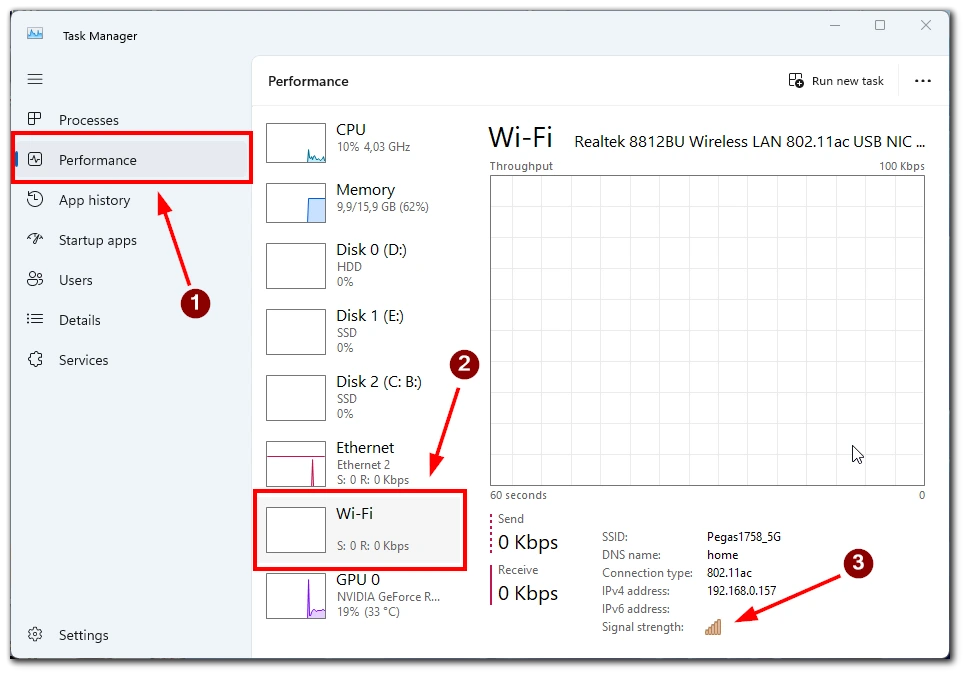
Ved at bruge fanen Performance og overvåge de netværksrelaterede målinger kan du holde styr på din Wi-Fi-forbindelses ydeevne og identificere eventuelle problemer, der kan påvirke dens signalstyrke.
Brug indstillinger
Det er brugervenligt og informativt at tjekke din Wi-Fi-signalstyrke via menuen Indstillinger i Windows. For at gøre dette skal du bruge følgende:
- Klik på Windows’ Start-knap, og vælg “Indstillinger” (tandhjulsikonet). Eller brug genvejen Windows+I på dit tastatur.
- I vinduet Indstillinger skal du vælge “Netværk og internet“.
- I Wi-Fi-sektionen vil du se det aktuelle netværksnavn og signalstyrken blive vist.
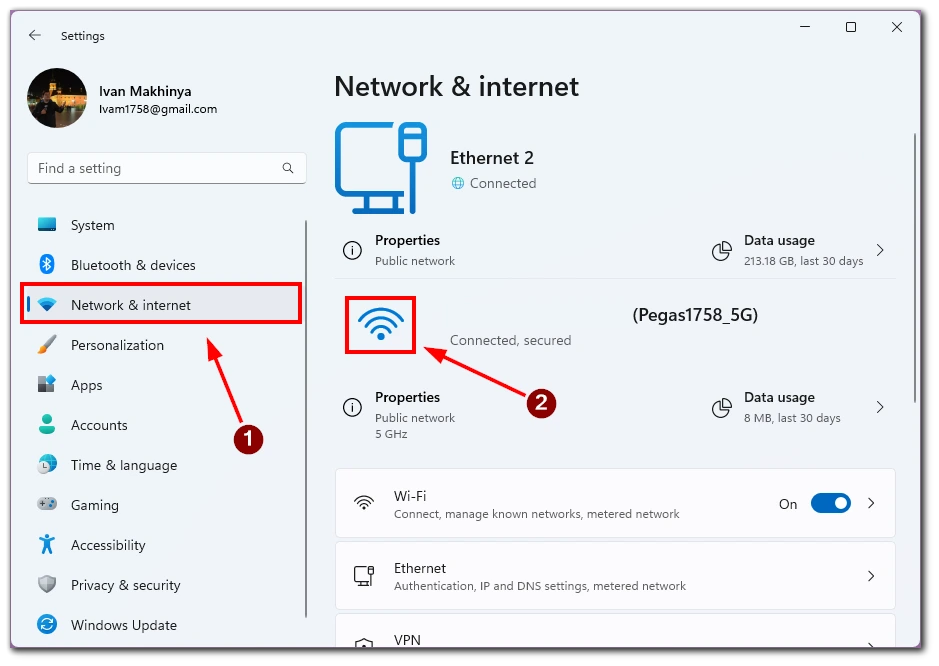
Ved at henvise til oplysningerne om signalstyrke i afsnittet Netværk og internet kan du effektivt evaluere styrken af din Wi-Fi-forbindelse og træffe informerede beslutninger om optimering af den.
Brug kontrolpanelet
Hvis du foretrækker en mere traditionel tilgang, er det værd at udforske muligheden for at få adgang til Wi-Fi-signalstyrken via kontrolpanelet i Windows. Du kan se vigtige detaljer om din Wi-Fi-forbindelse ved at følge et par enkle trin, herunder signalstyrken.
- Åbn kontrolpanelet ved at søge efter det i Windows’ søgefelt.
- I vinduet Kontrolpanel skal du vælge “Netværk og internet“.
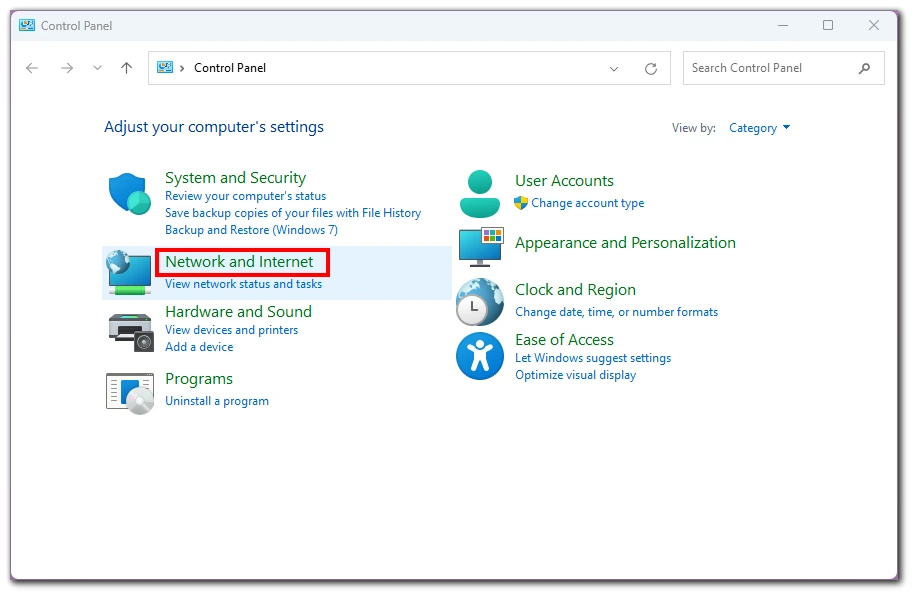
- Klik på “Netværks- og delingscenter“.

- Klik på det tilsluttede Wi-Fi-netværk i Netværks- og delingscenteret for at åbne dets status.
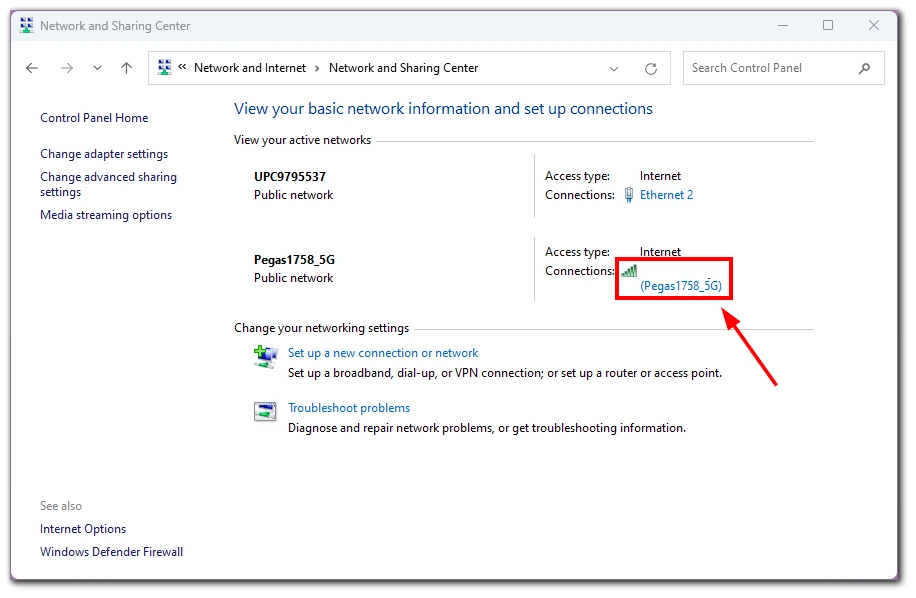
- Wi-Fi-statusvinduet viser signalstyrken under afsnittet “Signalkvalitet“.
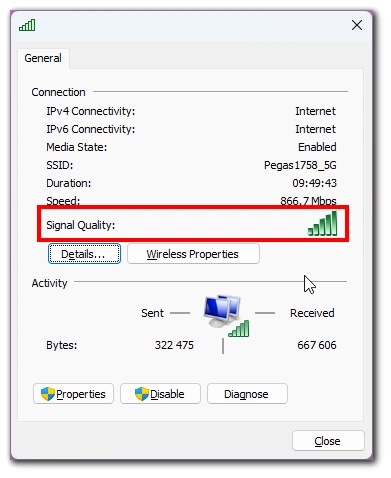
Brug af kontrolpanelet til at få adgang til Wi-Fi-signalstyrke er pålideligt og effektivt.
Brug Windows PowerShell
Windows PowerShell er et kraftfuldt kommandolinjeværktøj, som også kan bruges til at tjekke Wi-Fi-signalstyrken på din pc. Ved at udføre specifikke kommandoer kan du indsamle detaljerede oplysninger om dit Wi-Fi-netværk, herunder signalstyrke, og få indsigt i dets ydeevne.
- Åbn Windows PowerShell ved at søge efter den i Windows’ søgefelt.

- Skriv følgende kommando i PowerShell-vinduet, og tryk på Enter:
- netsh wlan vis grænseflader
- Se efter feltet “Signal” under afsnittet “Understøttede radiotyper”. Det vil vise Wi-Fi-signalstyrken i procent.
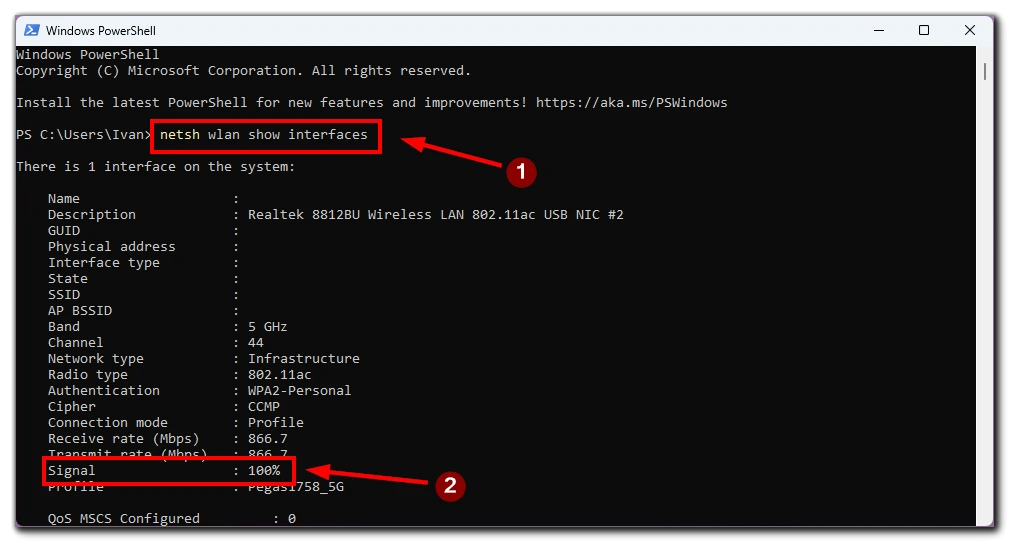
Windows PowerShell tilbyder en kommandolinjetilgang til kontrol af Wi-Fi-signalstyrken på din pc. Ved at udnytte dens funktioner kan du indsamle detaljerede oplysninger om dit Wi-Fi-netværk, herunder signalstyrken, og bruge disse data til at overvåge og optimere din forbindelse.
Brug apps fra tredjeparter
For at måle Wi-Fi-signalstyrken nøjagtigt og få dybere indsigt i dit netværks ydeevne, kan du stole på tredjepartsapps, der er specielt designet til dette formål. Disse apps tilbyder avancerede funktioner og detaljerede målinger, der hjælper med at vurdere signalkvaliteten, identificere potentielle problemer og optimere din Wi-Fi-forbindelse til bedre ydeevne.
Der findes forskellige tredjepartsapps til måling af Wi-Fi-signalstyrke, som giver en brugervenlig og omfattende tilgang til analyse af dit netværk. Nogle populære muligheder inkluderer NetSpot, WiFi Analyzer og Wi-Fi SweetSpots. Disse apps bruger signalanalyse, realtidsovervågning og teknikker til kortlægning af signalstyrke til at give detaljerede oplysninger om din Wi-Fi-signalstyrke.
Sådan forbedrer du Wi-Fi-signalstyrken
Et stærkt og stabilt Wi-Fi-signal er afgørende for en problemfri internetoplevelse. Men forskellige faktorer kan svække Wi-Fi-signalet og føre til langsommere hastigheder, afbrydelser af forbindelsen og frustration. Cou kan bruge nogle teknikker til at forbedre din Wi-Fi-dækning og få en mere pålidelig og effektiv internetforbindelse.
- Optimer routerens placering: En af de mest effektive måder at forbedre Wi-Fi-signalstyrken på er at optimere placeringen af din router. Placer den på et centralt sted, væk fra forhindringer som vægge, møbler og apparater. At hæve routeren til en højere position kan også hjælpe med at minimere signalinterferens. Undgå desuden at placere routeren i nærheden af andre elektroniske enheder, der forstyrrer Wi-Fi-signalet, som f.eks. trådløse telefoner eller mikrobølgeovne.
- Opdater routerens firmware: Det er vigtigt at holde routerens firmware opdateret for at opnå optimal ydeevne. Få adgang til din routers administrationspanel via en webbrowser, og tjek for firmwareopdateringer på producentens hjemmeside. Download og installer den nyeste firmware til din routermodel. Firmwareopdateringer indeholder ofte forbedringer af ydeevnen og fejlrettelser, der kan forbedre Wi-Fi-signalstyrken.
- Juster den trådløse kanal: Trådløse netværk opererer på forskellige kanaler, og interferens fra nabonetværk kan forringe Wi-Fi-signalets styrke. Gå ind på routerens administrationspanel, og naviger til afsnittet om trådløse indstillinger. Eksperimenter med forskellige trådløse kanaler for at finde den med mindst interferens. Kanal 1, 6 og 11 anbefales almindeligvis til 2,4 GHz-netværk.
- Opgrader din router: Hvis du bruger en forældet router, kan en opgradering til en nyere model forbedre Wi-Fi-signalstyrken betydeligt. Nyere routere giver ofte bedre signalstyrke, øget dækning og forbedret ydeevne. Kig efter routere med funktioner som beamforming, flere antenner og dobbeltbånd for forbedret signalfordeling.
- Brug Wi-Fi range extenders eller mesh-systemer: Wi-Fi-range extenders eller mesh-systemer kan hjælpe med at udvide dækningen af dit Wi-Fi-netværk. Range extendere forstærker og udvider det eksisterende Wi-Fi-signal for at nå døde zoner – placer range extendere strategisk mellem din router og områder med svag signaldækning. Mesh Wi-Fi-systemer skaber et netværk af flere noder for at give sømløs dækning i hele dit hjem eller kontor.
- Reducer interferens fra andre enheder: Andre trådløse enheder og elektronik kan forstyrre dit Wi-Fi-signal. Flyt trådløse enheder væk fra din router for at minimere interferens. Sluk eller flyt enheder, der opererer på samme frekvens som dit Wi-Fi-netværk, f.eks. babyalarmer eller Bluetooth-enheder. Derudover kan du overveje at bruge enheder med ledning i stedet for trådløse forbindelser for at reducere interferens.
- Sikre dit Wi-Fi-netværk: Sikring af dit Wi-Fi-netværk beskytter din forbindelse mod uautoriseret adgang og sikrer, at uønskede brugere ikke bruger din båndbredde og derved forbedrer signalstyrken. Aktivér Wi-Fi-kryptering (WPA2 eller WPA3) på din router, og indstil en stærk og unik adgangskode til dit Wi-Fi-netværk.
Forbedring af Wi-Fi-signalstyrken er afgørende for en pålidelig og effektiv internetoplevelse. Ved at optimere routerens placering, opdatere firmware, justere trådløse kanaler, opgradere din router, bruge rækkeviddeforlængere eller mesh-systemer, reducere interferens og sikre dit netværk, kan du forbedre Wi-Fi-signalstyrken betydeligt. Implementer disse metoder baseret på dine specifikke behov og omgivelser for at nyde hurtigere hastigheder, pålidelig forbindelse og en mere tilfredsstillende onlineoplevelse.


