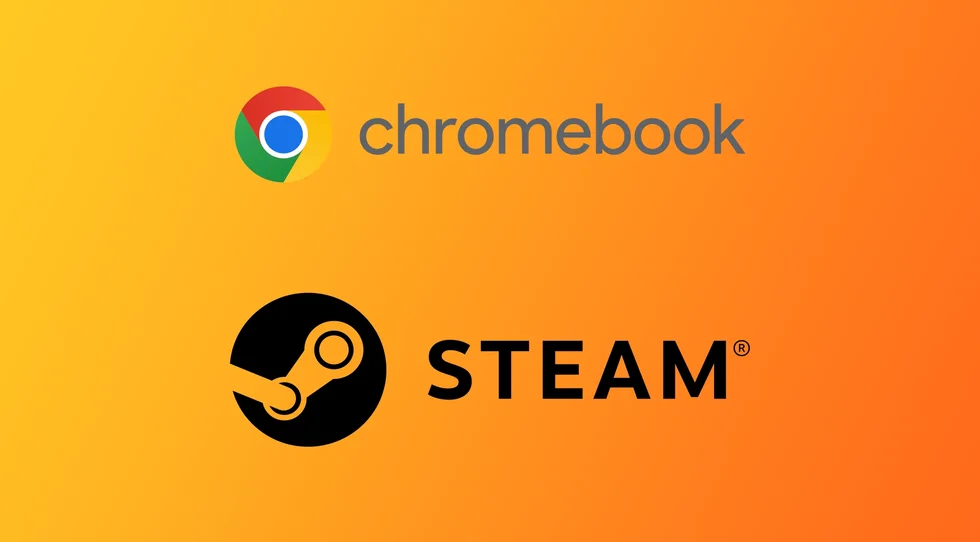Chromebooks er lette og billige bærbare computere, der kører på Chrome OS, et Linux-baseret styresystem udviklet af Google. Chromebooks er gode til at surfe på nettet og bruge Google-apps som Gmail, Google Drive og Google Docs, men de bruges typisk ikke til spil.
Men med den stigende popularitet af Chromebooks er mange mennesker interesseret i at køre spil på deres enheder. En måde at gøre dette på er ved at installere Steam, en digital distributionsplatform for videospil. Steam tilbyder tusindvis af spil, herunder populære titler som Counter-Strike: Global Offensive, Dota 2 og Grand Theft Auto V.
For fans af spil og Chromebooks kom der for ikke så længe siden en ny æra. Siden Google bekræftede, at de ønskede Steam til deres enheder I marts 2022 blev en betaversion af Steam-appen frigivet. I øjeblikket understøttes den af en lille liste af high-end-enheder, men med tiden vil listen over understøttede Chromebooks kun blive udvidet. Hvis din enhed ikke opfylder kravene i Steam-betaappen, er der stadig gamle, gennemprøvede måder, herunder ved hjælp af Linux og Android Steam Link. Lad os se nærmere på hver af disse metoder.
Hvilke Chromebooks understøtter Steam beta-appen
Der er endnu ingen præcise minimumskrav til Steam-appen på din Chromebook. Der er en separat liste over enheder, der understøtter den. Denne liste viser, at de omtrentlige krav er Intel Core i3- eller Ryzen 3-processorer. Du har også brug for mindst 8 GB RAM. Blandt de Chromebooks, som lige nu kan køre betaversionen af Steam-appen, kan du finde bl.a:
- Acer Chromebook 514 (CB514-1W)
- Acer Chromebook 515 (CB515-1W)
- Acer Chromebook 516 GE
- Acer Chromebook Spin 514 (CP514-3H, CP514-3HHH, CP514-3WH)
- Acer Chromebook Spin 713 (CP713-3W)
- Acer Chromebook Spin 714 (CP714-1WN)
- Acer Chromebook Vero 514
- Asus Chromebook CX9 (CX9400)
- Asus Chromebook Flip CX5 (CX5500)
- Asus Chromebook Flip CX5 (CX5601)
- Asus Chromebook Vibe CX55 Flip
- Framework Laptop Chromebook Edition
- HP Elite c640 14-tommer G3 Chromebook med 14-tommer
- HP Elite c645 G2 Chromebook
- HP Elite Dragonfly Chromebook
- HP Pro c640 G2 Chromebook
- Lenovo IdeaPad Gaming Chromebook 16
- Lenovo 5i-14 Chromebook
- Lenovo Flex 5i Chromebook 14
- Lenovo ThinkPad C14
Du skal ikke være ked af det, hvis du ikke har fundet din Chromebook på denne liste. Hvis den er mere kraftfuld end kravene ovenfor, bør du vente. Google samarbejder med Valve om at udvide listen over understøttede Chromebooks til deres app.
Sådan installerer du Steam Beta til Chromebook
Hvis du finder ud af, at din Chromebook er en af ovenstående modeller, kan du gå ind nu og prøve at installere betaversionen af Steam-appen på den. Du skal dog forstå, at for at gøre dette skal du skifte til betakanalen, og du vil ikke modtage de mest stabile opdateringer af dit system, som stadig er i betatest. Dette kan medføre problemer med din Chromebook’s ydeevne. Hvis dette ikke er et problem for dig, så skal du:
- Åbn indstillingerne på din Chromebook, og søg efter Kanaler.
- Klik på fanen Kanaler, og vælg Beta. Chromebook begynder at downloade den nye opdatering og genstarter, når den er installeret.
- Derefter skal du åbne dit browservindue og gå til chrome://flags.
- Søg efter #borealis-enabled, og slå det til Enabled (aktiveret)
- Åbn derefter ChromeOS-startprogrammet ved hjælp af knappen i nederste venstre hjørne. 3.
- Skriv Steam i søgningen, og vælg det ønskede program i resultaterne.
- Følg instruktionerne på skærmen.
Herefter får du en fuldgyldig Steam-app på din Chromebook. Bemærk venligst, at ikke alle spil understøttes af Chromebooks i øjeblikket. Du bør nøje studere systemkravene til det spil, du vil installere, for at forstå, om din Chromebook kan køre det. Nogle spil understøttes måske heller ikke på Chromebooks.
Sådan kører du Steam på Chromebooks uden understøttelse
Hvis din Chromebook ikke understøtter betaversionen af Steam, skal du ikke blive ked af det. Du har stadig flere muligheder, som du kan bruge. De har selvfølgelig deres egne særpræg og er ikke en fuldgyldig erstatning for Stim-appen på understøttede Chromebooks, men de vil fungere, hvis du ikke har noget andet valg.
Brug af Steam Link
Det første, du skal gøre, er at bruge Steam Link Android-appen. Denne app giver dig mulighed for at overføre et billede fra din pc eller bærbare computer direkte til en anden enhed. Du kan installere den på din Chromebook for at få det spil, du vil have.
- Først skal du gå til Google Play Butik.
- Derefter skal du downloade Steam Link.
- Sørg for, at du bruger den samme Steam-konto, og at din Chromebook er forbundet til det samme netværk som værtscomputeren.
- Derefter skal du åbne appen og logge ind på din konto.
- Til sidst skal du tilslutte din pc og begynde at spille.
Bemærk, at du i dette tilfælde skal have en pc, som du kan køre spillet på. Denne måde er blot en variant af cloud gaming. Også når du bruger Steam Link, vil du opleve en mærkbar forsinkelse.
Brug af Linux (Beta)
En anden måde at køre Steam på en Chromebook er ved at bruge Linux (Beta), en funktion, der gør det muligt at køre Linux-programmer på din Chromebook. Sådan gør du det:
- Åbn appen “Indstillinger” fra startprogrammet eller systemfaget.
- Klik på Avanceret og derefter på Udviklere.
- Aktiver Linux (Beta), og følg instruktionerne for at installere det.
- Når Linux (Beta) er installeret, skal du klikke på Terminal-appen for at åbne Linux-terminalen.
- Indtast følgende kommando i Linux-terminalen for at opdatere din Linux-pakkeliste: sudo apt-get update.
- Derefter skal du installere de nødvendige pakker til Steam ved at skrive følgende kommando: sudo apt-get install steam -y.
- Når Steam er installeret, skal du åbne Terminal-appen og skrive følgende kommando for at starte Steam: steam.
- Steam vil begynde at downloade og installere opdateringer, hvilket kan tage noget tid.
Når opdateringerne er installeret, skal du logge ind på din Steam-konto eller oprette en ny, hvis du ikke allerede har en. Konfigurer dine Steam-indstillinger som ønsket, herunder downloading og installation af spil.
Brug af GeForce nu
En anden måde at køre Steam på en Chromebook på er at bruge GeForce Now, en cloud-baseret spiltjeneste, der giver dig mulighed for at streame spil fra dit Steam-bibliotek til din Chromebook. Sådan gør du det:
- Besøg GeForce Now-webstedet (https://www.nvidia.com/en-us/geforce-now/), og opret en konto.
- Vælg den gratis plan eller opgrader til den betalte plan, hvis du foretrækker det.
- I GeForce Now-appen skal du klikke på Indstillinger og derefter på Steam.
- Indtast dine Steam-loginoplysninger, og klik på Link.
- I GeForce Now-appen skal du klikke på Spil for at gennemse dit Steam-bibliotek.
- Vælg det spil, du vil spille, og klik på Spil.
- Spillet starter og begynder at streame til din Chromebook.
Det var det! Du har nu tre måder at køre Steam på din Chromebook på, enten ved at bruge Linux (Beta) eller GeForce Now. Vælg den metode, der fungerer bedst for dig, og nyd dine yndlingsspil på din Chromebook.