Windows 11 understøtter ikke nativ installation af Android-apps og -spil. Tidligere tilbød Microsoft Windows Subsystem for Android (WSA) som en officiel måde at køre dem på, men denne funktion blev afbrudt i marts 2024. Supporten for eksisterende brugere vil fortsætte indtil den 5. marts 2025. Afbrydelsen af WSA skyldes tilgængeligheden af mange andre løsninger, der gør det muligt at køre Android-apps på Windows 11-pc’er og -bærbare computere. En af disse løsninger er et officielt tilbud fra Google: Google Play Games for PC, som dog kun er tilgængelig for spil.
Sådan installerer du Android-apps på Windows 11 og Windows 10 officielt
Hvis du kun er interesseret i spil, tilbyder Google programmet Google Play Games. Denne officielle Windows-applikation er i øjeblikket i beta-test, men forventes i fremtiden at understøtte et bredt udvalg af spil. Ved at installere dette program vil du kunne spille spil, der er tilpasset pc’er. Applikationen optager cirka 2 GB diskplads og fungerer som en virtuel maskine, der gør det muligt at køre Android-spil i Windows-miljøet. Spillet kan styres med tastatur og mus, hvilket er særligt nyttigt for enheder uden berøringsskærm.
Google og Microsoft tilbyder i øjeblikket ikke officielle måder at køre almindelige Android-apps på, da der findes hundreder af tusinder af sådanne programmer, og mange af dem er ikke tilpasset denne platform. Derudover understøtter ikke alle pc’er Google Play Games. Minimumssystemkravene er som følger:
Operativsystem: Windows 10 (version 2004) eller nyere.
Lagring: SSD med mindst 10 GB ledig plads.
Grafik: Intel® UHD Graphics 630 eller tilsvarende.
Processor: 4 fysiske kerner (nogle spil kræver Intel CPU’er).
RAM: 8 GB.
Windows Admin-konto.
Virtualisering: Skal aktiveres i indstillingerne.
Installation af Google Play Games og download af spil
Download Google Play Games-applikationen fra den officielle hjemmeside, og installer den på din pc.
Under installationen kan det være nødvendigt at aktivere virtualisering. Hvis det ikke sker automatisk, skal du:
Gå til “Slå Windows-funktioner til eller fra”.
Aktivere “Virtuel maskine platform”-muligheden.
Genstarte computeren for at anvende ændringerne.
Efter installationen skal du åbne Google Play Games, logge ind på din konto og downloade de tilgængelige spil.
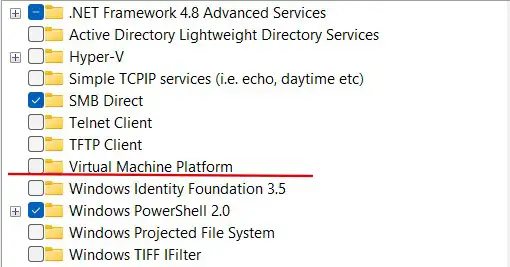
Installation af Android-apps via emulatorer
For at køre Android-apps på Windows kan du bruge emulatorer. Disse programmer giver dig mulighed for at downloade apps fra Google Play og køre dem på din computer. Ydelsen af sådanne løsninger varierer: nogle emulatorer opretter komplette virtuelle maskiner, mens andre blot kompilere koden i Windows-miljøet og åbner apps i separate vinduer.
Der er også Chrome-udvidelser, der emulerer Android-miljøet direkte i browseren. Deres stabilitet er dog ofte ikke pålideligt. Den korrekte funktion af apps afhænger af kompleksiteten af deres kode: jo mere specifikke kommandoer der bruges, desto sværere er det at finde en passende emulator.
Mange populære apps, som musiktjenesten Spotify, har allerede dedikerede versioner til Windows, hvilket gør brugen af emulatorer unødvendig i mange tilfælde.

