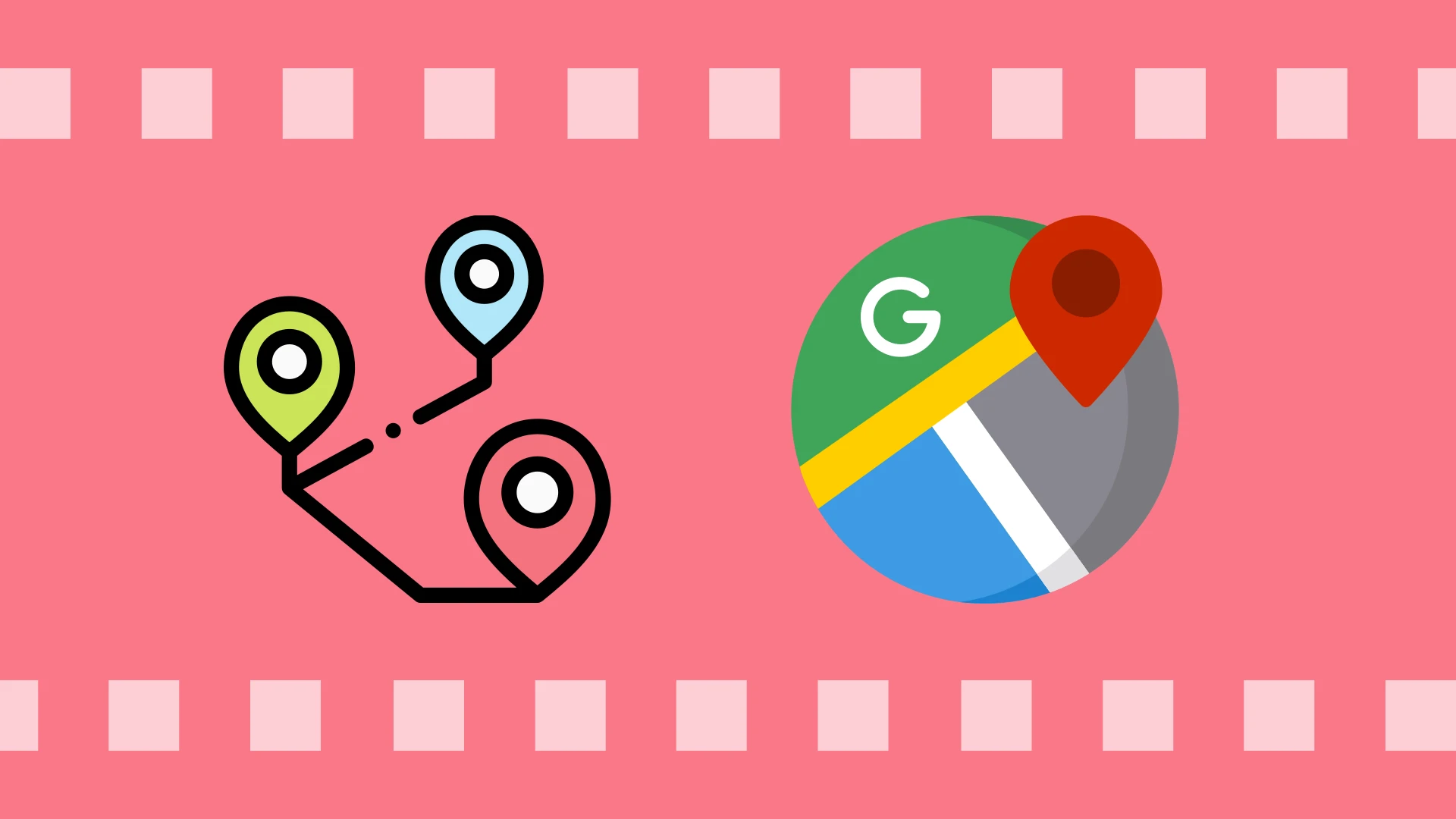Google Maps gør det nemt at gemme ruter, så du hurtigt og nemt kan få adgang til dem senere. Du kan gemme ruter på din computer eller mobile enhed og endda dele dem med andre.
Der er dog en hage ved det. Du gemmer ikke ruten, men faktisk en destination. Med andre ord kan du ikke gemme en rute fra et punkt til et andet. Du kan kun gemme dit endelige destinationspunkt. Som standard vil den altid starte ved din nuværende placering.
Kort sagt, for at gemme en rute (destinationspunkt) skal du fastgøre den. Så finder du den i fanen Gå.
For en mere detaljeret vejledning, se nedenfor.
Sådan gemmer du en rute i Google Maps
Følg disse trin for at gemme en rute:
- Åbn Google Maps.
- Indtast din slutplacering i søgefeltet.
- Tryk på knappen Rutevejledning.
- Tryk på knappen Fastgør nederst på siden med rutevejledning.
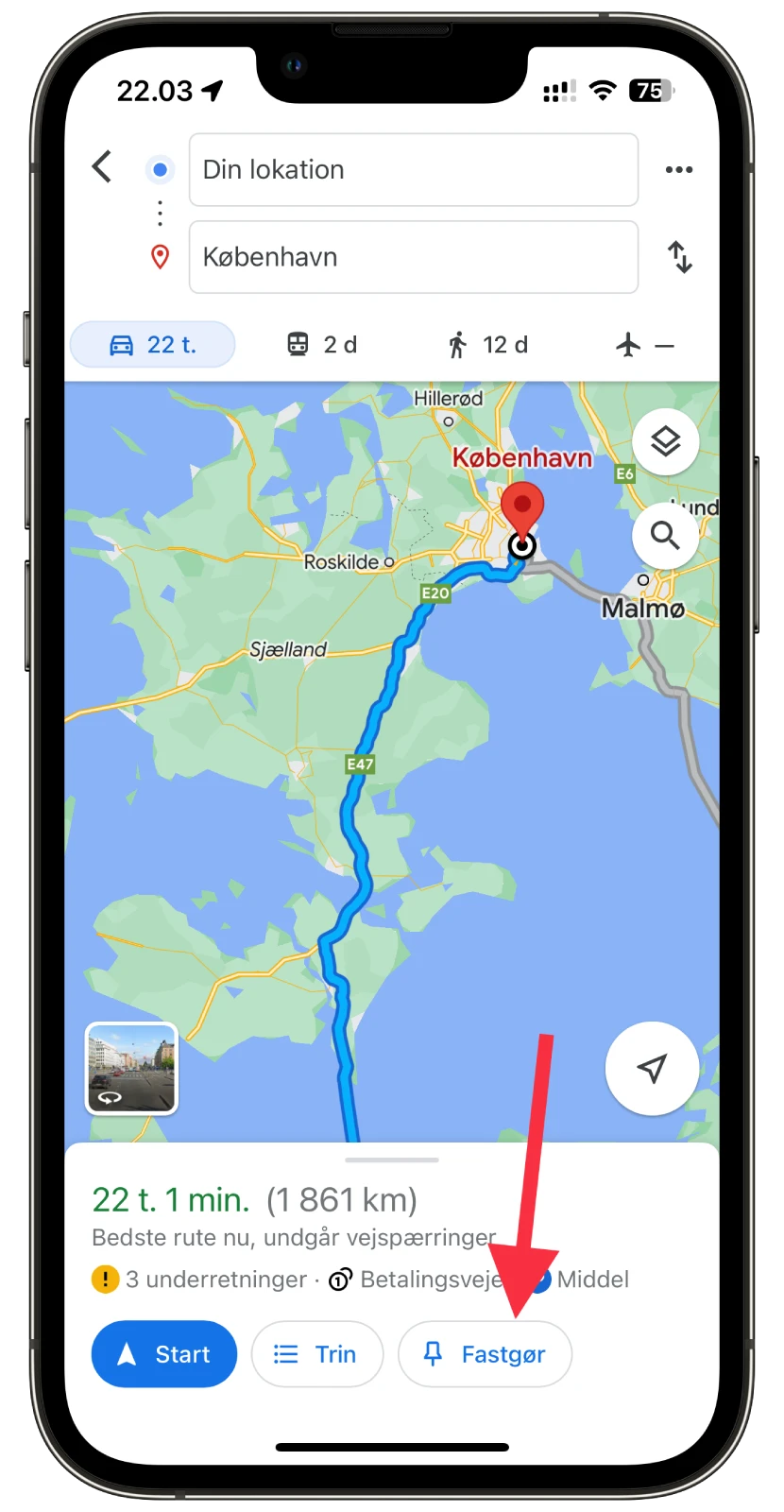
- Du får en besked på skærmen om, at ruten er fastgjort, og du kan trykke på Vis for at gå direkte til den.
- Alternativt kan du finde din fastgjorte rute under fanen Start.
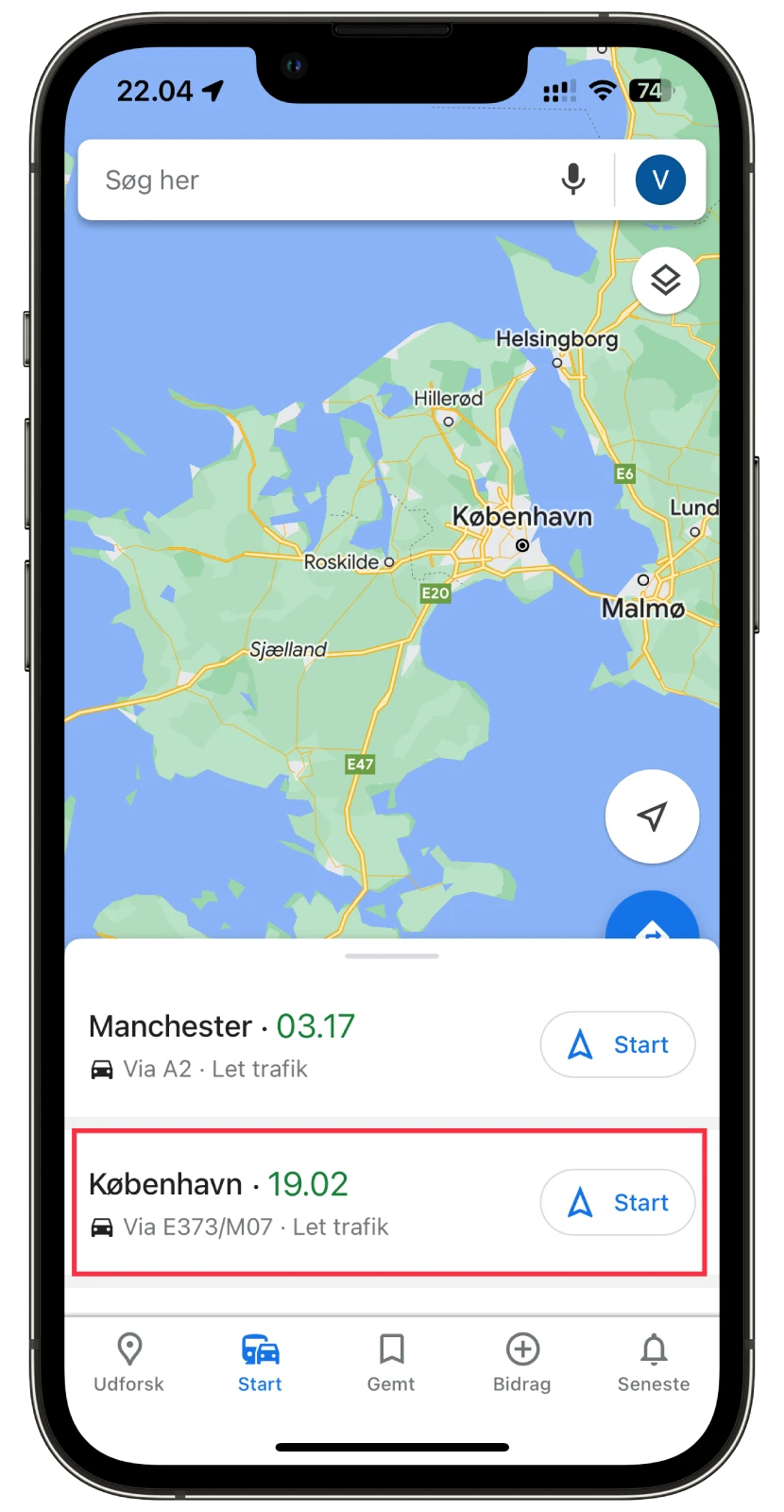
Du kan få adgang til dine fastgjorte ruter fra enhver enhed, der er logget ind på din Google-konto.
Sådan deler du en rute i Google Maps
Her er trinene til, hvordan du deler en rute i Google Maps:
- Åbn Google Maps.
- Få en rutevejledning til din destination.
- Tryk på knappen med de tre prikker i øverste højre hjørne, og vælg Del rute.
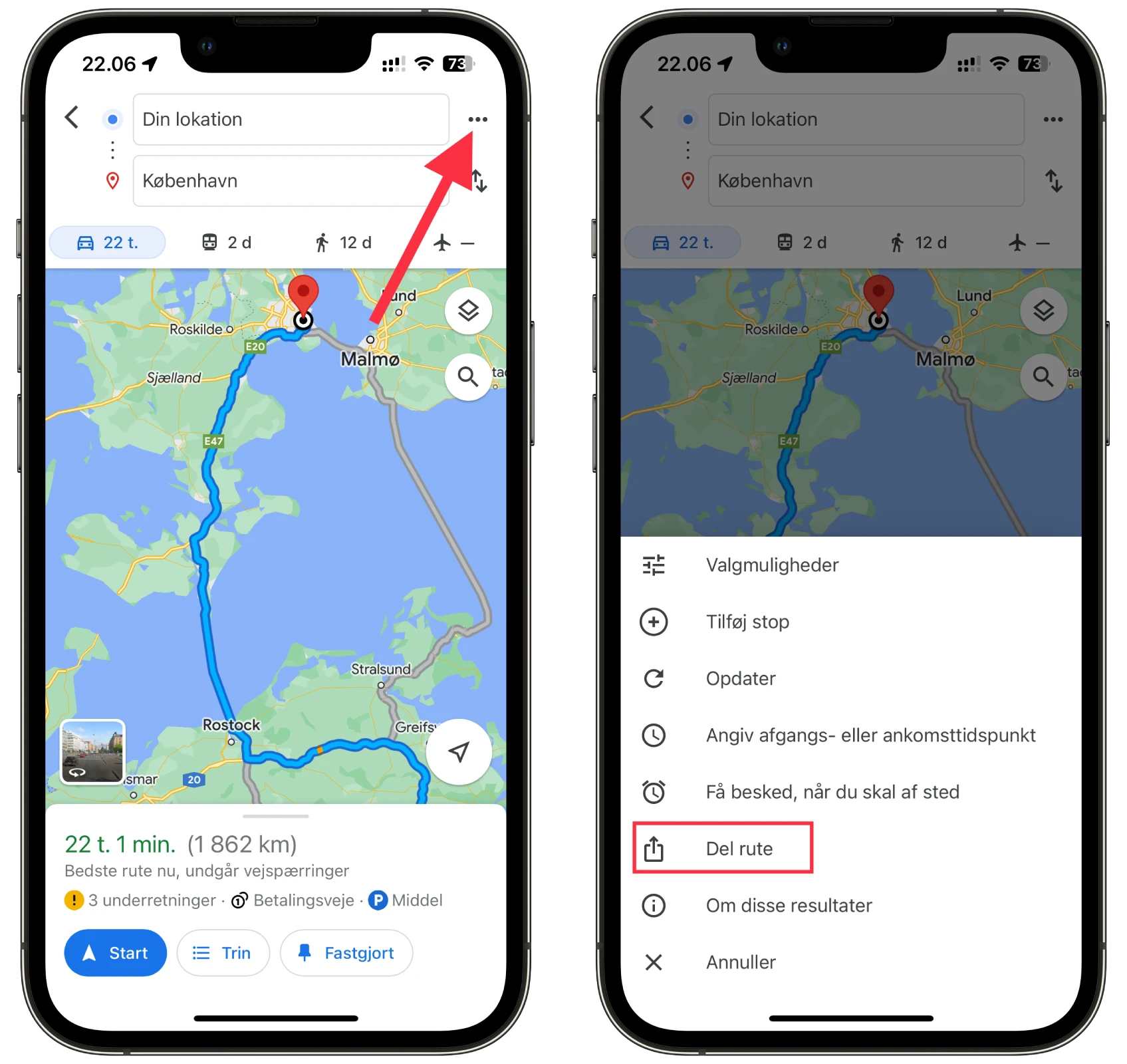
- Vælg, hvordan du vil dele vejledningen. Du kan dele vejvisningen via e-mail, sms, sociale medier eller et link.
Når du deler en rute, kan modtageren se rutevejledningen, herunder start- og slutpunkt, den anslåede rejsetid og rutevejledningen.
Sådan gemmer du en rute i Google Maps for at bruge den offline
At gemme en rute i Google Maps til offline-brug kan være værdifuldt, når man rejser til områder med begrænset eller ingen internetforbindelse. Her er, hvordan det fungerer:
- Åbn Google Maps.
- Tryk på profilikonet i øverste højre hjørne, og vælg Offlinekort.
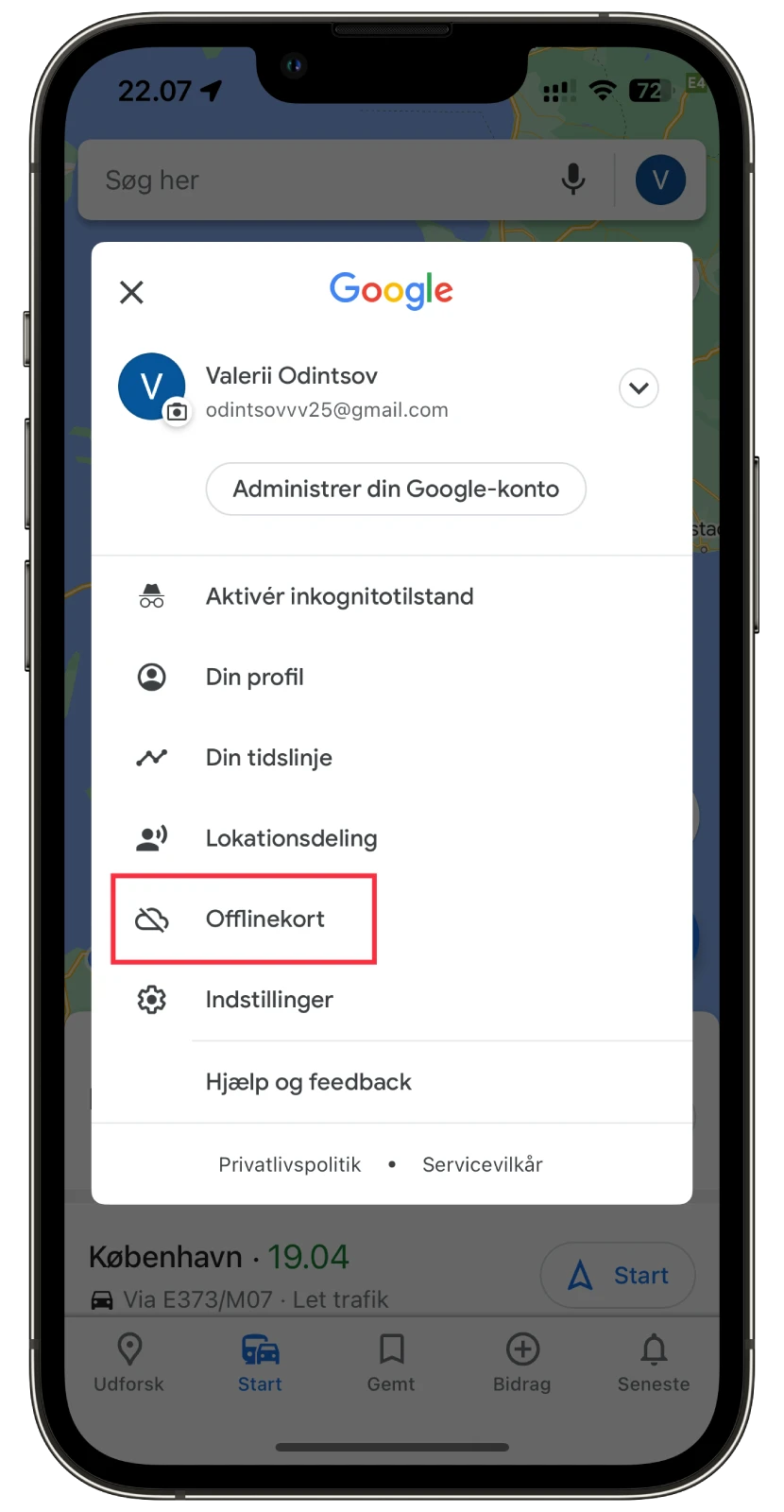
- Tryk derefter på Vælg et kort selv.
- Vælg derefter det område, du vil gemme til offlinebrug, og tryk på Download. Dette område er begrænset.
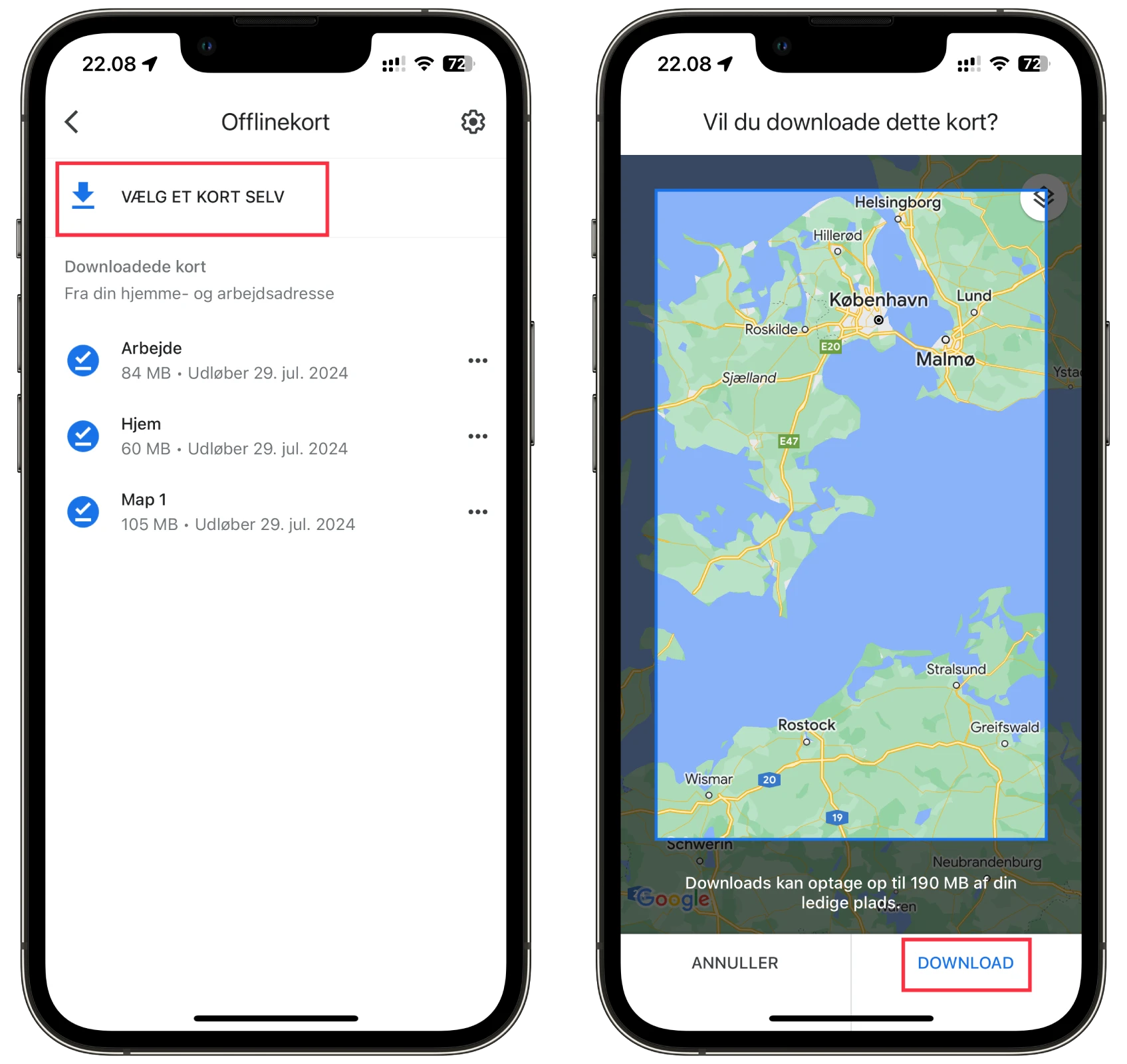
- Når downloadprocessen er færdig, bør du se dit offlinekort på listen.
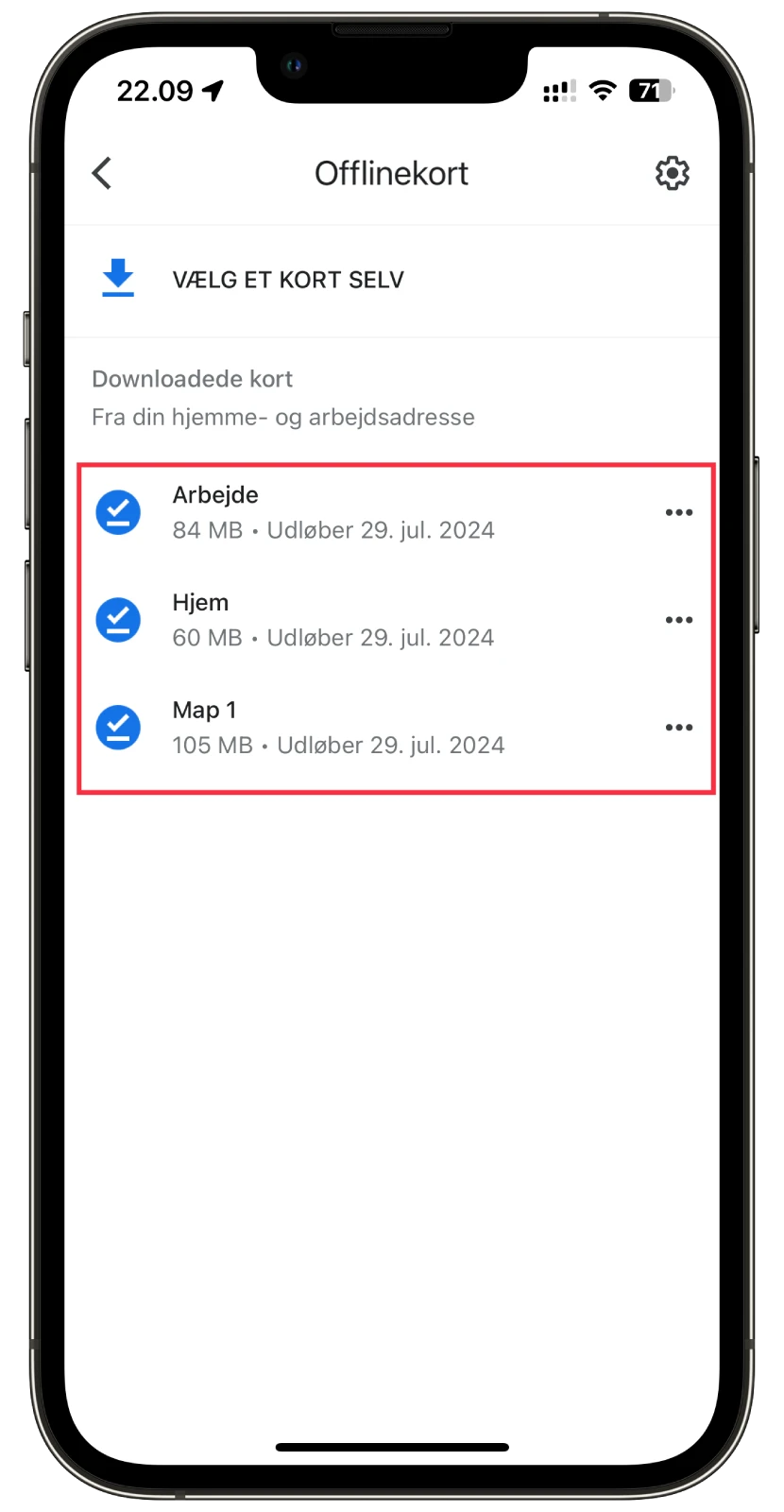
Når du har downloadet et område, kan du få adgang til det, selv om du ikke har en internetforbindelse. Det downloadede område gemmes på din enhed i 365 dage. Efter denne periode skal du opdatere offlinekortene for at sikre, at du har de nyeste ruteoplysninger og kortdata.
Sådan gemmer du en rute på din Android-startskærm
Du kan gemme ruter på din startskærm, hvis du bruger Google Maps på en Android-enhed. Se her, hvordan du gør:
- Åbn Google Maps.
- Få rutevejledning til din destination.
- Tryk på de tre prikker i øverste højre hjørne.
- Vælg Tilføj rute til startskærm.
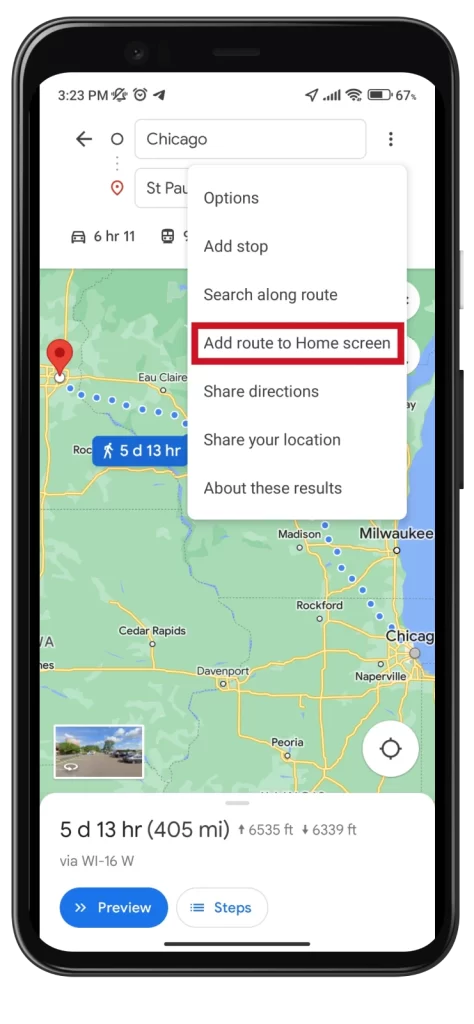
- I boksen “Tilføj til startskærm” kan du enten trække widgetten og placere den på en af dine startskærme eller trykke på Tilføj automatisk for at tilføje widgetten til et ledigt sted på din startskærm.
Du kan gemme flere ruter på din startskærm og oprette brugerdefinerede navne til dine genveje på startskærmen. De opdateres automatisk, hvis du ændrer ruten eller trafikforholdene.
Denne artikel blev oprindeligt skrevet på Tab-TV International af Valeriy Odintsov og blev oversat og delvist omskrevet til Tab-TV Danmark. Læs originalen på engelsk her.