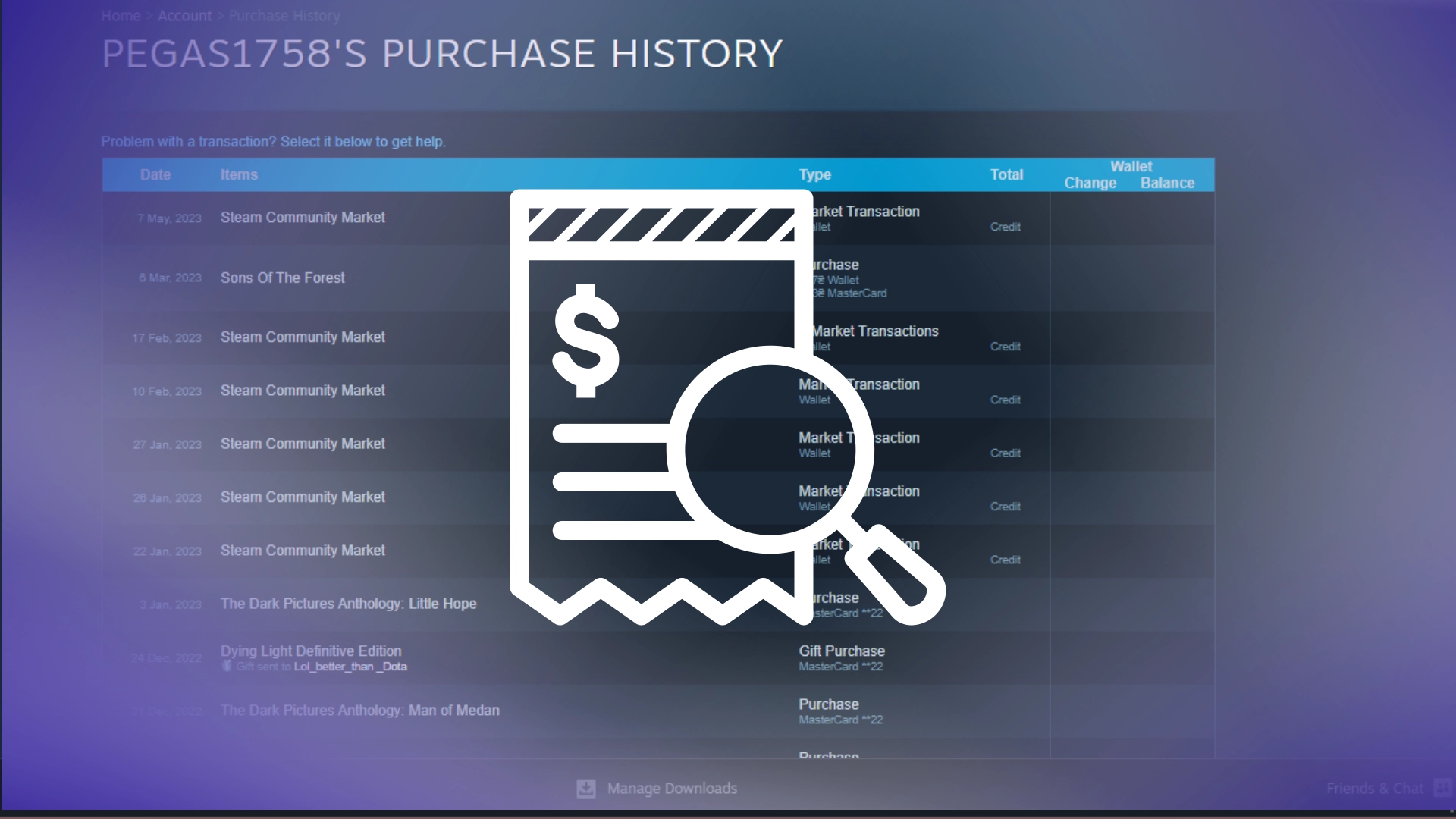Da Steam i bund og grund er en stor markedsplads, hvor du kan købe forskellige produkter fra forskellige leverandører, havde de bare brug for en købshistorikfunktion. Denne funktion er tilgængelig for alle brugere, der har fyldt deres pung op eller foretaget køb på deres konti.
For at gå til købshistorikken skal du klikke på ikonet for din profil øverst til højre på skærmen og vælge “Kontodetaljer”. I menuen med kontodetaljer finder du knappen Vis købshistorik, der skjuler alle dine Steam-køb.
Lad os se på denne proces i detaljer og med billeder for bedre at forstå, hvad du skal gøre.
Sådan får du adgang til din købshistorik på Steam på skrivebordet
Steams desktop-klient tilbyder en brugervenlig grænseflade til nem adgang til din købshistorik. Ved at følge nogle få enkle trin kan du gennemgå dine tidligere transaktioner, herunder datoer, købte varer og priser. Lad os undersøge, hvordan du kan få adgang til din købshistorik på Steams desktop-klient.
- Log ind på din Steam- konto ved hjælp af dine legitimationsoplysninger.
- Klik på dit brugernavn i Steam-klientens øverste højre hjørne.
- Vælg “Kontodetaljer” i rullemenuen .
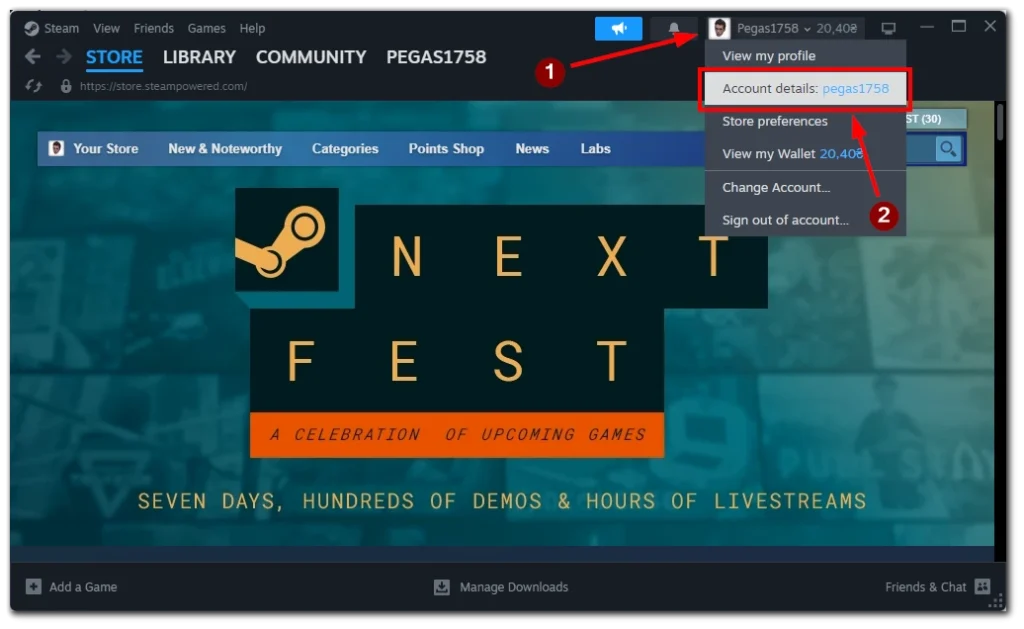
- I afsnittet Kontooplysninger skal du klikke på knappen “Se købshistorik” .
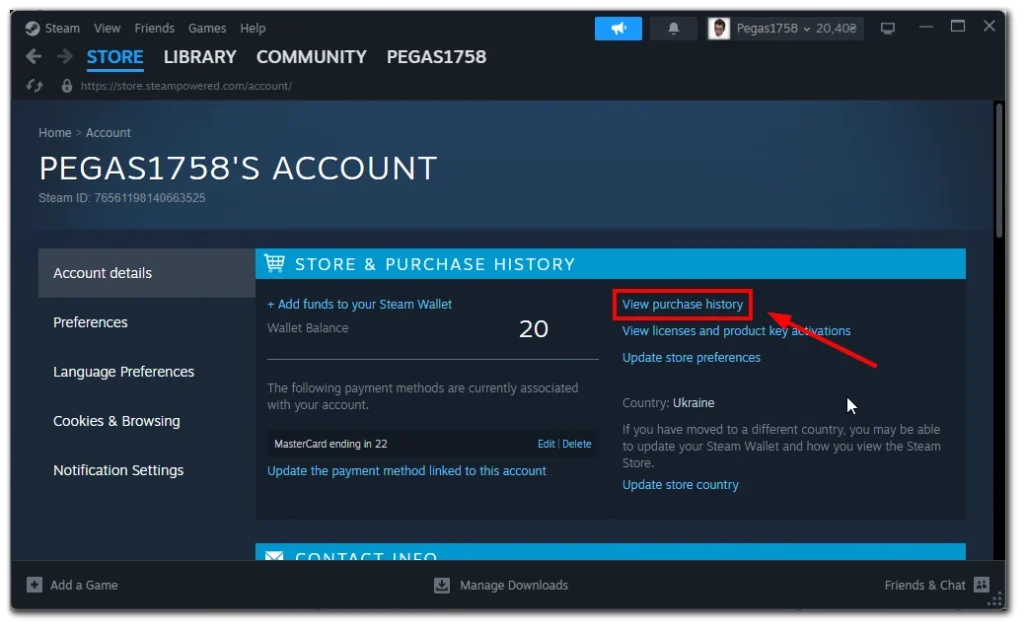
- En liste over alle dine Steam-køb vises foran dig.
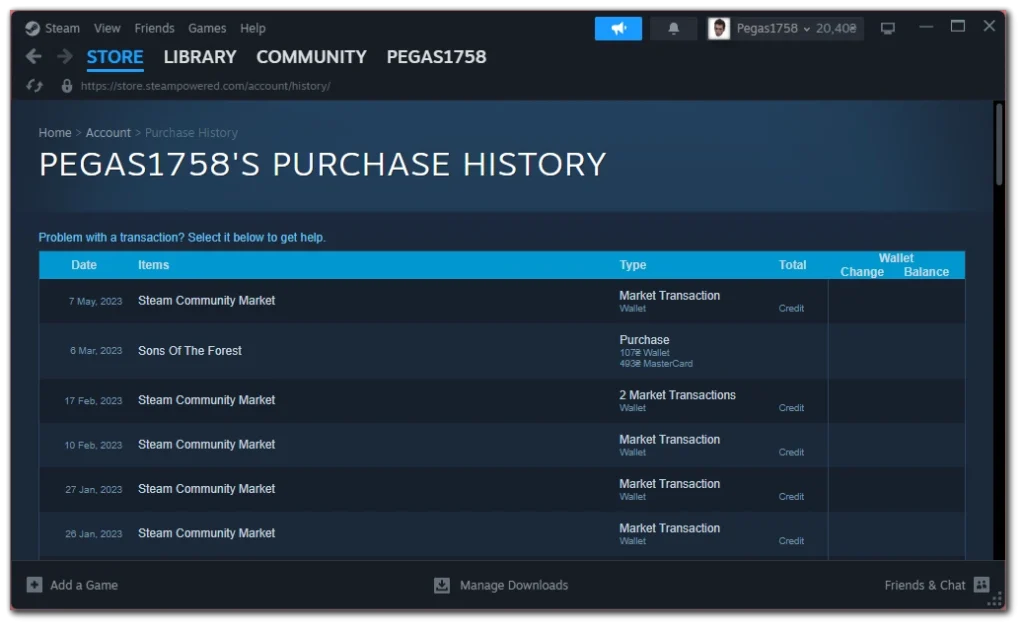
Det er nu nemmere end nogensinde at holde styr på dine tidligere transaktioner, hvilket giver dig mulighed for at gennemgå dine spilkøb og kontrollere dine udgifter. Bemærk venligst, at nogle køb muligvis ikke umiddelbart vises i købshistorikken. Det kan tage lidt tid, før elementet vises i historikken.
Sådan får du vist din købshistorik på Steam-mobilappen
Hvis du foretrækker at få adgang til Steam på farten ved hjælp af din mobile enhed, så fortvivl ikke! Du kan stadig se din købshistorik ved hjælp af Steam-mobilappen. Følg disse enkle trin for at få adgang til din købshistorik når som helst og hvor som helst.
- Tryk på dit profilbillede i appens øverste højre hjørne.
- Vælg “Kontodetaljer” i menuen .
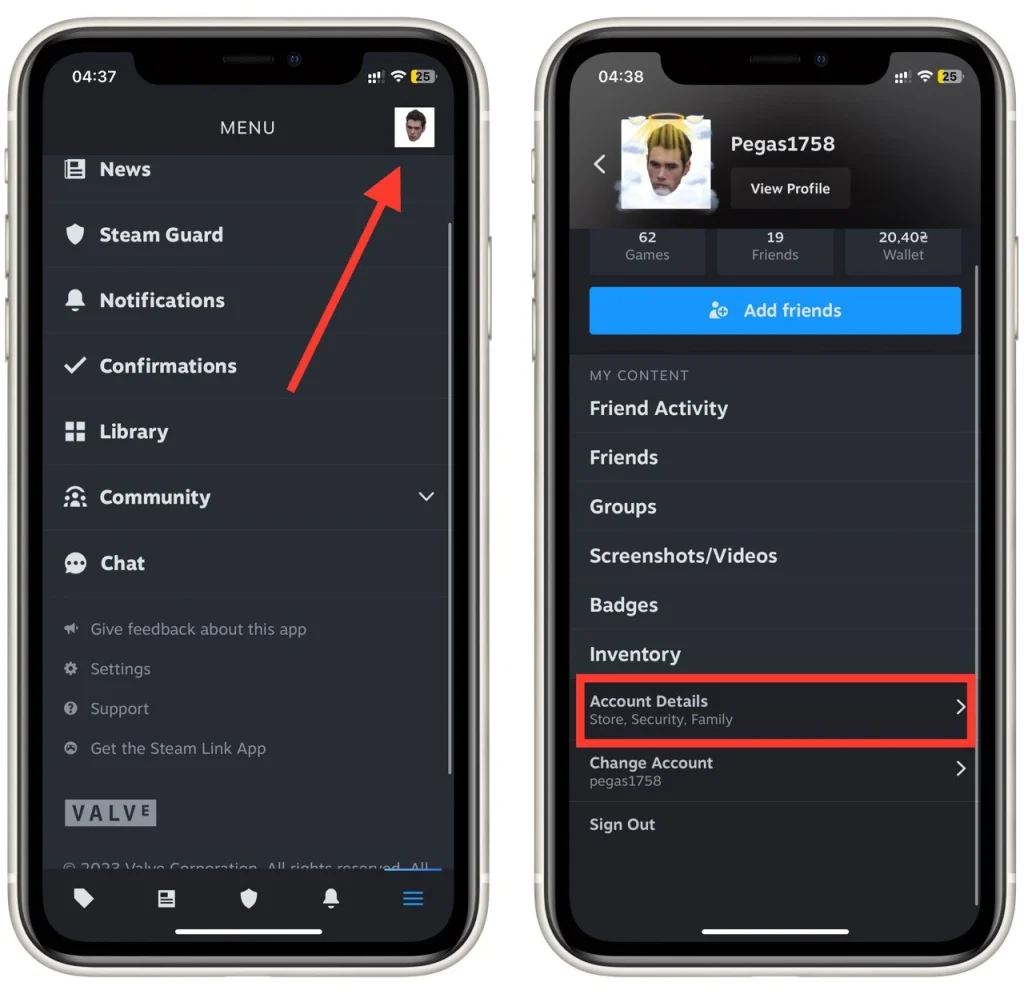
- Rul ned og tryk på “Se købshistorik” i afsnittet Kontooplysninger.
- En omfattende liste over dine tidligere transaktioner vil blive vist , inklusive datoer, købte varer og priser.
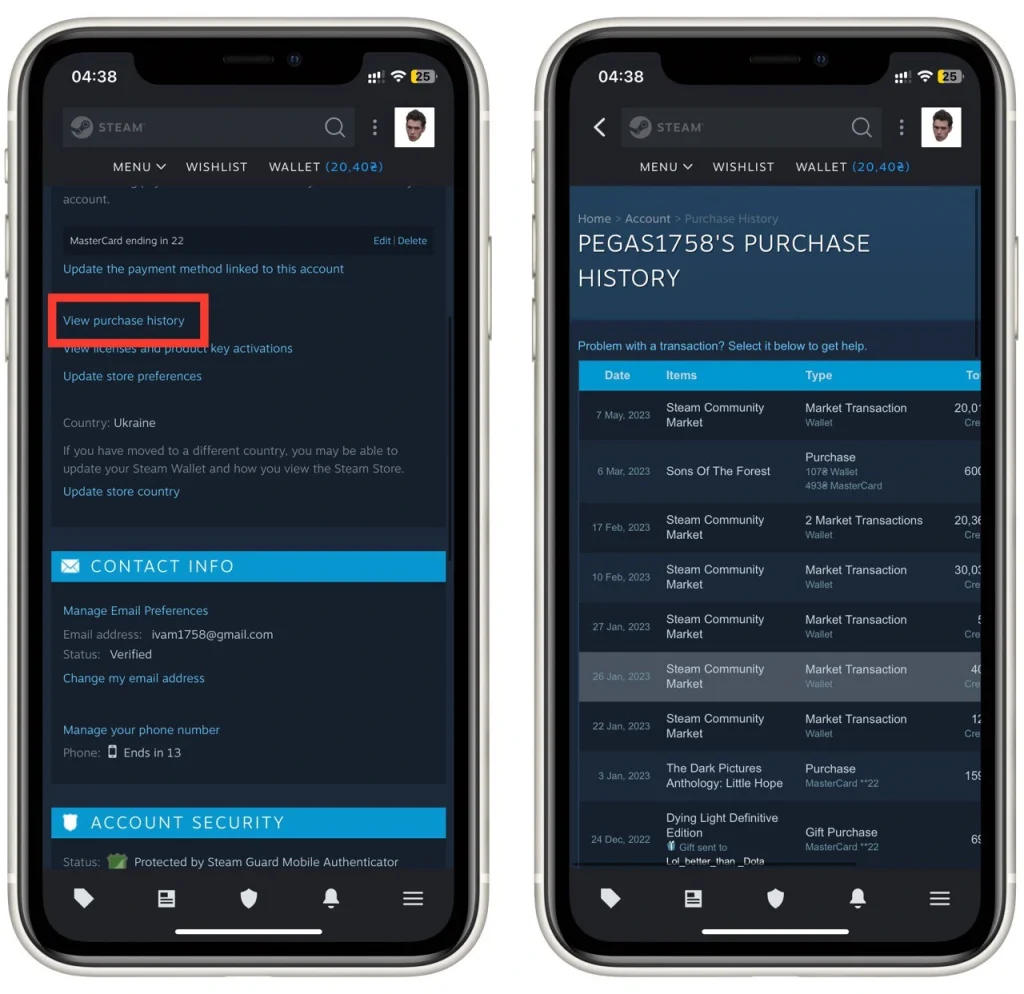
Bemærk, at Steam-appen til Android og iOS er identisk, så denne vejledning vil fungere på alle mobile platforme. Uanset om du rejser eller er væk fra din computer, kan du holde forbindelsen til dine spilkøb og registrere dine udgifter.
Sådan får du en kvittering for et køb på Steam
Nogle gange kan du have brug for en kvittering for et specifikt køb på Steam, uanset om det er til personlig registrering eller refusionsformål. Steam giver en ligetil metode til at få kvitteringer for dine køb.
Ifølge Steams politik er den e-mail, du modtager, når du foretager et køb til din e-mailadresse, en kvittering for at bekræfte dit køb. Hvis du ikke kan finde eller ved et uheld slette denne e-mail, tilbyder Steam et praktisk værktøj til at generere en kvittering ved hjælp af din købshistorik.
Lad os undersøge, hvordan du nemt kan generere en kvittering på Steam.
- Få adgang til din købshistorik på Steam ved at bruge enten desktop-klienten eller mobilappen, som beskrevet tidligere.
- Find den specifikke transaktion , som du skal bruge en kvittering for.
- Klik på transaktionen for at se dens detaljerede oversigt, inklusive betalingsmetode og faktureringsadresse.
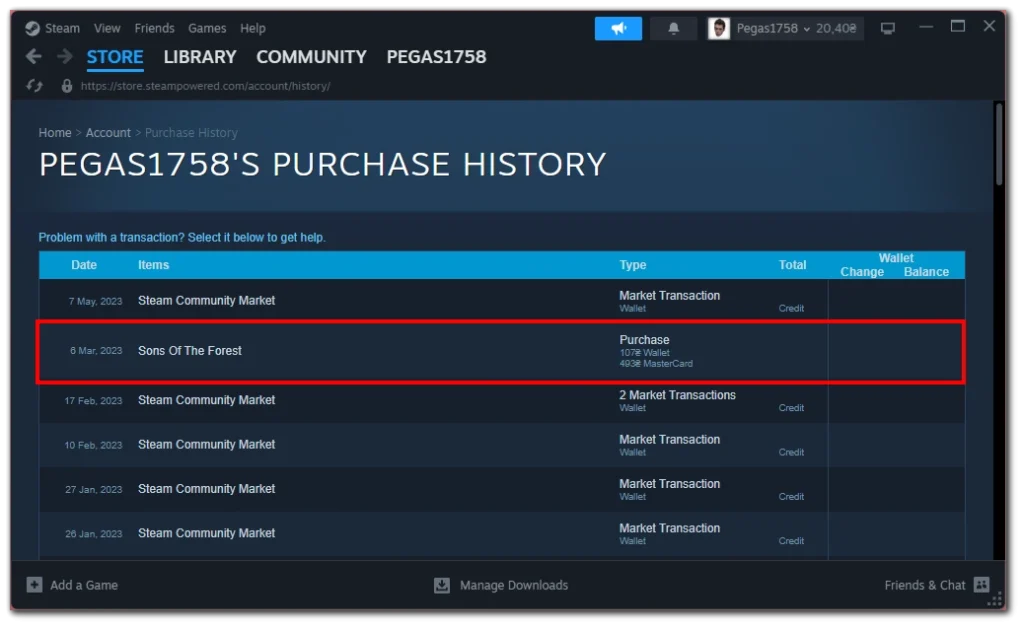
- Se efter en mulighed såsom “Jeg vil gerne se eller udskrive kvitteringen for dette køb”, og klik på den.
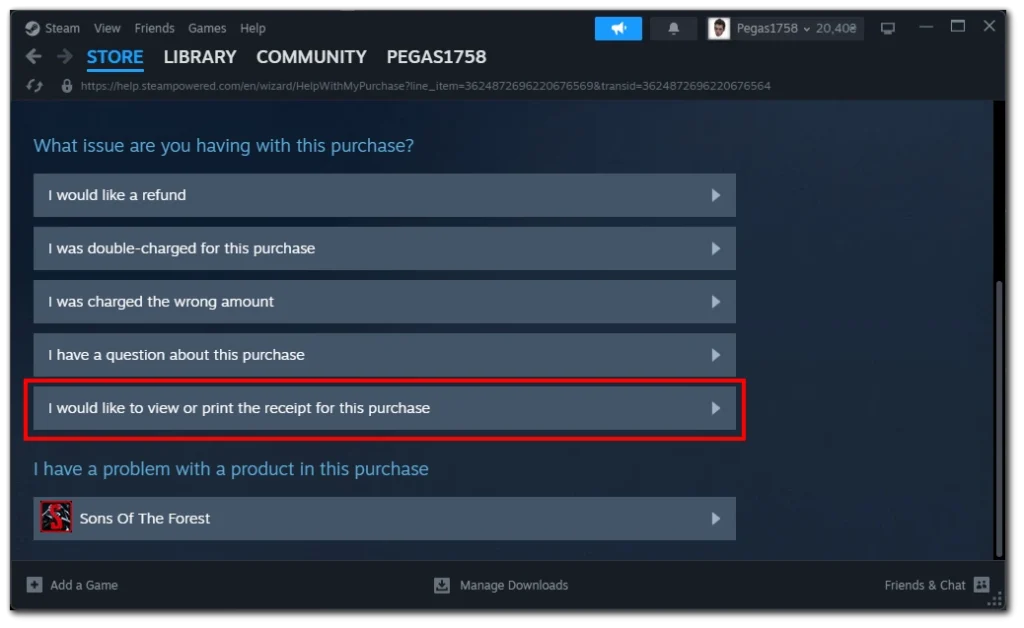
- En udskriftsvenlig eller downloadbar version af kvitteringen vil blive genereret, som indeholder alle de nødvendige detaljer om transaktionen.
Med Steams praktiske kvitteringsgenereringsfunktion kan du nemt få købskvitteringer. Denne kvittering kan være et købsbevis, når du kommunikerer med Steam-support eller til andre formål.
Sådan ser du det samlede beløb for brugte penge på Steam
Har du nogensinde spekuleret på, hvor mange penge du har brugt på Steam? Sådan finder du dette tal og får indsigt i dine spilleudgifter. For at begynde skal du starte Steam-klienten på din computer og følge disse trin:
- Se efter indstillingen “Hjælp” i Steam-vinduets øverste venstre hjørne. Klik på “Hjælp” , og en rullemenu vises.
- Vælg “Steam Support” i menuen .
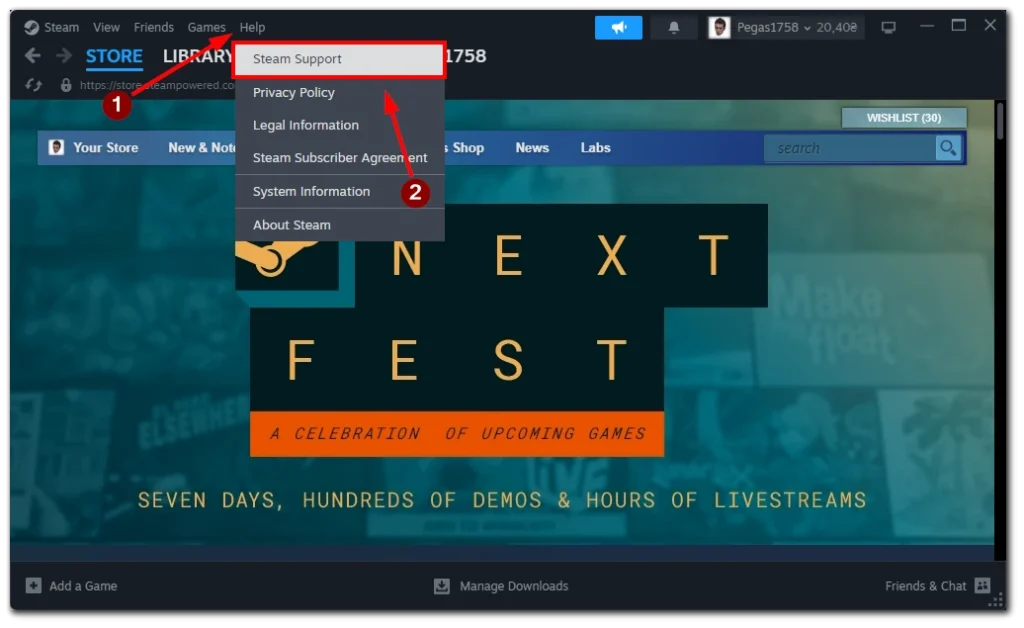
- På Steam Support-siden skal du vælge afsnittet “Min konto” .
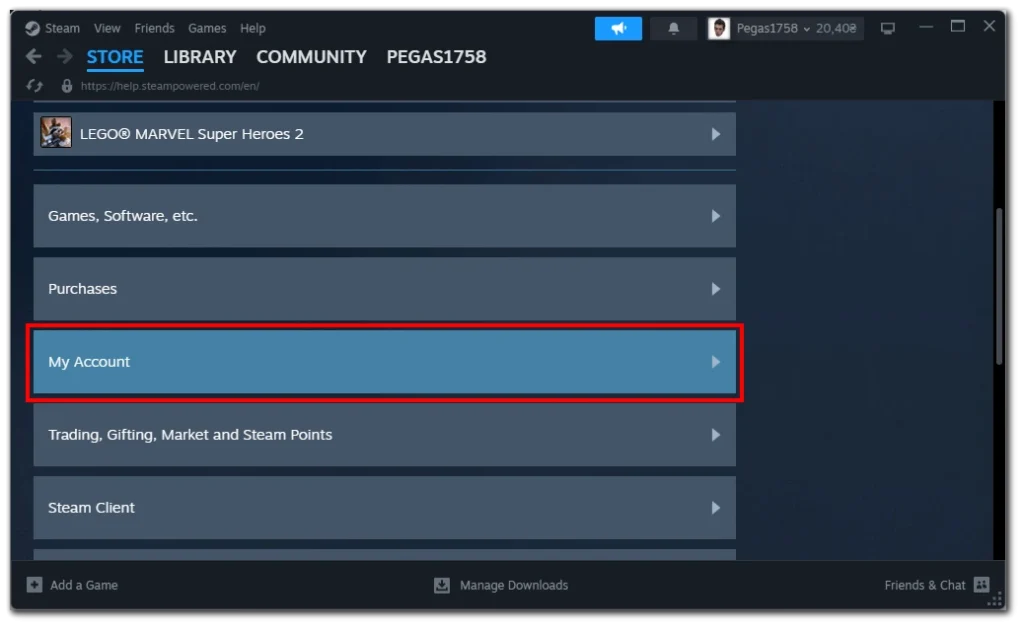
- I dette afsnit skal du klikke på indstillingen mærket “Data relateret til din Steam-konto.”
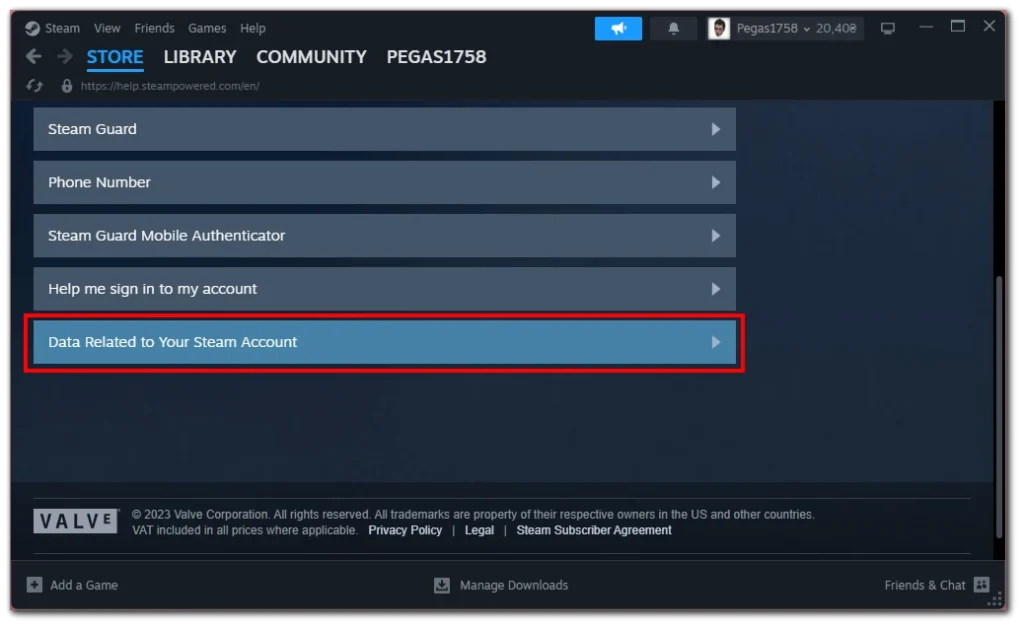
- I det nye vindue, der vises, skal du rulle ned og klikke på “Eksterne midler brugt” for at få adgang til rapporten.
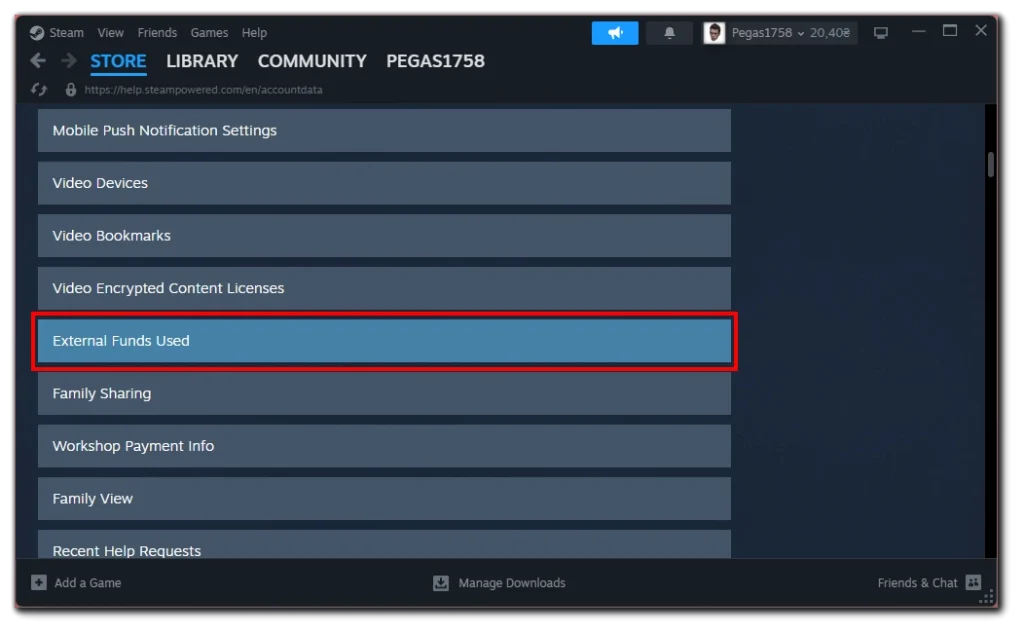
- I rapporten Eksterne midler anvendte finder du 4 underkategorier . Se efter kategorien TotalSpend , som repræsenterer det samlede beløb, du har brugt på Steam.
- Derudover kan du støde på andre kategorier, såsom OldSpend (midler brugt før 17. april 2015), PWSpend (midler brugt via Perfect World i Kina) og ChinaSpend (penge brugt i Renminbi).
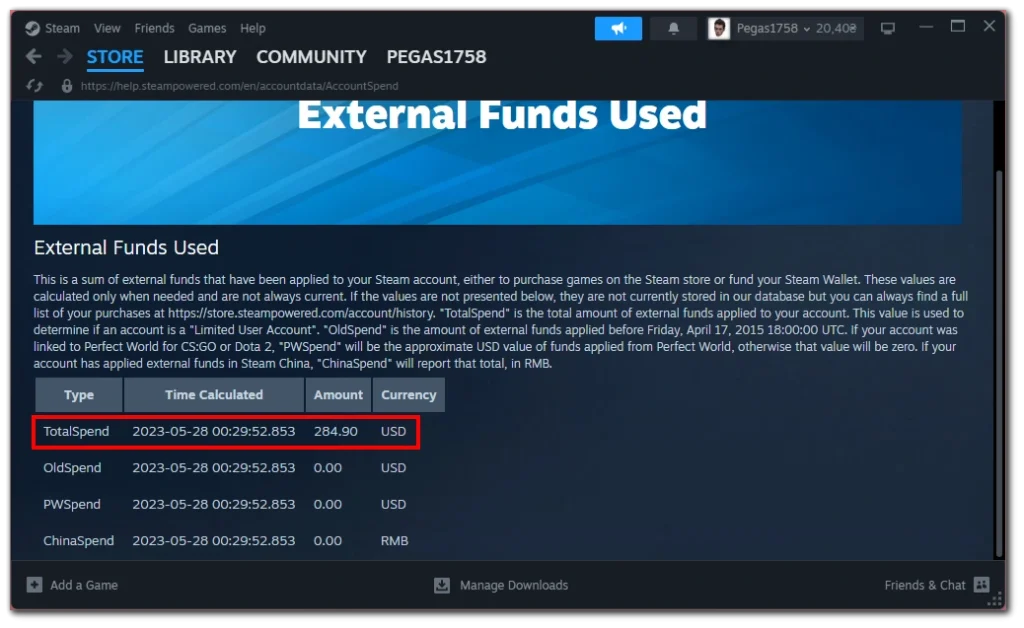
Det er værd at bemærke, at rapporten inkluderer alle midler, der er påført din Steam-konto, inklusive penge, der er fyldt op til din Steam Wallet, som endnu ikke er blevet brugt.
Ved at følge disse trin kan du få adgang til rapporten Eksterne midler brugt på Steam og finde ud af det samlede beløb, du har brugt på platformen. Uanset om du er nysgerrig, bekymret eller blot ønsker at holde styr på dine spilleudgifter, vil denne information give indsigt i din økonomiske historie på Steam.
Kan mine Steam-venner se min købshistorik?
Nej, dine Steam-venner kan ikke se din købshistorik. Steams privatlivsindstillinger er designet til at holde din købshistorik fortrolig og kun synlig for dig. Hver brugers købshistorik betragtes som private oplysninger og deles ikke med andre brugere eller venner på platformen.
Men afhængigt af dine privatlivsindstillinger kan venner se, hvilke spil du ejer, din ønskeliste og enhver offentlig aktivitet på din profil, såsom præstationer og spilletid. Hvis du vil holde disse oplysninger private, kan du justere dine privatlivsindstillinger i Steam for at begrænse, hvad andre kan se.