Hvorfor du skal bruge IMEI-nummeret på en låst iPhone, og hvordan du kan bruge det, kan være lidt forvirrende. Hvis ejeren ejer enheden, er det en simpel proces at låse den op ved hjælp af Apple-legitimationsoplysninger, selv med en glemt adgangskode. Men hvis iPhone er låst på Apple ID- niveau, virker det ligegyldigt at finde IMEI, da telefonen forbliver ikke-funktionel, indtil den låses op fra et tidligere Apple ID.
Et muligt scenarie, hvor IMEI bliver relevant, er hvis du har en defekt iPhone; Du skal muligvis bruge IMEI for at kontrollere garantistatus. Du kan følge nedenstående trin, hvis der opstår behov for at få IMEI på en låst eller funktionsfejl iPhone.
En hurtig guide til brug af IMEI
International Mobile Equipment Identification Number (IMEI). IMEI udfører forskellige vitale funktioner i mobile enheder.
- Telefonidentifikation: Tjenesteudbydere bruger IMEI til at identificere telefoner entydigt. Kombinationen af IMEI og SIM-kortet eller eSIM skaber en unik parring, der gør det muligt at identificere telefonen og fungere problemfrit på netværket.
- Enhedsidentifikation: På trods af sin konventionelt unikke karakter tjener IMEI til at identificere telefonen. Historisk set blev IMEI brugt til at verificere Apples garantistatus, men moderne praksis kræver brug af et serienummer til sådanne verifikationer. Det betinget unikke aspekt vedrører muligheden for nem replikering, da IMEI tildeles af forskellige registratorer og skrives ind i radiomodulet under produktionen. Dette gør det muligt at oprette forfalskede iPhones, når IMEI-numre ulovligt kopieres fra puljen af ægte enheder.
At finde IMEI-nummeret på en ødelagt iPhone
Hvis din iPhone ikke er bundet til et Apple ID, kan du finde IMEI-nummeret flere steder, og hvordan du gør dette afhænger af iPhone-modellen:
- IMEI-nummer på æsken: hvis du har æsken, finder du IMEI-nummeret på den; dette virker på enhver generation af iPhone.
- På SIM-kortbakken: hvis det er en iPhone 3G eller en nyere model telefon før iPhone 14, kan du finde IMEI-nummeret på bakken. Hvis det er en iPhone 14 og nyere model, har de enten ikke en SIM-kortbakke, eller også udskrives IMEI-nummeret ikke længere. SIM-kort er langsomt ved at blive et unødvendigt levn.
- Bagsiden af iPhone: Hvis du har en gammel iPhone 6 eller iPhone 5, kan du finde nummeret på bagsiden af telefonen.
Lad os nu tale om, hvordan man finder IMEI-nummeret på en ødelagt telefon, og hvilke telefonmodeller den fungerer med.
IMEI-nummeret står på emballagen
På fabrikken, efter at telefonen er testet, trykkes et klistermærke på æsken og klæbes på æsken. Dette klistermærke indeholder alle oplysninger om telefonen. Det har ikke kun IMEI-nummer, men også serienummer, MEID og så videre. Hvis din telefon har to radiomoduler, vil den have to IMEI-numre.
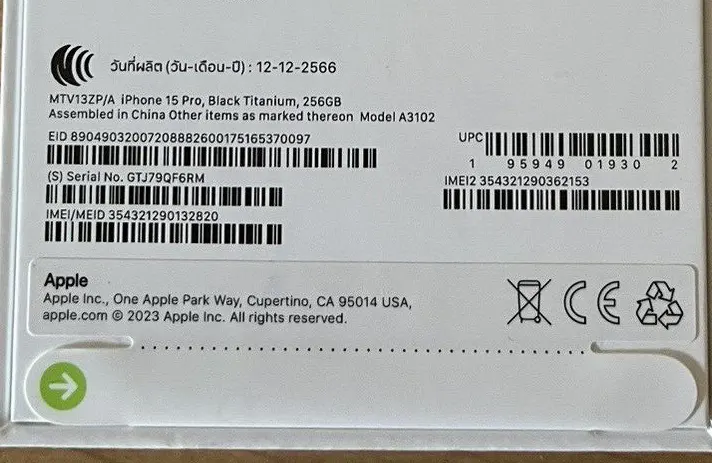
IMEI-nummer på SIM-kortbakken
Historisk set blev IMEI-nummeret trykt på SIM-kortbakken. Det er ikke helt klart hvorfor, måske var det bare en gimmick. Selv når det er nødvendigt, er det ikke let at læse så små oplysninger, skrifttypen er meget lille. Her er iPhone-modellerne, der har IMEI-nummeret trykt på SIM-bakken.
| iPhone 13 | iPhone SE (3. generation) | iPhone X |
| iPhone 13 mini | iPhone SE (2. generation) | iPhone 8 |
| iPhone 13 Pro | iPhone 11 | iPhone 8 Plus |
| iPhone 13 Pro Max | iPhone 11 Pro | iPhone 7 |
| iPhone 12 | iPhone 11 Pro Max | iPhone 7 Plus |
| iPhone 12 mini | iPhone XS | iPhone 6s |
| iPhone 12 Pro | iPhone XS Max | iPhone 6s Plus |
| iPhone 12 Pro Max | iPhone XR | iPhone 3G/3Gs |
| iPhone 4/4s |

IMEI-nummer på bagsiden af iPhone
Der var en periode, hvor Apple printede IMEI på bagsiden af iPhone, det var kortvarigt, men det var fra 2012-2015. Så opgav Apple ideen. I betragtning af, at disse telefoner er forældede, tror jeg ikke, du vil have et behov for at lede efter IMEI.
Find IMEI-nummeret på den låste iPhone.
Hvis du ikke kender Apple-id’et på din iPhone, skal du finde IMEI-nummeret som beskrevet ovenfor. Det er dog nemt at finde IMEI, hvis du ejer enheden, og den er knyttet til dit Apple ID. Sådan gør du:
- Gå til appleid.apple.com og log ind med dit Apple ID.
- Find afsnittet “Dine enheder” på din kontoside, og få oplysninger om de enheder, der er knyttet til dit Apple-id.
Via Finder eller iTunes : For eksempel for enheder, der ikke har en fungerende skærm:
- Tilslut din enhed til din computer.
- På en Mac, der kører macOS Catalina 10.15 eller nyere, skal du åbne Finder, og på en Mac- eller Windows-computer med en tidligere version skal du åbne iTunes.
- I Finder skal du sørge for, at fanen Generelt er åben. I iTunes skal du klikke på fanen Generelt .
- Find den enhed, hvis oplysninger du vil se, inklusive IMEI/MEID- og ICCID-numre.
Programmet vil tjekke de enheder, der er knyttet til dit Apple-id, når du logger på iTunes. Hvis den tilsluttede telefon tilhører dig, kan du få adgang til oplysninger om den.
Kontakt support Apple
Du kan også kontakte support. Support vil guide dig gennem en mulig vej for at finde informationen.
Ring til support, og følg de automatiske anvisninger for at oprette forbindelse til en supportrepræsentant.
Inden du kontakter support, skal du indsamle nødvendige oplysninger såsom enhedsoplysninger, serienumre og en klar beskrivelse af problemet.
Forklar problemet eller problemet tydeligt til supportrepræsentanten, og angiv detaljer, der vil hjælpe dig med at løse situationen hurtigt.


