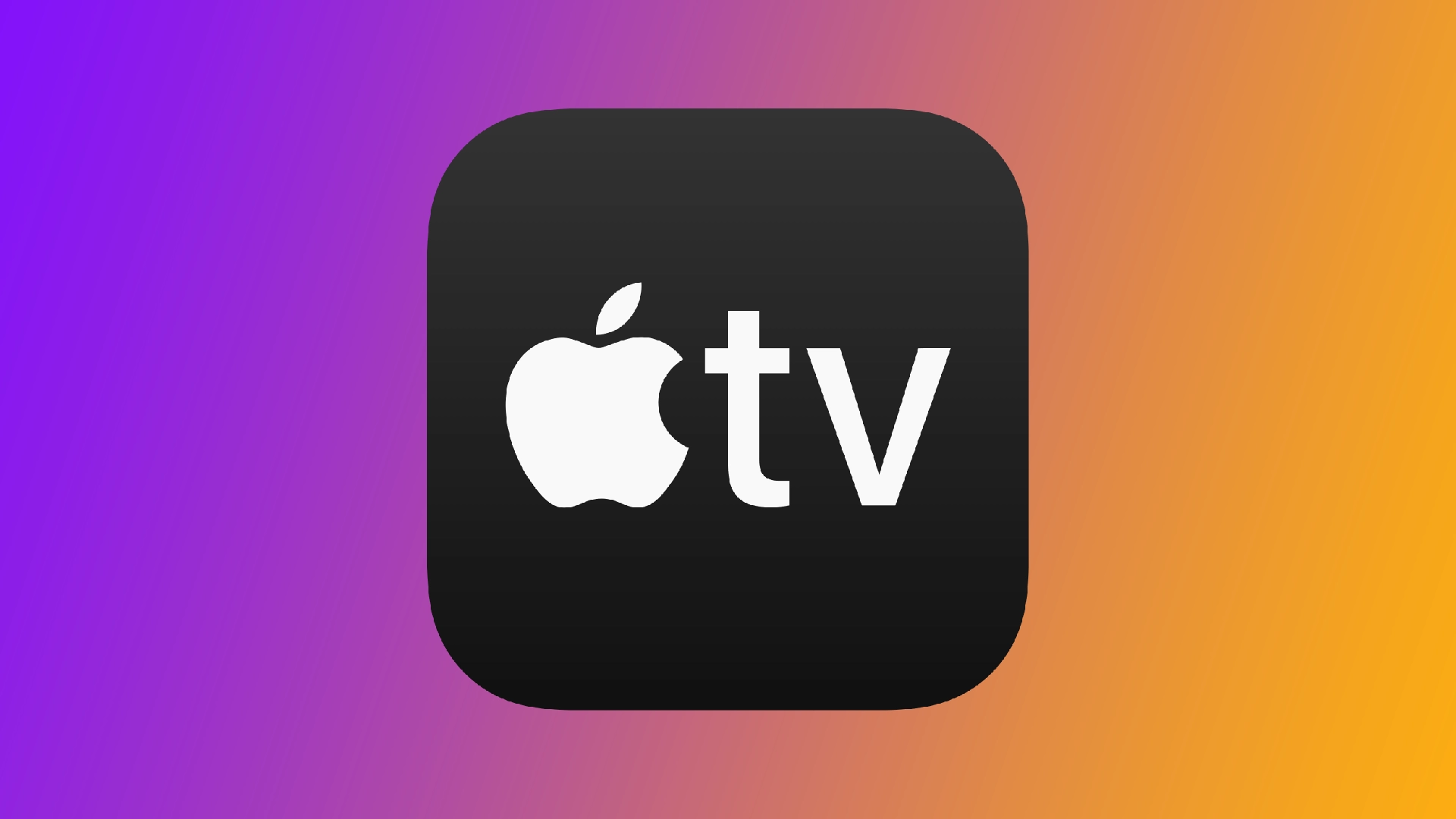Når jeg ser forskellige serier på mit Apple TV, savner jeg ofte underteksterne. Selvom de fleste synes, at de er distraherende, kan jeg godt lide at læse underteksterne, mens jeg ser filmen; man kan sige, at det er en af mine mærkelige hobbyer. I starten kunne jeg ikke finde undertekstfunktionen på Apple TV i lang tid, fordi den ikke var på det mest oplagte sted. Lad mig hjælpe dig med det.
Sådan aktiverer du undertekster på Apple TV
Som jeg nævnte, er underteksterne på dit Apple TV ikke ligefrem på det mest oplagte sted. De er skjult i tilgængelighedsindstillingerne. Selvom du måske tror, at det er der, de hører hjemme. For at aktivere undertekster på Apple TV, skal du:
- Vælg appen Indstillinger på startskærmen.
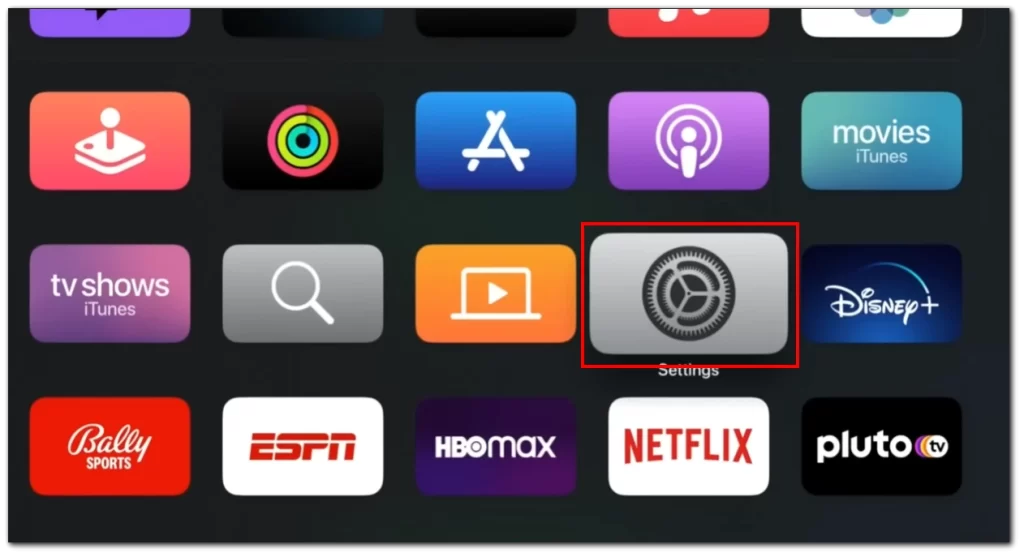
- Rul ned, og vælg indstillingen Tilgængelighed.
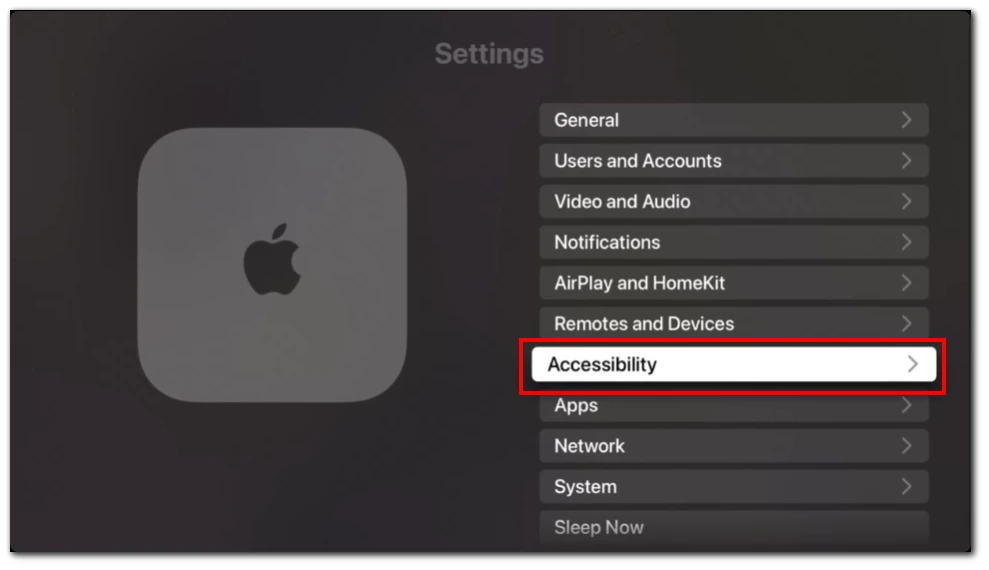
- Under Tilgængelighed skal du vælge Undertekster og tekstning.
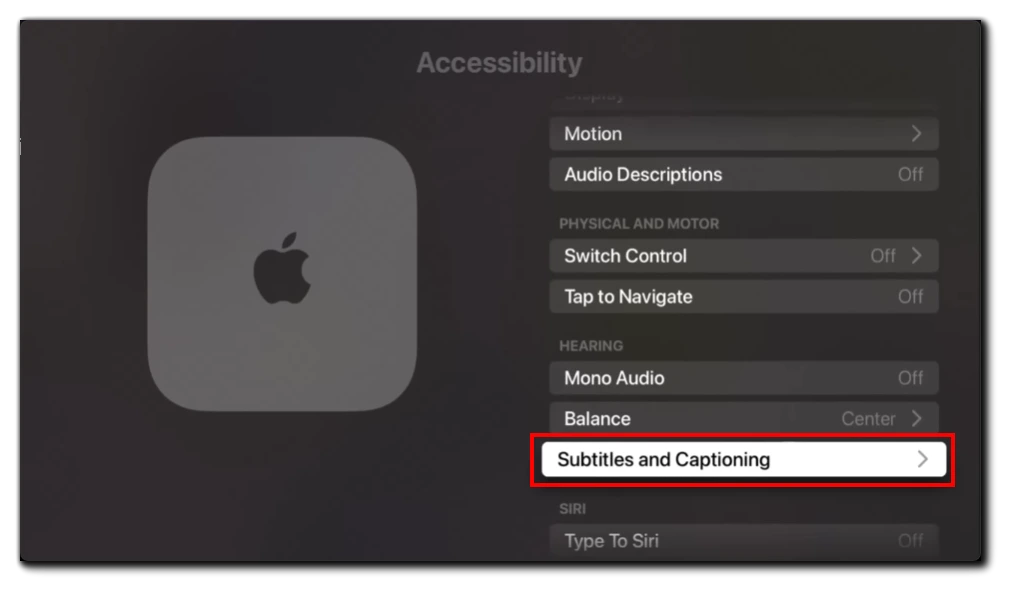
- Slå Closed Captions + SDH til for at aktivere undertekster.
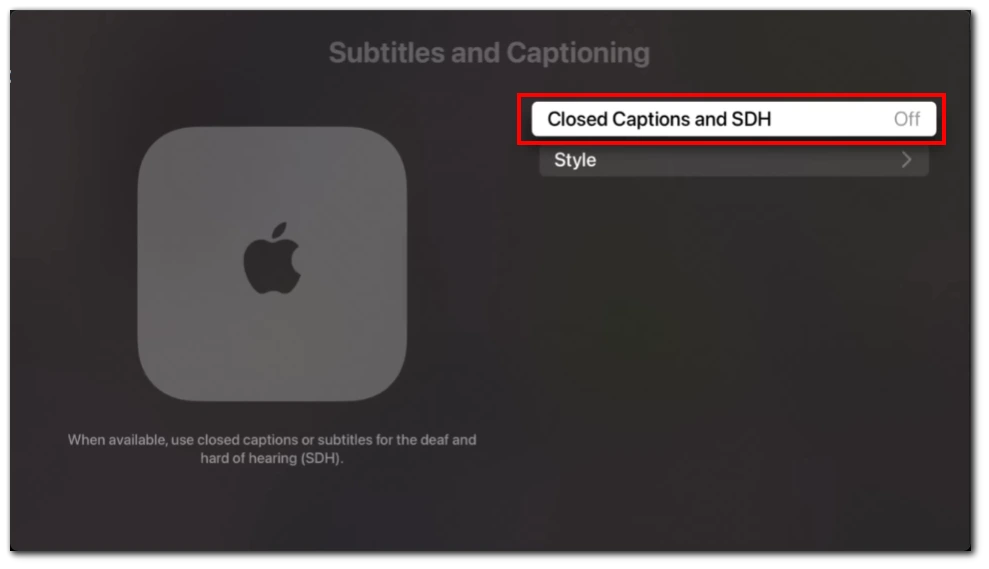
Derefter aktiveres undertekster i de fleste programmer på dit Apple TV. Bemærk, at de som standard vil blive afspillet på det sprog, du har indstillet som systemsprog. Derudover kan nogle programmer kræve, at du aktiverer undertekster manuelt. I så fald skal du gøre det i programindstillingerne eller ved hjælp af en særlig knap i afspilleren.
Du kan også se hele processen i denne video:
Sådan tilpasser du undertekster på Apple TV
Tilpasning af undertekster på Apple TV kan gøre seeroplevelsen mere fornøjelig og behagelig. Apple TV giver brugerne mulighed for at tilpasse forskellige aspekter af undertekster, herunder sprog, skrifttype, størrelse, farve, baggrund og meget mere. Følg disse trin for at gøre det:
- Vælg appen Indstillinger på startskærmen.
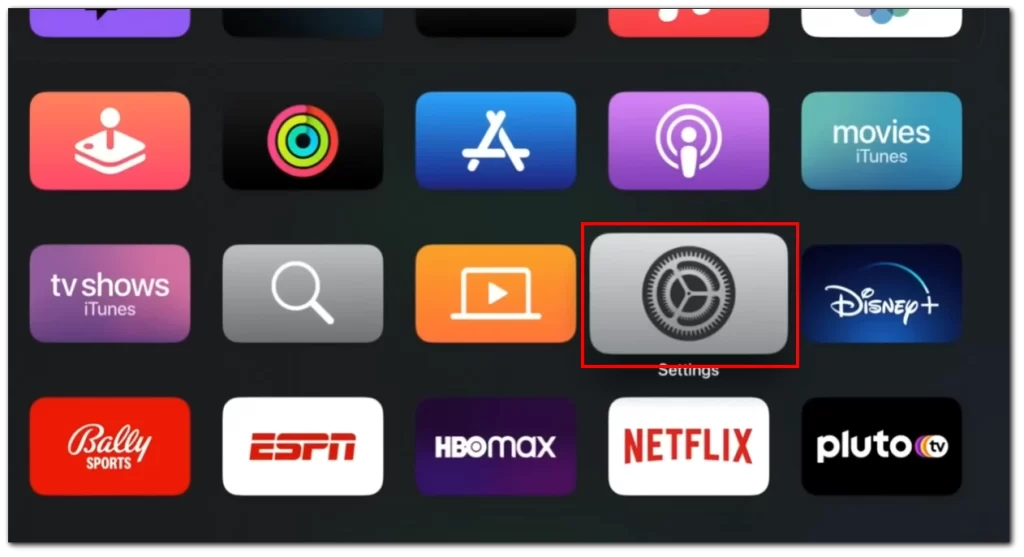
- Rul ned, og vælg indstillingen Tilgængelighed.
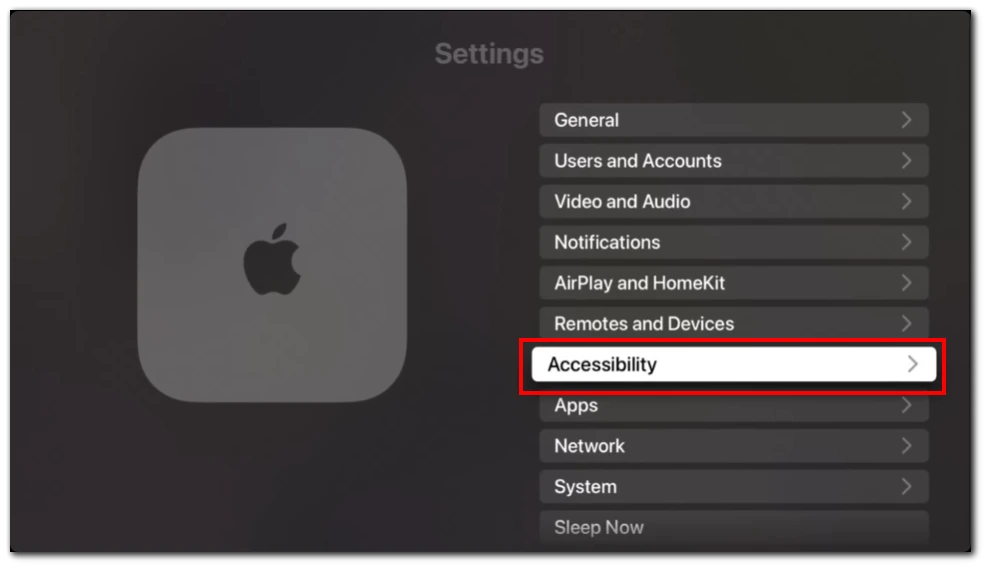
- Under Tilgængelighed skal du vælge Undertekster og tekstning.
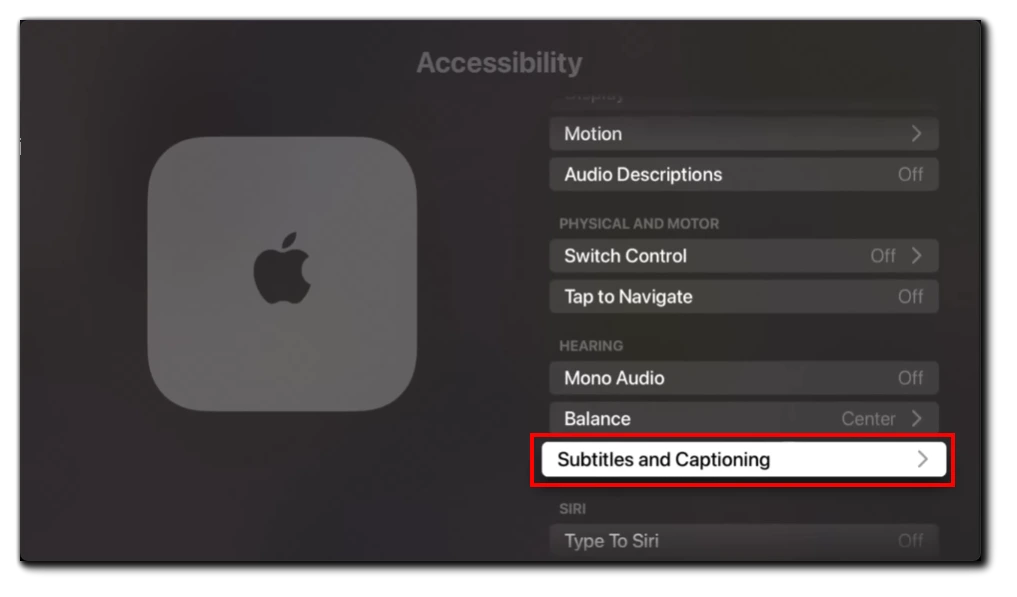
- Vælg derefter Stil.
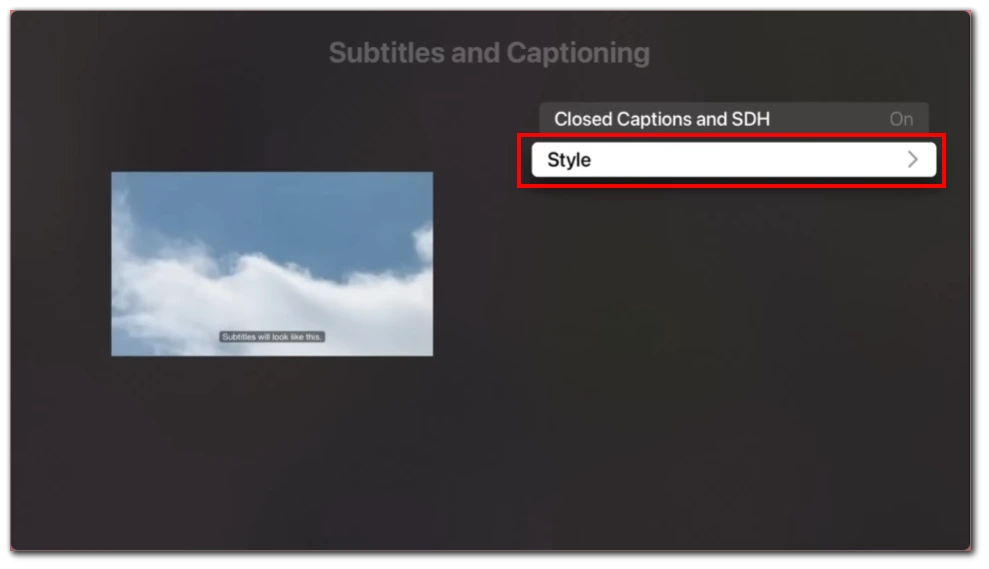
- Apple TV tilbyder flere forudindstillede stilarter. Du kan også redigere en af disse stilarter ved at vælge Rediger stilarter. Her kan du justere underteksternes skrifttype, størrelse og farve.
- Juster skrifttypen: Du kan vælge mellem forskellige skrifttyper, herunder serif- og sans-serif-skrifttyper. Vælg skrifttypeindstillingen, og vælg din foretrukne skrifttype.
- Juster skriftstørrelsen: Du kan justere størrelsen på underteksterne for at gøre dem større eller mindre. Vælg skriftstørrelsen, og brug skyderen til at justere størrelsen.
- Juster skriftfarven: Du kan ændre farven på underteksterne for at gøre dem mere synlige eller matche dine præferencer. Vælg skrifttypefarve, og vælg din foretrukne farve.
- Juster baggrundsfarven: Du kan ændre baggrundsfarven på underteksterne for at gøre dem lettere at læse eller matche dine præferencer. Vælg indstillingen baggrundsfarve, og vælg din foretrukne farve.
- Juster baggrundsopaciteten: Du kan justere baggrundens opacitet for at gøre den mere gennemsigtig eller uigennemsigtig. Vælg indstillingen for baggrundsopacitet, og brug skyderen til at justere opaciteten.
- Juster underteksternes position: Hvis du synes, at undertekster blokerer vigtige dele af videoen, kan du justere undertekstpositionen. Vælg Subtitle Position under Style-sektionen. Herfra kan du flytte underteksterne op eller ned på skærmen.
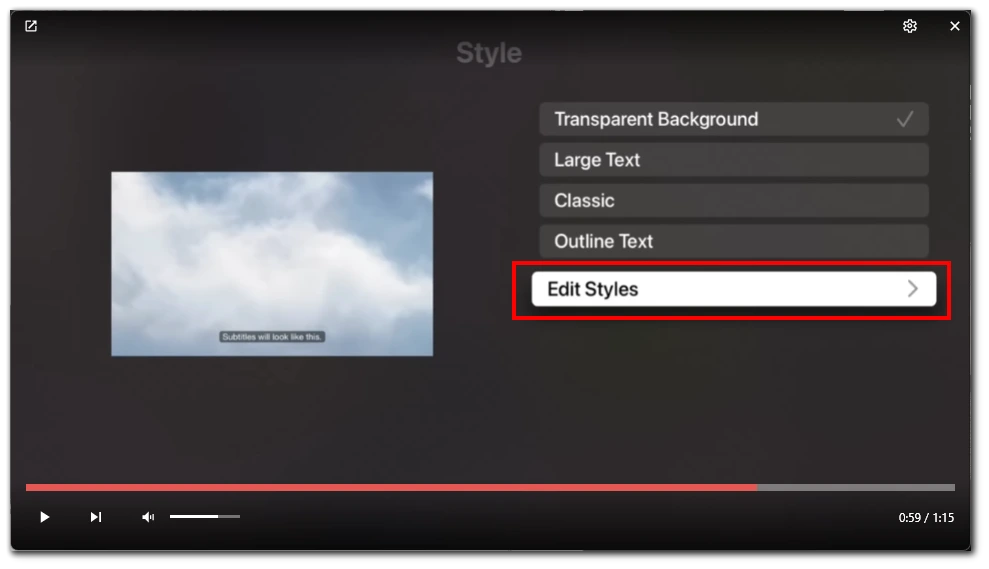
Afslutningsvis kan tilpasning af undertekster på Apple TV i høj grad forbedre seeroplevelsen for brugerne. Med muligheden for at justere forskellige aspekter af undertekster kan brugerne gøre dem mere komfortable, synlige og behagelige at læse.
Hvad er forskellen på CC og undertekster?
Closed captions (CC) og undertekster er tekstlige gengivelser af talt sprog, men der er nogle vigtige forskelle mellem de to. Her er en detaljeret oversigt over forskellene mellem CC og undertekster:
- Formål: Undertekster er primært beregnet til seere, der er døve eller hørehæmmede, og indeholder ikke kun dialog, lydeffekter og andre lydsignaler. Undertekster er derimod primært designet til seere, der kan høre, men måske ikke forstår det sprog, der tales i videoen, og giver en oversættelse af dialogen.
- Indhold: Undertekster omfatter dialog, lydeffekter og andre lydsignaler, som f.eks. musik eller latter. Undertekster indeholder kun en oversættelse af den talte dialog.
- Formatering: Undertekster vises normalt nederst på skærmen og er markeret med en farvet boks omkring teksten. Boksens farve kan tilpasses, så den bliver lettere at læse. Undertekster kan vises hvor som helst på skærmen og er normalt markeret med en simpel tekstlinje.
- Placering: Undertekster er ofte placeret i midten af skærmen eller i bunden, mens undertekster kan vises hvor som helst på skærmen, afhængigt af indholdet.
- Visningstid: Undertekster er tidsindstillet til at matche den talte dialog og vises i hele lydcueets varighed. Undertekster er tidsindstillet til at matche den talte dialog, men vises muligvis ikke i hele lydstikkets varighed.
- Tilgængelighed: Det er lovpligtigt at inkludere undertekster i alle tv-programmer og mange streamingtjenester, mens undertekster ofte er en valgfri funktion for seere, der ønsker at se fremmedsprogede film eller programmer.
- Sprog: Undertekster er tilgængelige på samme sprog som den talte dialog, mens undertekster normalt er tilgængelige på flere sprog for seere, der ønsker at se programmer på et andet sprog end det originale.
At forstå forskellene mellem undertekster og tekstning kan hjælpe seerne med at vælge den rigtige løsning til at forbedre deres seeroplevelse.