Amazon Prime Video er en af de mest populære streamingplatforme, der tilbyder en omfattende samling af film, tv-serier og eksklusivt indhold. Hvis du har problemer med at forstå dialogen i en video eller har svært ved at høre den, kan undertekster hjælpe dig. Du kan også inkludere undertekster, når du ser en film i originalen, hvis du ikke kan engelsk. Du kan f.eks. se filmen på originalsproget, men du kan inkludere undertekster på andre sprog for at forstå handlingen. Prime Video understøtter undertekster på de vigtigste verdenssprog. I denne artikel vil vi se på, hvordan du aktiverer undertekster på Amazon Prime Video til forskellige enheder.
Sådan aktiverer du undertekster til Amazon Prime Video på skrivebordet
Uanset om du bruger en Windows-pc eller en Mac, skal du åbne tjenesten i en understøttet browser for at få adgang til Amazon Prime Video. Afspilleren vil se ens ud for alle operativsystemer.Følg disse enkle trin for at aktivere Amazon Prime Video undertekster på dit skrivebord:
- Vælg det tv-program eller den film, du vil se.
- Klik på talebobleikonet i øverste højre hjørne af videoafspilleren. Dette åbner menuen for undertekster og billedtekster.
- Vælg det sprog for undertekster, du foretrækker, blandt de tilgængelige muligheder.
- Hvis der ikke er undertekster på dit foretrukne sprog, kan du vælge “English” eller “Auto” for at se, om der er automatisk genererede undertekster til rådighed.
- Når du har valgt dit foretrukne undertekstsprog, skal underteksterne vises på videoafspilleren. Du kan tilpasse underteksternes udseende ved at vælge “Undertekstindstillinger” i menuen for undertekster og billedtekster.
- Hvis du vil slå underteksterne fra, skal du klikke på talebobleikonet igen og vælge “Off“.
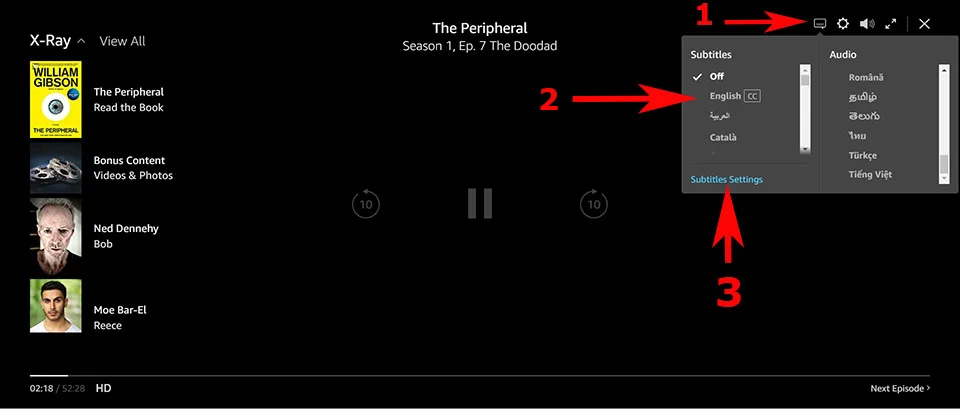
Bemærk, at trinene til at aktivere Amazon Prime Video undertekster på et skrivebord kan variere en smule afhængigt af din webbrowser. Den grundlæggende proces er dog den samme på tværs af alle webbrowsere.
Sådan aktiverer du undertekster til Amazon Prime Video på iOS eller Android
Hvis du bruger en iOS- eller Android-enhed, er appens design stort set det samme. Følg disse trin for at aktivere undertekster til Amazon Prime Video på iOS- eller Android-enheder:
- Start Amazon Prime Video-appen, og vælg dit tv-program eller din film.
- Tryk på videoafspilleren for at få vist kontrolelementerne til afspilning.
- Kig efter talebobleikonet i øverste højre hjørne, og tryk på det. Dette åbner menuen for undertekster og billedtekster.
- Vælg dit foretrukne undertekstsprog fra listen over tilgængelige muligheder.
- Når du har valgt dit foretrukne undertekstsprog, skal underteksterne vises på videoafspilleren.
- Hvis du vil tilpasse underteksternes udseende, skal du trykke på knappen “Undertekstindstillinger” i menuen for undertekster og billedtekster. Her kan du ændre underteksternes skrifttype, størrelse, farve og baggrund efter dine ønsker.
- Tryk på talebobleikonet for at slå underteksterne fra, og vælg “Off“.
Bemærk, at trinene til at aktivere Amazon Prime Video undertekster på mobile enheder kan variere en smule afhængigt af den enhed, du bruger, og den version af appen, du har installeret. Den grundlæggende proces bør dog være ens på tværs af alle enheder og app-versioner.
Sådan aktiverer du undertekster til Amazon Prime Video på Amazon Fire Stick
Det er nemt at aktivere undertekster på Amazon Prime Video, mens du bruger en Amazon Fire Stick. Følg disse trin for at aktivere undertekster:
- Når videoen begynder at blive afspillet, skal du bruge fjernbetjeningen til at få adgang til afspilningskontrollerne ved at trykke på “Op“-knappen.
- Kig efter ikonet “CC” (closed caption) i nederste højre hjørne af skærmen, og tryk på knappen “Vælg” for at få adgang til undertekstindstillingerne.
- Du kan vælge dit foretrukne sprog blandt de tilgængelige muligheder i undertekstindstillingerne.
- Hvis du vil tilpasse underteksternes udseende, skal du navigere til “Undertekstindstillinger” i menuen for undertekster og billedtekster ved hjælp af fjernbetjeningen. Du kan justere underteksternes skrifttype, størrelse, farve og baggrund her.
Hvis du ikke kan finde CC-knappen, skal du prøve at opdatere appen eller firmwareversionen på din FireStick. Hvis du vil slå underteksterne fra, skal du trykke på “Op”-knappen på din fjernbetjening for at få vist afspilningskontrollerne igen og derefter navigere til ikonet “CC” og vælge “Off”.
Sådan aktiverer du undertekster til Amazon Prime Video på PlayStation eller Xbox
Amazon Prime Video er også tilgængelig på PlayStation eller Xbox. Appen der ser stort set ens ud som på FireStick, så vejledningen er ikke meget anderledes:
- Slå den ønskede video til.
- Tryk på pil op på din gamepad.
- Vælg CC-ikonet, og tryk på X-knappen til PlayStation eller A-knappen til Xbox.
- Vælg dit foretrukne sprog for undertekster.
Hvis du vil deaktivere undertekster, skal du gentage disse trin og trykke på Deaktiver. Anvisningerne fungerer både for den nuværende generation af konsoller og den tidligere generation af konsoller.
Sådan aktiverer du undertekster til Amazon Prime Video på Smart TV
Aktivering af undertekster på Amazon Prime Video, mens du bruger et Smart TV, kan variere afhængigt af tv’ets mærke og model. Her er en generel guide til, hvordan du aktiverer undertekster på Amazon Prime Video på et Smart TV:
- Når videoen begynder at blive afspillet, skal du kigge efter ikonet “CC” (closed caption) i skærmens nederste højre hjørne. Hvis du ikke kan finde “CC”-ikonet, skal du trykke på knappen “Settings” på tv-fjernbetjeningen for at få adgang til indstillingsmenuen. Adgangen til Prime Video-menuen kan variere afhængigt af din tv-model. Den nemmeste måde er at sætte videoen på pause og genstarte den; inden for 4 sekunder efter at videoen er startet, vises Prime Video-menuen, og du kan vælge undertekststyring.
- Vælg “Undertekster” eller “Undertekster” i indstillingsmenuen.
- Hvis underteksterne ikke allerede er slået til, skal du vælge “On” for at slå dem til.
- Vælg dit foretrukne undertekstsprog fra listen over tilgængelige muligheder. Hvis dit foretrukne sprog ikke er på listen, skal du vælge “English” eller “Auto” for at se, om der er automatisk genererede undertekster til rådighed.
- Når du har valgt dit foretrukne undertekstsprog, skal underteksterne vises på videoafspilleren.
- Hvis du vil tilpasse underteksternes udseende, skal du gå til “Undertekstindstillinger” i menuen for undertekster og billedtekster.
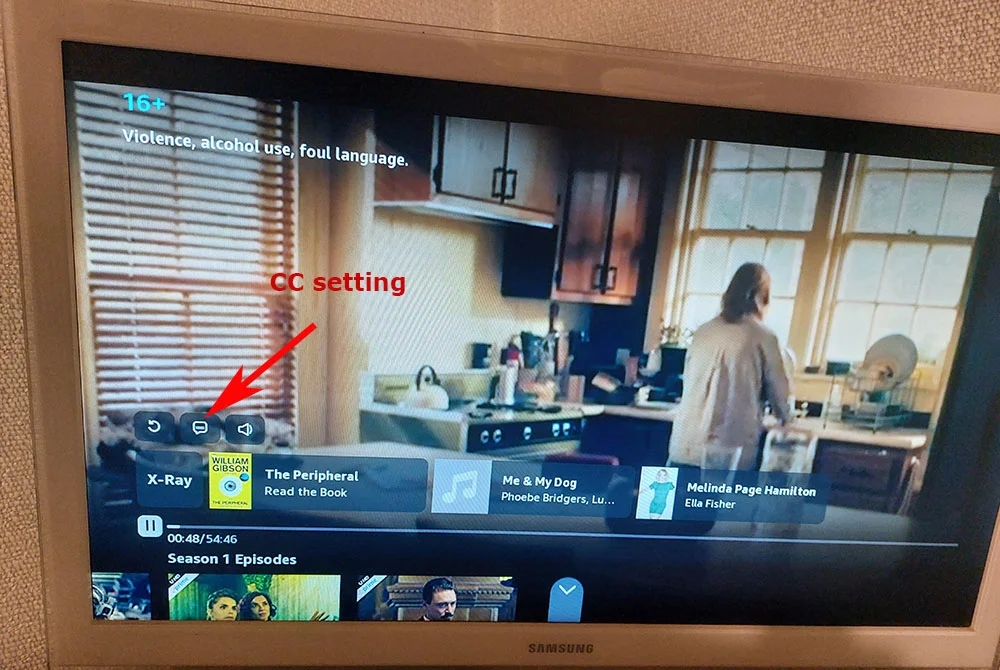
Bemærk, at processen med at aktivere undertekster på Amazon Prime Video ved hjælp af et Smart TV kan variere afhængigt af dit tv’s mærke og model. De generelle trin, der er beskrevet ovenfor, bør dog gælde for de fleste Smart TV’er. Hvis du støder på problemer, mens du aktiverer undertekster, skal du se i brugermanualen til dit tv eller kontakte producentens kundesupport for at få hjælp.
Sådan løser du problemer, når du bruger undertekster på Amazon Prime Video
Selv om det er en forholdsvis enkel proces at aktivere undertekster på Amazon Prime Video, kan brugere nogle gange støde på problemer med underteksterne, f.eks. forkert timing, synkroniseringsproblemer eller undertekster, der ikke vises. Her er nogle fejlfindingstrin, som du kan følge for at løse problemerne, når du bruger undertekster på Amazon Prime Video:
- Kontroller, at underteksterne er slået til: Kontroller, at underteksterne er slået til og indstillet til dit foretrukne sprog. Hvis underteksterne ikke er slået til eller er indstillet til det forkerte sprog, kan du muligvis ikke se dem på skærmen. Følg de trin, der er beskrevet i de foregående afsnit i denne artikel, for at slå underteksterne til.
- Tjek din internetforbindelse: En svag eller ustabil internetforbindelse kan forårsage problemer med underteksternes udseende eller synkronisering. Sørg for, at din enhed er forbundet til en stærk og stabil internetforbindelse.
- Genstart appen eller enheden: Nogle gange kan det hjælpe med at løse problemer med undertekster at genstarte Amazon Prime Video-appen eller enheden. Luk appen eller sluk for enheden, vent et par minutter, og tænd den derefter igen for at se, om problemet er løst.
- Ryd cache: Hvis du rydder cachen i Amazon Prime Video-appen, kan det hjælpe med at løse problemer med undertekster. Gå til enhedens indstillinger, vælg Amazon Prime Video-appen, og ryd cachen.
- Opdater appen eller enheden: Sørg for, at du bruger den nyeste version af Amazon Prime Video-appen, og at din enhed er opdateret. En opdatering af appen eller enheden kan hjælpe med at rette fejl og forbedre ydeevnen.
- Prøv en anden enhed: Hvis du stadig har problemer med undertekster, kan du prøve at streame indholdet på en anden enhed. Hvis underteksterne fungerer fint på den anden enhed, kan det være din oprindelige enhed, der er problemet.
- Kontakt kundeservice: Hvis ingen af ovenstående trin virker, skal du kontakte Amazon Prime Video’s kundesupport for at få yderligere hjælp. De kan muligvis hjælpe dig med at fejlfinde problemet og finde en løsning.
Det er altså nemt at aktivere undertekster på Amazon Prime Video, men der kan opstå problemer. Hvis du følger ovenstående fejlfindingstrin, kan du løse de fleste problemer og nyde dine yndlingsserier og -film med præcise og synkroniserede undertekster.
Hvad er forskellen mellem undertekster og lukkede undertekster?
Undertekster og undertekster er begge tekstbaserede værktøjer, som giver seerne en skriftlig oversættelse eller udskrift af lydindholdet i et tv-program, en film eller en video. Der er dog nogle forskelle mellem undertekster og undertekster.
Undertekster bruges typisk til at oversætte den talte dialog eller fortælling i en video til et andet sprog. De vises normalt nederst på skærmen og omfatter kun den talte dialog eller fortælling i videoen.
På den anden side omfatter lukkede undertekster ikke kun de talte ord i en video, men også alle andre lydsignaler, som kan være vigtige for seeren, f.eks. musik, lydeffekter eller endda beskrivelser af talerens følelser eller tonefald.

