Hvis du er træt af dit navn og billede i Zoom, skal du vide, at det er meget nemt at ændre det. På den måde kan du sprede din stil en smule.
Hvad skal du gøre for at ændre eller slette dit navn og profilbillede på Zoom
I dag er det nogle gange vigtigere, hvordan du ser ud online, end hvordan du ser ud i virkeligheden. Uanset hvilket socialt netværk du bruger, er din profil derfor næsten lige så værdifuld som det rigtige ansigt, du viser folk, når du møder dem. Det er din profil, der giver det første indtryk af dig, hvis I ikke har mødt hinanden før. Dette er lige så uigendriveligt for Zoom som for enhver anden onlinekommunikationsapp.
Ofte opretter folk deres konti i en fart på grund af nogle individuelle omstændigheder og er ikke opmærksomme på designet, når de opretter dem. Senere begynder de at tænke på at indrette deres konti på den måde, som de ser dem.
Her kan du se, hvordan du ændrer eller sletter dit navn og profilbillede på Zoom.
Sådan ændrer du dit navn på Zoom
Nogle gange er folk ikke tilfredse med deres online kaldenavn. Det passer måske ikke til dit rigtige navn, det kan være besværligt at kommunikere med andre eller bare lyde ubehageligt. Heldigvis giver de fleste sociale netværk dig mulighed for at ændre dit navn som du vil, og Zoom er ingen undtagelse. Det er nemt at gøre, og det kan gøres på flere forskellige måder:
Sådan ændrer du dit navn på Zoom ved hjælp af Zoom webportal
Når du skal ændre dit navn uden for konferencer, kan du gøre det tre steder: på webstedet, i desktop-appen eller i mobilappen. Hvis du vil ændre dit navn på webstedet, skal du:
- Godkend på Zoom-webportalen.
- Klik på “Profil” i venstre sidebar.
- Find knappen “Rediger” til højre for dit navn.
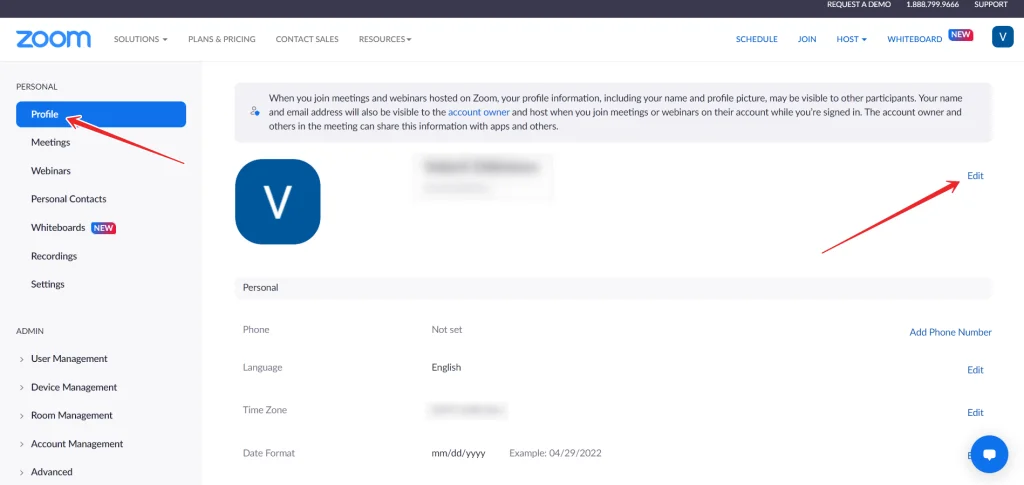
- Herefter kan du indtaste dit fulde navn og dit brugernavn. Som det andet navn antyder, er det det det, du vil blive set af andre brugere under mødet.
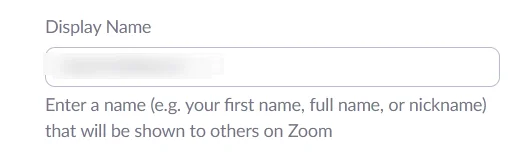
- Du kan bekræfte dine ændringer ved at rulle nedad på siden og klikke på knappen “Gem” for at bekræfte dem.
Det er også her, du kan ændre dine stedord, din titel, din placering og din virksomhed, hvis du ønsker det. Hvis du ofte bruger Zoom til arbejdsformål, kan dette være nyttigt for dig.
Sådan ændrer du dit navn på Zoom med pc eller bærbar computer
Men hvorfor gå til webstedet, hvis de fleste brugere har downloadet apps på deres pc’er og bærbare computere. Det er meget mere bekvemt at foretage alle ændringer i dem end via en browser. For at gøre dette skal du gøre følgende:
- På din pc skal du starte Zoom-appen på din pc. Godkend, hvis du har brug for det.
- Find tandhjulsikonet i øverste højre hjørne af vinduet. Klik på det.
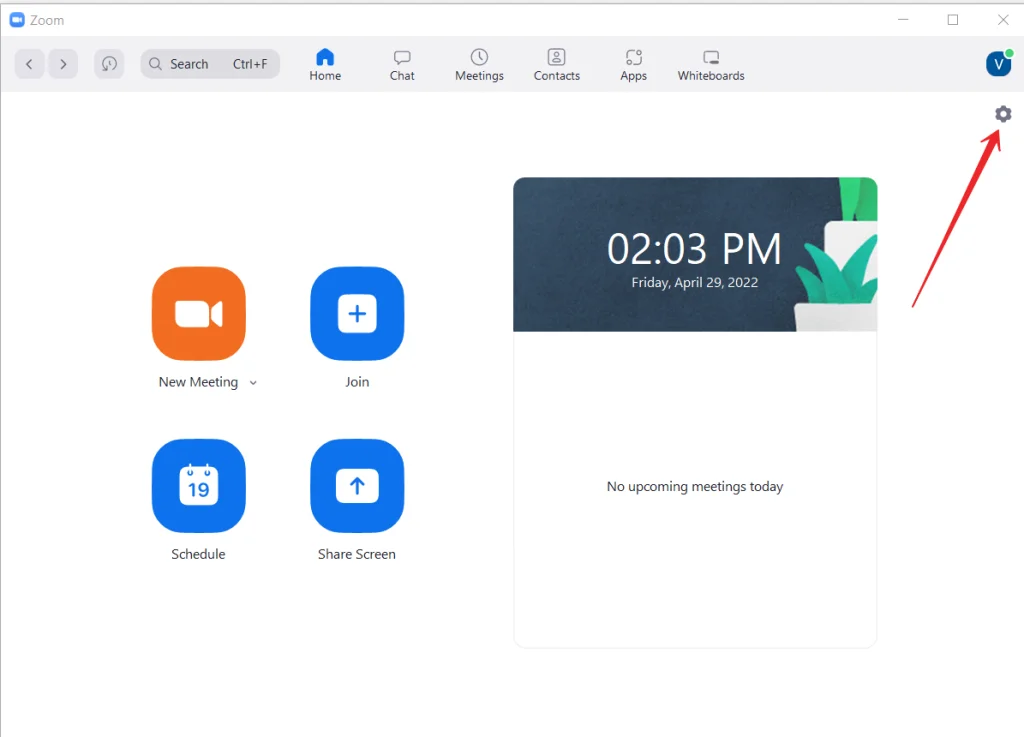
- Når du klikker på tandhjulsikonet, vises en menufane på skærmen. Vælg “Profil” fra de muligheder, der er tilgængelige der, og klik på knappen “Rediger min profil”.
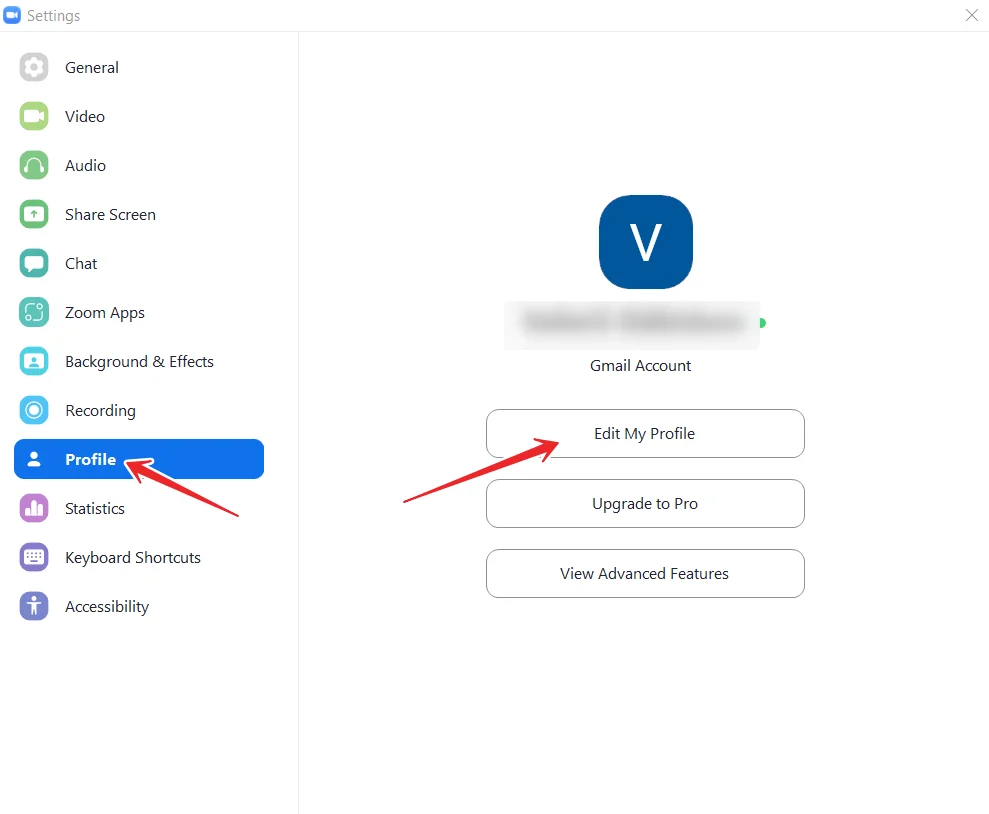
- Din Zoom-profilside åbnes i webbrowseren. Klik på linket “Rediger” i nærheden af dit navn.
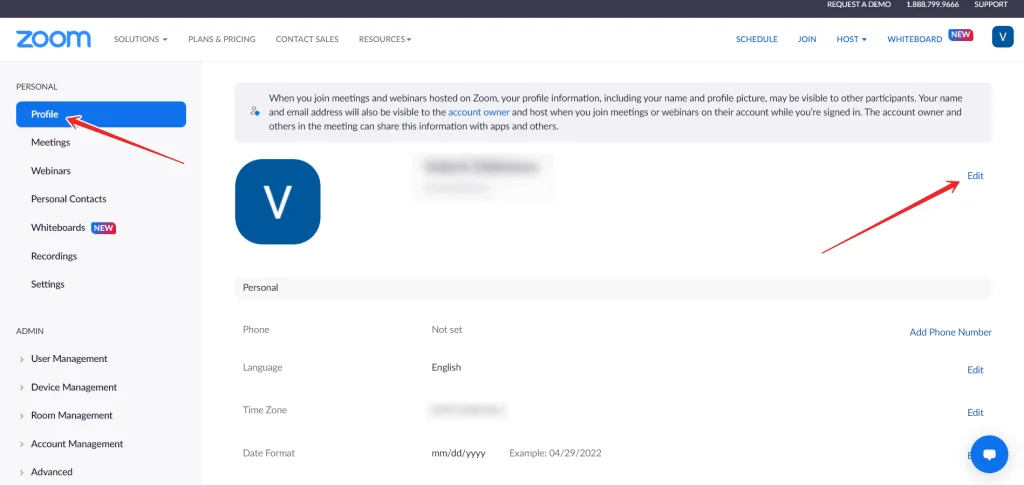
- Derefter skal du ændre “Visningsnavn”.
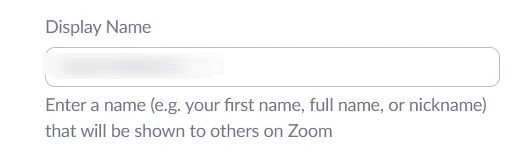
- Klik til sidst på “Gem” for at bekræfte dine ændringer.
Når du har gennemført disse trin, kan du ændre dit navn i Zoom-appen ved hjælp af din pc eller bærbare computer.
Sådan ændrer du dit navn i Zoom-appen på en iOS-enhed
Hvis du ikke har en pc ved hånden og har brug for at ændre dit navn, kan du også gøre det fra din iOS-enhed:
- Gå til appen, og log ind, hvis det er nødvendigt.
- Vælg “Mere” i det nederste højre hjørne af skærmen.
- Øverst på skærmen vises et banner med dit navn og din e-mailadresse. Vælg det.
- Tryk på “Vis navn”.
- Indtast derefter et navn, som andre brugere kan se, og tryk på “Gem”.
Når du har gennemført disse trin, kan du ændre dit navn i Zoom-appen på din iOS-enhed.
Sådan ændrer du dit navn i Zoom-appen på en Android-enhed
Hvis du vil ændre dit navn i Zoom-appen med din Android-enhed, skal du følge disse trin:
- Først og fremmest skal du åbne Zoom-appen på din Android-enhed og logge ind på din konto, hvis det er nødvendigt.
- Gå derefter til fanen “Mere”.
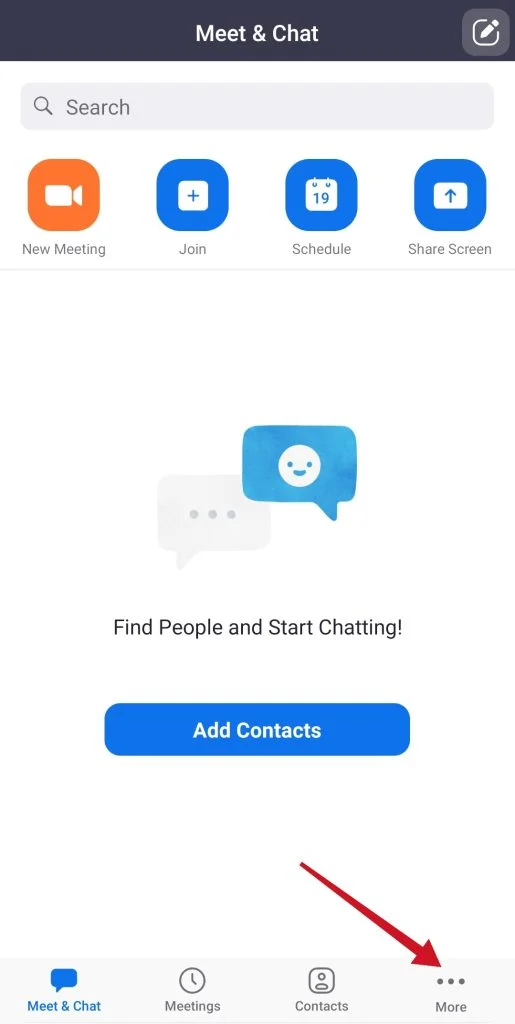
- Herefter vises et banner med dit navn og din e-mailadresse. Tryk på det.

- Vælg “Vis navn”.
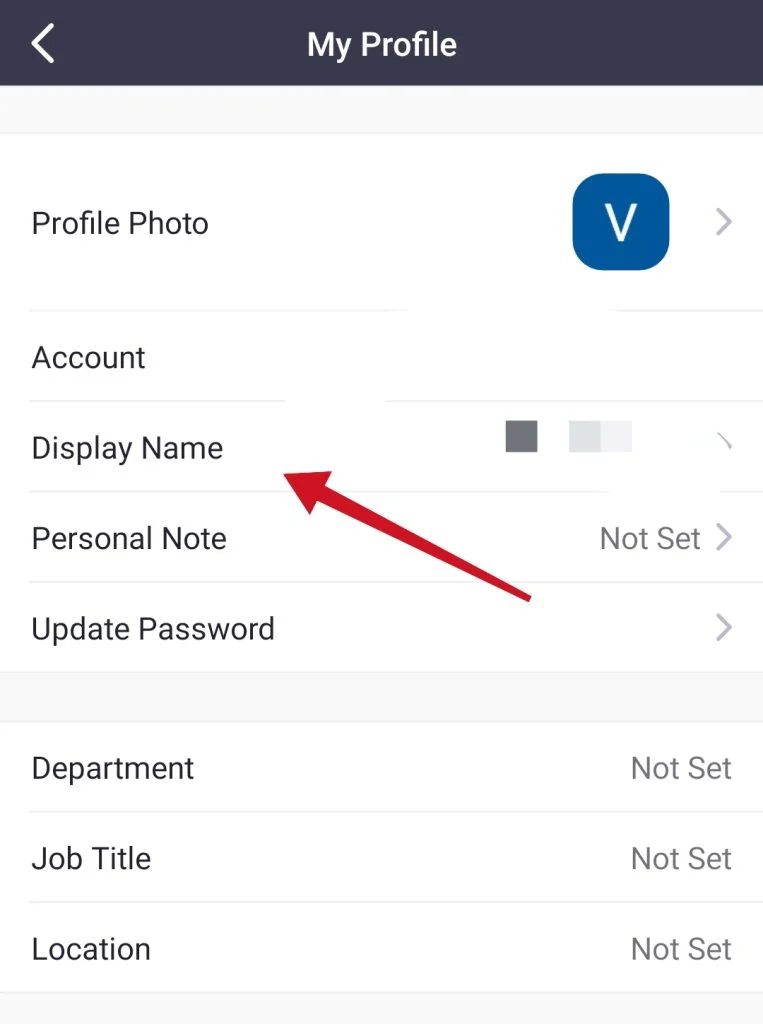
- Indtast til sidst et navn, som andre brugere kan se, og tryk på “Gem”.
Når du har gennemført disse trin, kan du ændre dit navn i Zoom-appen på din Android-enhed.
Sådan ændrer du dit profilbillede på Zoom
Af de samme grunde, som du måske ønsker at ændre dit navn, kan du måske gøre det samme med dit billede. Tidligere har du f.eks. måske kun brugt Zoom til at studere med, så du har sat et foto ind for at være genkendelig for en lærer eller professor, hvis du ikke har et kamera.
Men da du kom på arbejde, begyndte du at indse, at det billede, du havde lagt op som din profilavatar, ikke så præsentabelt nok ud. I det tilfælde er det logisk at erstatte det med et nyt. Her er hvordan du gør det på forskellige enheder:
Sådan ændrer du dit profilbillede på Zoom med pc eller bærbar computer
Hvis du ønsker at gøre det via en app på din pc, skal du gøre det:
- Åbn Zoom-appen, og log ind.
- Find din nuværende avatar i øverste højre hjørne. Klik på den, og vælg derefter “Indstillinger”.
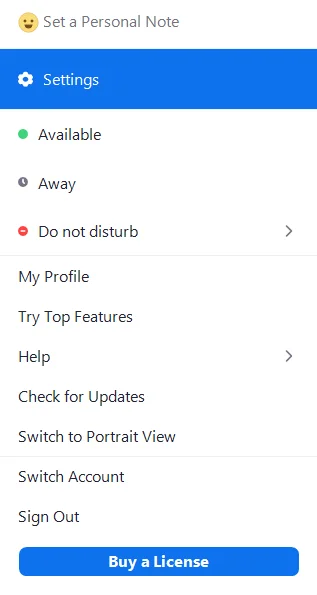
- Vælg “Profil” i venstre sidebar, og klik derefter på dit nuværende profilbillede.
- Vælg funktionen “Skift billede”.
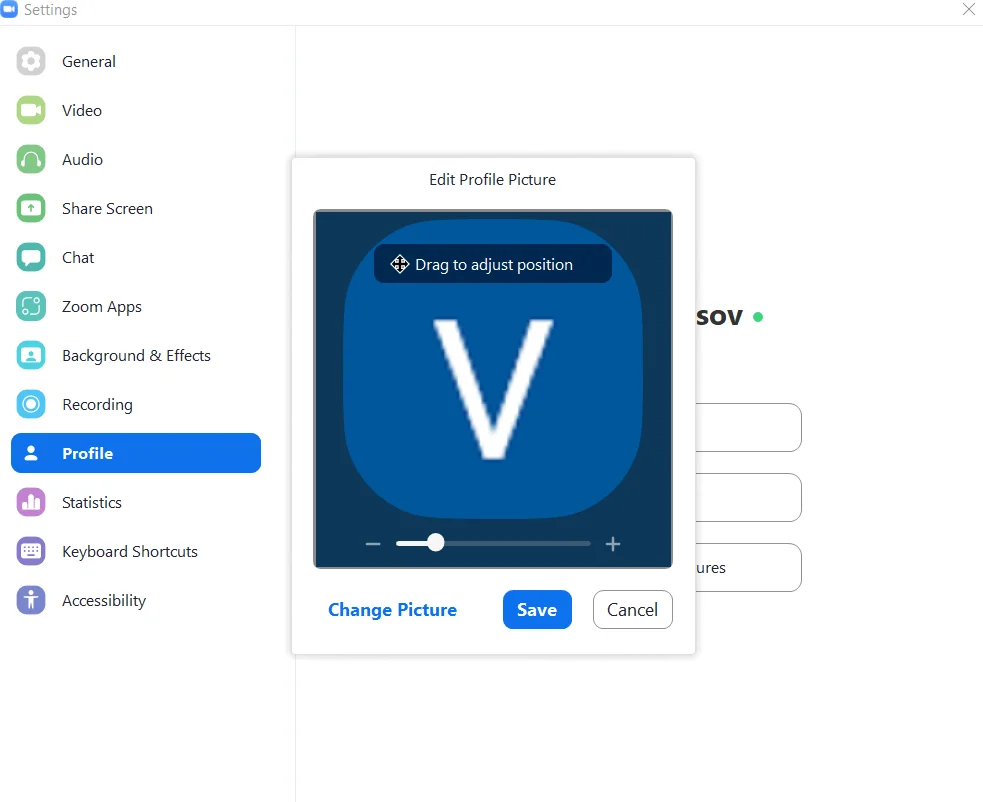
- Vælg derefter et nyt profilbillede blandt de billeder, der er tilgængelige på din pc.
- Bekræft ændringen ved at klikke på knappen “Save” (Gem).
Hvis du ønsker at ændre din avatar under et møde, er det endnu nemmere:
- Det gør du ved at føre musemarkøren hen over dit profilbillede.
- Derefter vises der tre prikker i hjørnet. Hvis du klikker på dem, kan du vælge funktionen “Rediger profilbillede”.
- Der vises et pop op-vindue, hvor du kan vælge et nyt foto.
Sådan ændrer du dit profilbillede i Zoom-appen ved hjælp af en mobilenhed
Ligesom med at ændre dit navn fungerer denne metode til både Apple- og Android-telefoner. Du skal bruge følgende for at ændre et billede:
- Åbn Zoom-appen på din enhed. Godkend dig selv, hvis det er nødvendigt.
- Tryk på “Mere” nederst til højre i hjørnet.
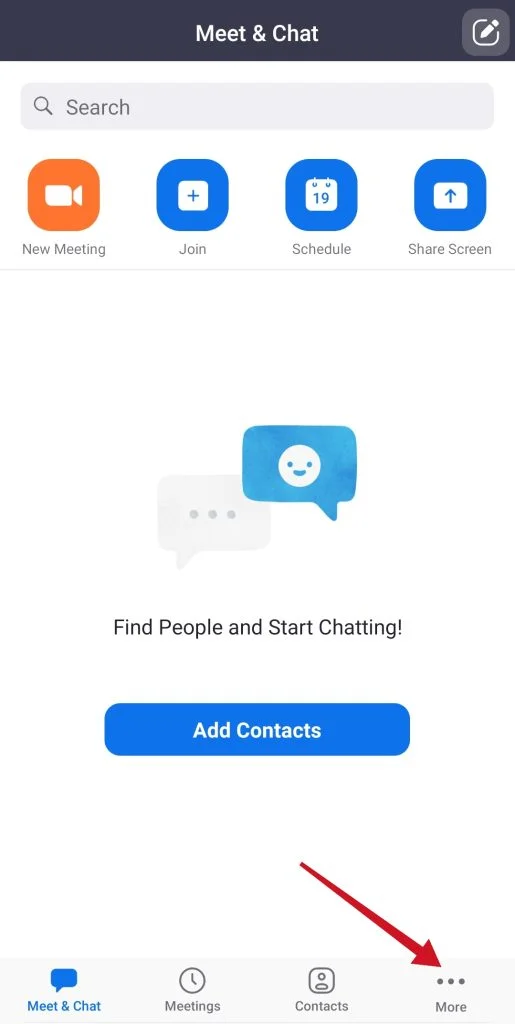
- Tryk derefter på dit kontonavn øverst på skærmen.
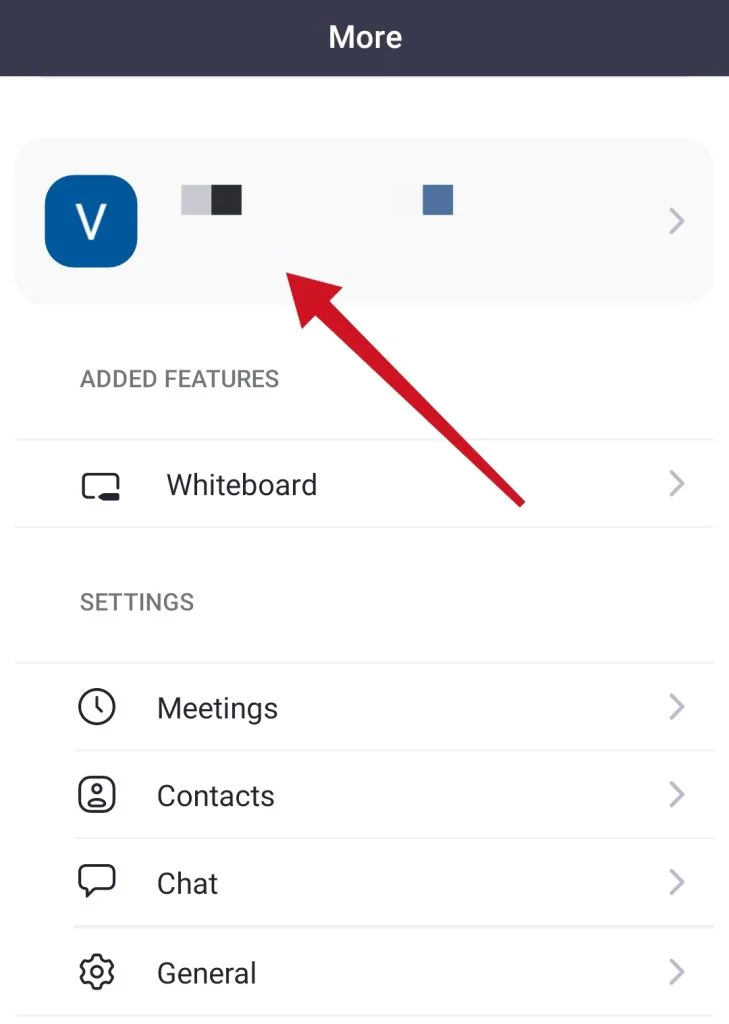
- Vælg “Profilbillede”, og vælg derefter et nyt billede. Du kan også tage et nyt foto i stedet for at vælge et af de billeder, du allerede har.
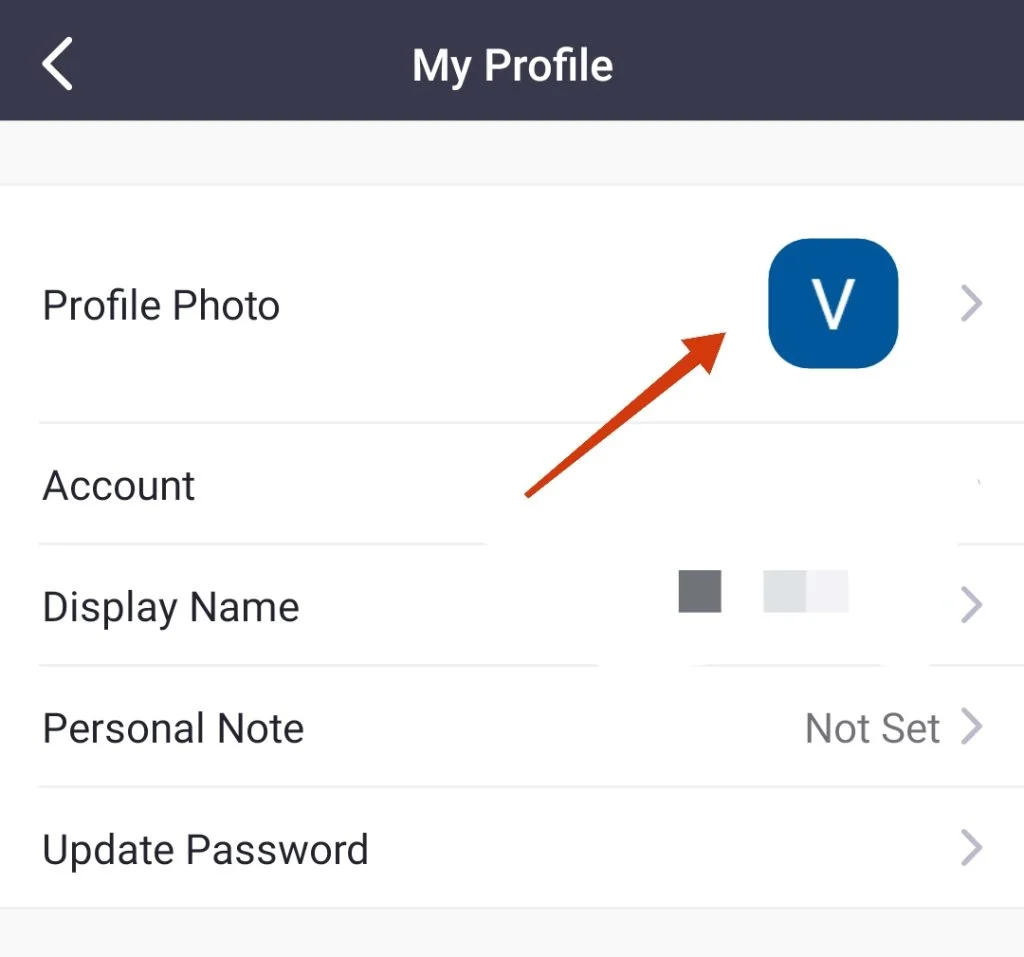
- Rediger derefter billedet, og klik på “Udført” for at bekræfte ændringerne.
Sådan ændrer du dit profilbillede på Zoom med Zoom web
Der er også brugere, som ikke gider installere apps på deres enheder og i stedet bruger browserversionen af Zoom. For at ændre et billede via webstedet skal du:
- Gå til din profilside på Zoom, når du har logget ind i systemet.
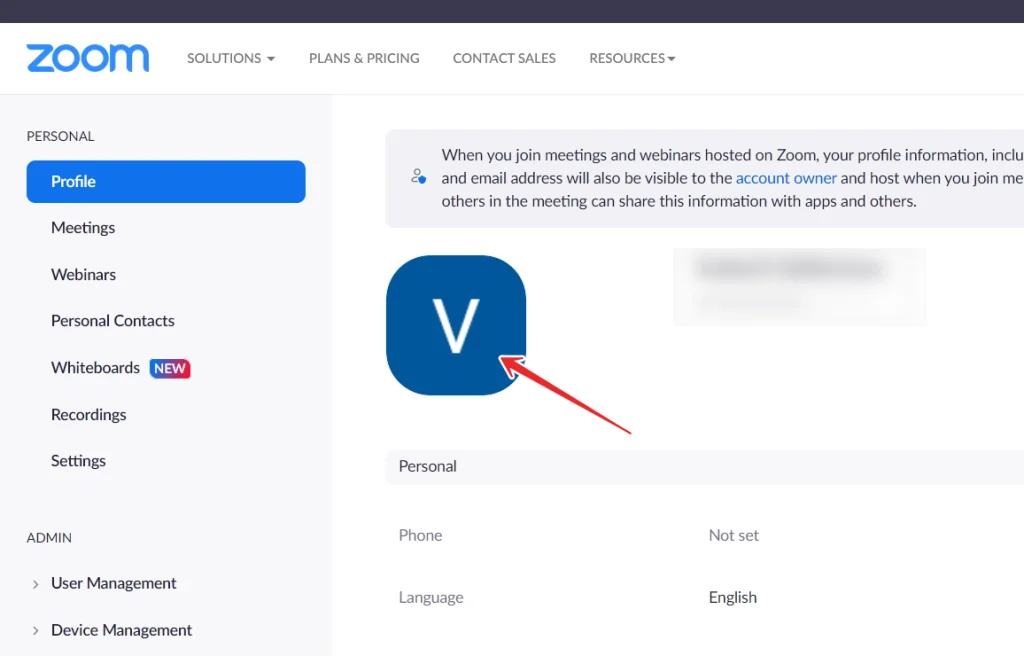
- Klik på dit nuværende profilbillede. Klik på “Ændre”.
- Du kan derefter vælge et nyt foto fra din pc eller mobilenhed.
- Når du har beskåret billedet, skal du klikke på “Gem” for at bekræfte dine ændringer.
Som du kan se, er det nemmest at foretage ændringer via webstedet. Det er især praktisk, at du kan bruge det fra enhver enhed, så den sidste metode er en slags universel. Selvfølgelig er metoderne til appsene også meget enkle og kan nemt udføres af alle, der læser, hvordan man gør det.

