I en verden med fjernarbejde og virtuelle møder er Zoom blevet et uundværligt værktøj til kommunikation. En spændende funktion ved Zoom er muligheden for at skifte baggrund under et opkald.
Denne funktion er sjov og kreativ, og den kan skjule distraktioner i baggrunden eller give dit opkald et personligt præg. Med blot et par klik kan du forvandle din baggrund til et tropisk paradis, en hyggelig stue eller endda en galakse langt, langt væk.
Der er ikke noget kompliceret ved at ændre din Zoom-baggrund. Du kan endda tilføje din egen baggrund som et foto eller en video.
Så her er, hvordan det fungerer.
Hvad er den virtuelle baggrund for Zoom?
Den virtuelle baggrund er en funktion i Zoom-videokonferenceplatformen, som giver brugerne mulighed for at erstatte deres fysiske baggrund med et digitalt billede eller en video under et opkald. Det kan være nyttigt i flere scenarier, såsom at skjule en rodet eller distraherende baggrund, opretholde privatlivets fred osv.
Zoom tilbyder en række forudindstillede virtuelle baggrunde, herunder billeder af natur, arkitektur og abstrakte designs. Brugere kan også uploade brugerdefinerede baggrunde, der afspejler deres personlighed eller brand.
Den virtuelle baggrundsfunktion bruger “chroma keying” eller “green screen”-teknologi, der erstatter brugerens fysiske baggrund med et digitalt billede eller en video. Brugere har brug for en ensfarvet baggrund eller god belysning for at bruge denne funktion for at sikre, at den virtuelle baggrund ser sømløs ud.
Sådan ændrer du Zoom-baggrund på skrivebordet
Hvis du vil ændre din Zoom-baggrund på din pc, kan du følge disse trin:
- Start Zoom, og log ind på din konto, hvis det er nødvendigt.
- Klik derefter på dit profilikon i øverste højre hjørne, og vælg Indstillinger.
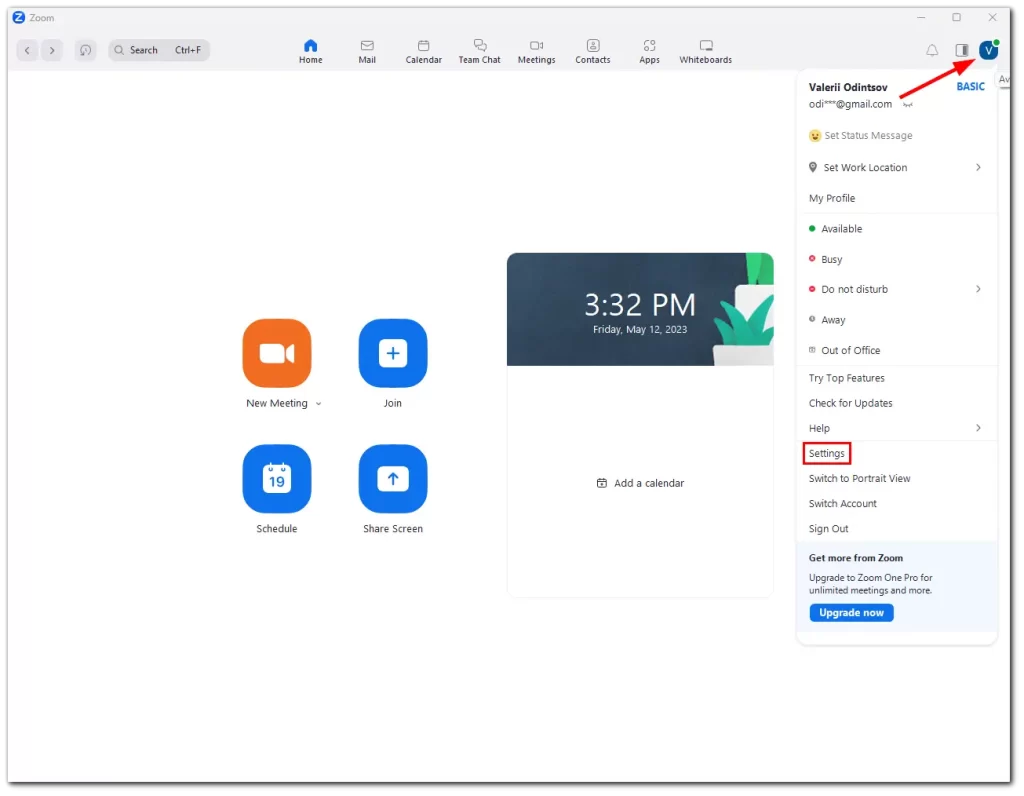
- Gå derefter til Background & Effects.
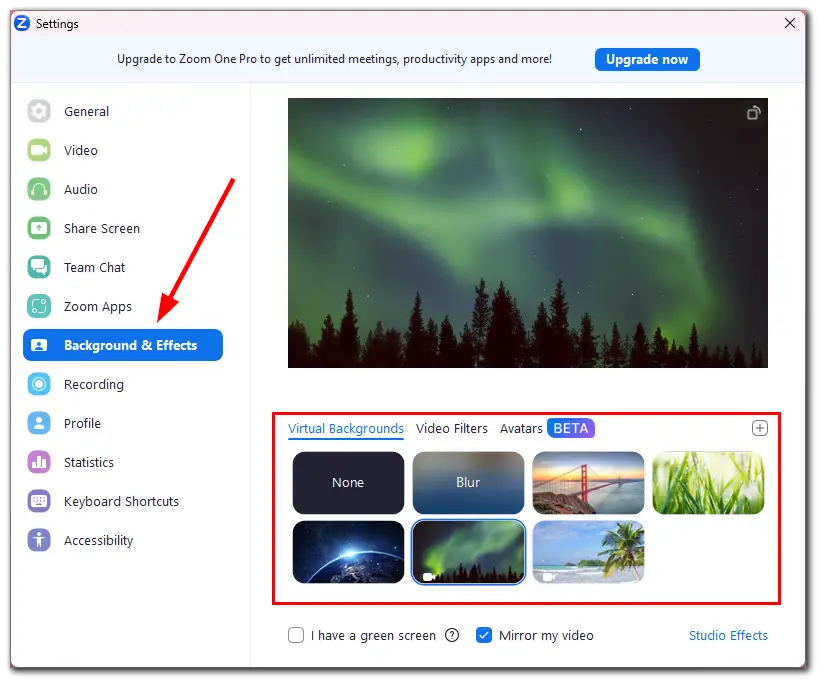
- Du vil se en liste over de virtuelle standardbaggrunde, Zoom tilbyder. Klik på den baggrund, du vil bruge.
- Hvis du vil bruge din brugerdefinerede baggrund, skal du klikke på +-ikonet og vælge Tilføj billede eller Tilføj video.
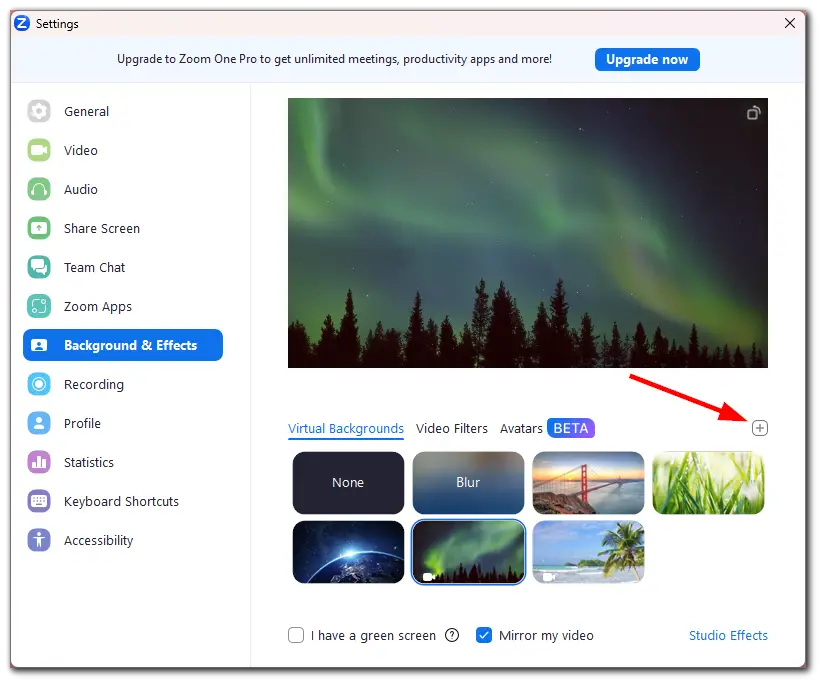
- Upload det fra din pc.
- Vælg Ingen for at deaktivere baggrunden.
Din nye baggrund vises nu på skærmen. Du kan forhåndsvise den, før du anvender den på dit opkald.
Sådan ændrer du Zoom-baggrund på en mobil enhed
Hvis du vil ændre din Zoom-baggrund i appen på din iPhone eller Android, skal du gøre følgende:
- Åbn Zoon, og log ind på din konto, hvis det er nødvendigt.
- Gå derefter til fanen Mere, og vælg Møder i sektionen Indstillinger.
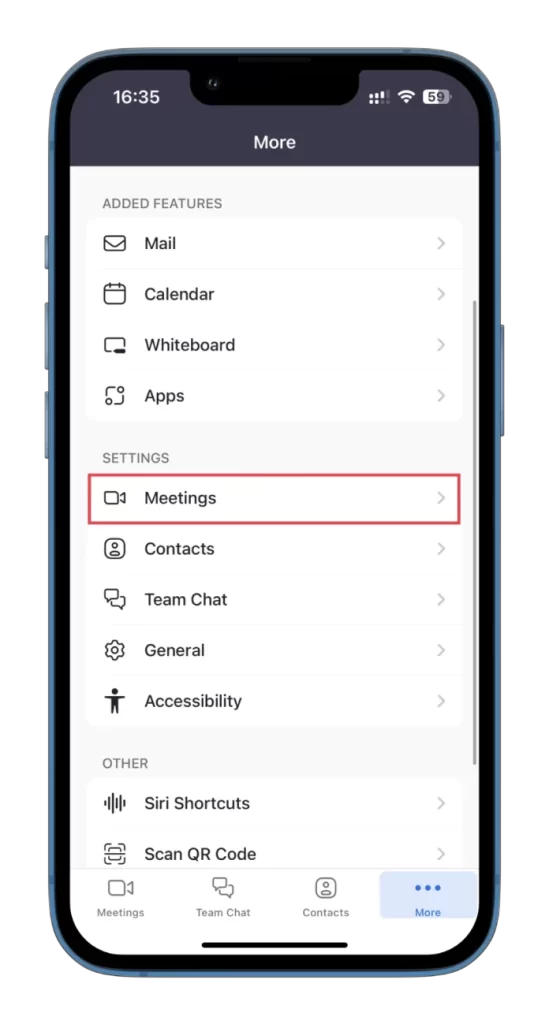
- Tryk derefter på Backgrounds & Effects under Video-sektionen.
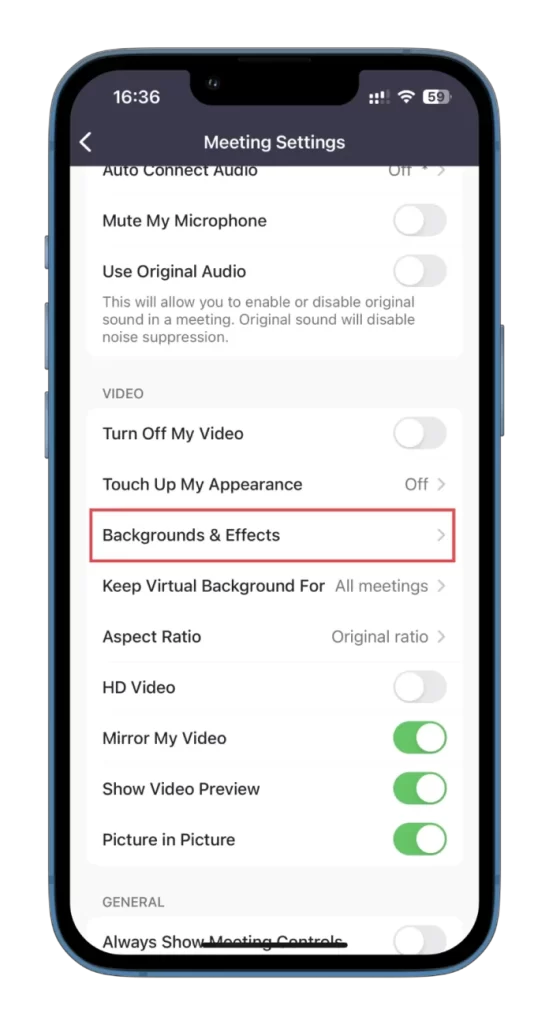
- Vælg nu den baggrund, du vil bruge, ved at trykke på den.

- Du kan også tilføje din egen baggrund ved at trykke på +-ikonet og vælge et billede fra dit galleri.
- For at slette baggrunden skal du trykke på Rediger, vælge dem, du vil fjerne, og trykke på papirkurvsikonet nederst i højre hjørne.

Som du kan se, er det en nem og sjov måde at pifte dine virtuelle møder op på at ændre din Zoom-baggrund. Så god fornøjelse med dine onlinemøder!
Hvorfor er det bedre at bruge en virtuel baggrund med en grøn skærm?
At bruge en green screen er den bedste måde at sikre den mest sømløse og højkvalitets virtuelle baggrundsoplevelse på Zoom. Det skyldes, at green screen-teknologien er specielt designet til at give softwaren mulighed for nøjagtigt at registrere og erstatte den grønne farve med den virtuelle baggrund, du vælger.
Når du bruger en virtuel baggrund uden en grøn skærm, vil softwaren forsøge at registrere og erstatte enhver farve, der ikke er din hudtone. Det kan føre til fejl og slør i din video, hvilket resulterer i et mindre poleret og professionelt udseende. Uden en green screen kan softwaren desuden have svært ved at skelne mellem dig og baggrunden, hvilket kan give en distraherende og unaturlig effekt.
En green screen sikrer, at softwaren kan erstatte baggrunden nøjagtigt uden fejl eller slør. Derudover er green screens relativt billige og bredt tilgængelige, hvilket gør dem til en tilgængelig mulighed for alle, der ønsker at forbedre deres Zoom-opkald med en virtuel baggrund.

