I løbet af de sidste 20 år er smartphones blevet utroligt teknologiske. I dag er de udstyret med mange nyttige funktioner og er med til at gøre livet så nemt som muligt for en person.
Desuden er alle producenter på vej til at gøre enhederne så trådløse som muligt. Nu findes der trådløse højttalere, hovedtelefoner, opladere, ure og meget mere.
Dette er gjort for at gøre brugen mere behagelig, så folk ikke behøver at vikle ledninger ud, og de kan bruge al deres tid på at bruge deres foretrukne gadgets.
Der er blevet udviklet trådløse forbindelsesteknologier som NFC, Wi-Fi og Bluetooth til dette formål. Selvfølgelig kan du med din telefon styre disse teknologier og indstille dem til de rigtige algoritmer eller f.eks. ændre enhedernes navn.
Du kan gøre dette fra enhver enhed, der passer dig. Du kan f.eks. gøre det med din iPhone.
Hvorfor du bør ændre Bluetooth-navnet på din iPhone
Så snart du forbinder din iPhone med en anden enhed, modtager begge enheder hinandens navne. Dette hjælper brugerne med at sikre sig, at de er forbundet til den rigtige enhed. Du har naturligvis også mulighed for at ændre navnet på enheden, som vises på den anden enhed.
Som standard opretter din iPhone et navn til sig selv ved hjælp af dit navn. Den kan f.eks. hedde “John’s iPhone”. Navnet er nødvendigt for, at iPhone kan identificere sig selv via Bluetooth.
Der kan dog opstå problemer, hvis du f.eks. har flere iPhones i det samme netværk, og du ikke kan forstå, hvilket navn der er hvad, hvis navnene er ens.
Sådan ændrer du Bluetooth-navnet på din iPhone
Det er ret nemt at ændre navnet på din iPhone. Du kan gøre det direkte fra selve enheden. Du skal blot følge nedenstående trin for at gøre det:
- Åbn Indstillinger.
- Vælg derefter Generelt.
- Tryk på Om.
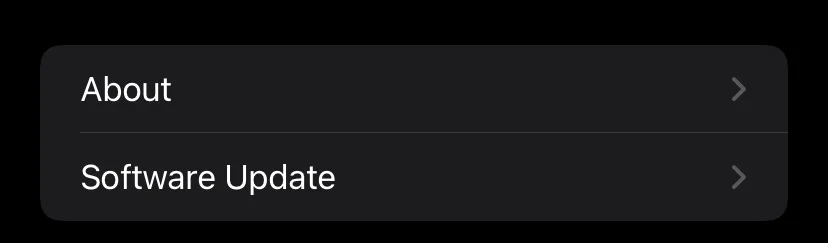
- Dernæst skal du bruge linjen Navn.
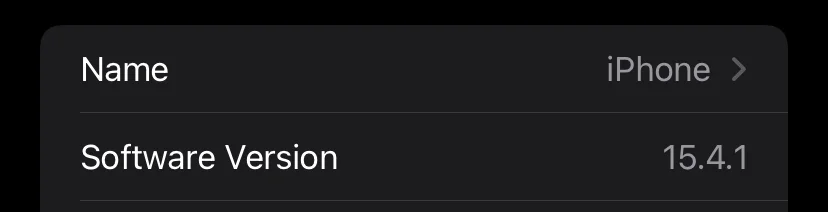
- Indtast det nye navn, og klik på Udført.
Disse trin vil være de samme for alle enheder med iOS-systemet. Dette er især nyttigt, hvis du har flere iPhones, og de er forbundet til den samme konto, fordi de så som standard vil have det samme navn.
Sådan ændrer du navnet på tilsluttede Bluetooth-enheder
Også i iPhones er der en funktion til at ændre navnet på nogle enheder, der er tilsluttet dem. Det er ikke muligt at gøre dette for absolut alle enheder. Men enheder som iPods eller Beats-hovedtelefoner kan ændre deres navn, så det passer til din enhed.
Som standard vil de også blive kaldt med dit kontonavn. F.eks. “Johns Airpods”. Hvis du har flere par hovedtelefoner, kan dette også give problemer.
For at ændre enhedens navn skal du gøre følgende :
- Tilslut enheden til din iPhone via Bluetooth.
- Gå til Indstillinger.
- Næste Bluetooth.
- Du skal finde din enhed og klikke på “I“-knappen i højre side.
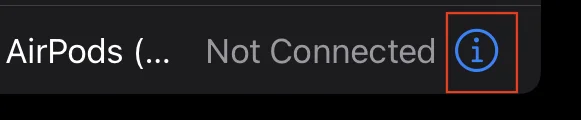
- Dette åbner menuen for enhedsadministration. Øverst ser du navnet på enheden. Du skal klikke på denne linje og indtaste et nyt navn.
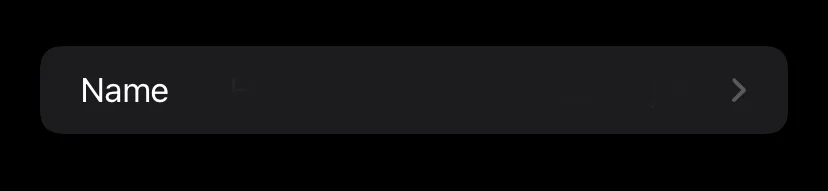
- Når du har gjort det, skal du trykke på Udført.
Husk, at du ikke kan bruge dette trick med alle slags enheder.
I tilfælde af Airpods er der i denne menu f.eks. også yderligere funktioner tilgængelige, f.eks. aktivering af stereo eller omfordeling af handlinger ved berøring af øretelefonerne.
Sådan afbryder du forbindelsen mellem en Bluetooth-enhed og en iPhone
Hvis du først har tilsluttet din Bluetooth-enhed til din iPhone, vil den automatisk oprette forbindelse til den, hver gang den er tændt og befinder sig inden for Bluetooth-signalets rækkevidde. For at undgå dette kan du afbryde forbindelsen mellem enheden og iPhone, og i dette tilfælde vil den automatiske forbindelse ikke finde sted. For at gøre dette skal du gøre følgende.
- Gå til Indstillinger.
- Næste Bluetooth.
- Du skal finde din enhed og klikke på “I“-knappen i højre side.
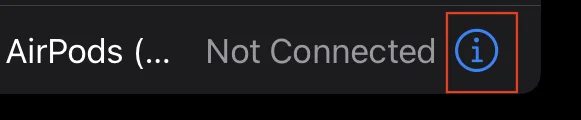
- Helt nede i bunden finder du knappen Glem denne enhed. Klik på den.

- Derefter skal du bekræfte handlingen ved at klikke på knappen Glem enhed.
Du fjerner enheden fra din telefon. Hvis du vil tilslutte den igen, skal du registrere enheden på din iPhone igen.
Sådan kobler du din iPhone til en bil med Bluetooth
Hvis du vil koble din iPhone til en bil med Bluetooth, skal du følge de trin, der er nævnt i afsnittet nedenfor:
- Først og fremmest skal du sikre dig, at Bluetooth er slået til på din iPhone, og derefter skal du åbne Kontrolcenter. For at gøre det skal du trække fra toppen til højre eller bunden af iPhone-skærmen, og derefter skal du slå Bluetooth til. Det skal være oplyst i blåt.
- Herefter skal du have iPhone i bilen, starte motoren og lade den stå parkeret.
- Dernæst skal du starte bilens Bluetooth-parringstilstand. Det kan findes i opsætningsmenuen, men du skal måske tjekke bilens brugervejledning for at få flere oplysninger.
- Derefter skal du gå til appen Indstillinger, og derefter skal du klikke på “Bluetooth” på din iPhone
- For at afslutte processen skal du gå til afsnittet “Andre enheder” og klikke på posten for din bil, når den vises. Du skal muligvis udfylde en adgangskode og bekræfte valget på bilens display.
Siden da vil du blive parret. Når du indstiller bilen til Bluetooth-indgangen, skal din telefon automatisk oprette forbindelse og afspille via bilens højttalere.
Sådan tilføjer du en Bluetooth-enhed til din iPhone
Det er faktisk ganske enkelt at tilføje en enhed. Hvis det er AirPods, skal du blot føre dem hen til din telefon og åbne etuiet, hvorefter der vises en meddelelse på din iPhone om, at høretelefonerne er blevet registreret, og om du skal tilslutte dem eller ej.
Hvis vi taler om enheder, der ikke er fremstillet af Apple. Vedhæftningsprocessen vil være lidt anderledes. Du skal gøre :
- Slå Bluetooth til på din iPhone og din enhed.
- Sørg for, at den er placeret i nærheden af telefonen, og at du har sat den i parringstilstand, så iPhone kan registrere enheden.
- Gå til Indstillinger.
- Næste Bluetooth.
- Rul til bunden. Din enhed vises på listen over andre enheder.

- Tryk på den.
Nu er din enhed parret med din iPhone og vil automatisk oprette forbindelse til den i fremtiden.


