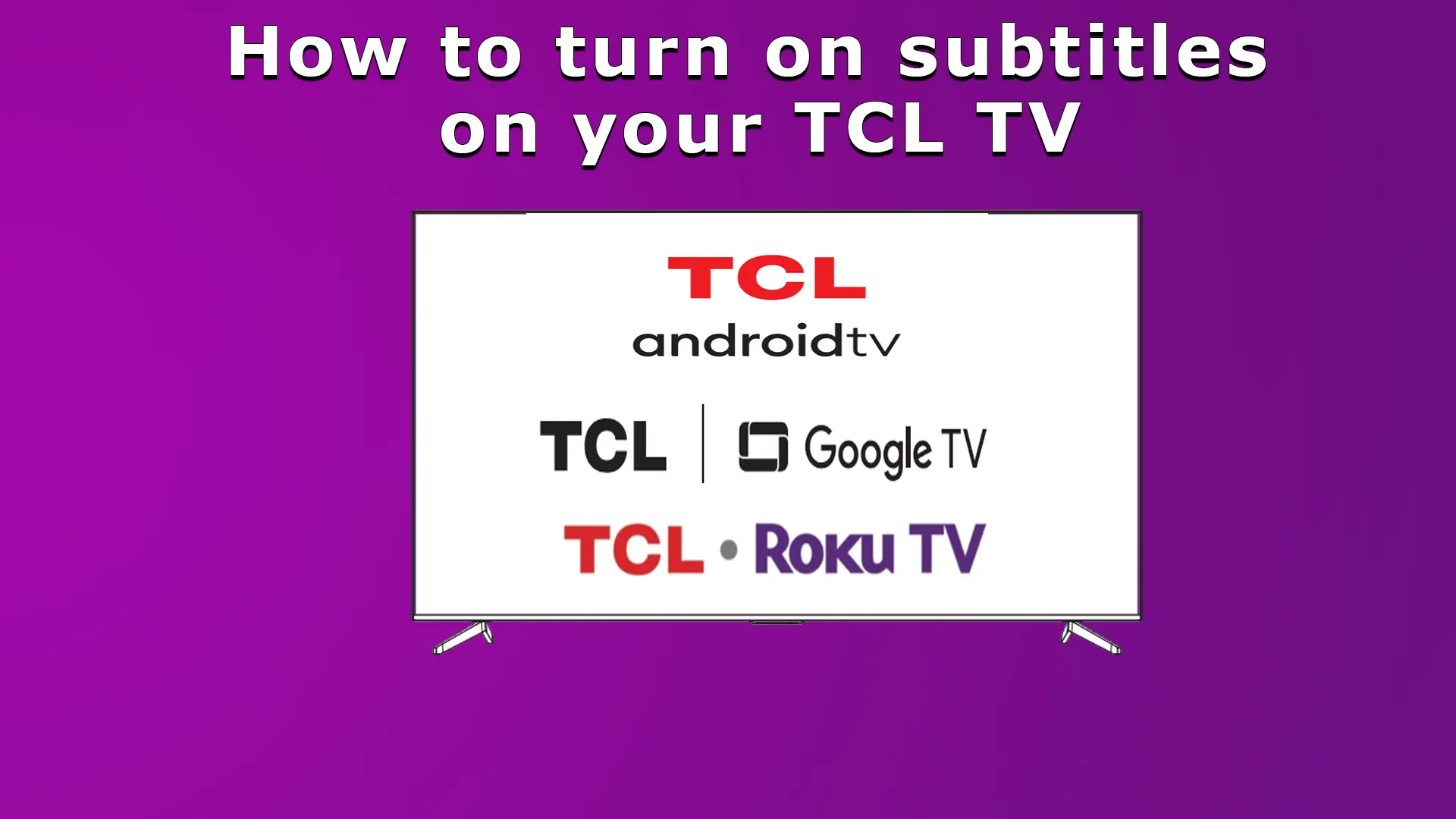Moderne tv’er kan tilbyde en lang række egenskaber og funktioner. TCL-tv’er er ingen undtagelse. TCL-tv’er er meget udbredte, og deres skabere har taget hensyn til alle brugergrupper. Denne funktion hjælper døve og hørehæmmede, fordi de kan se deres yndlingsindhold og være fuldt engagerede. Denne funktion giver døve og hørehæmmede en fantastisk mulighed for at være opmærksomme på programmerne og få visuel information om lydene. Så hvis du vil aktivere denne funktion, kan du se her, hvordan du gør det.
Sådan aktiverer eller deaktiverer du undertekster på TCL TV
Du skal vide, at TCL-tv’er leveres med to operativsystemer Roku TV og Google TV, og indtil 2021 havde TCL-tv’er også Android OS. Derfor vil undertekststyringen være forskellig afhængigt af modellen på dit TCL-tv.
Bemærk også, at undertekstkontrol (CC) håndteres forskelligt afhængigt af, hvordan du modtager video.
Hvis du modtager video fra Ant.-indgangen, sker undertekststyringen i tv’ets menu.
Hvis du får video fra en app på tv’et eller fra en Roku-kanal på tv’er med Roku OS, sker styringen i de fleste tilfælde på app-niveau, men der er apps, som er tilpasset tv-indstillingerne, og i så fald sker styringen i tv-indstillingerne.
Hvis du modtager video via HDMI, skal undertekstindstillingerne altid foretages på enheden.
Styring af undertekster på TCL-tv’er (Roku)
Roku-tv’er er ret populære i USA og Canada, og hvis du har et, kan du se her, hvordan du styrer undertekster.
Åbn menuen Indstillinger.
Find “Closed Captioning”, og indstil den ønskede kilde, som du vil modtage undertekster fra:
- Antenne-tv – Indstil underteksterne til:
- “Fra”
- “Altid tændt”
- “Kun tændt, når tv’et er slået fra
- kun under instant replay (hvis live pause er aktiveret).
- AV-indgang – Indstil titlerne til:
- “Fra”.
- “Altid tændt”
- “On” kun når tv’ets lyd er slået fra
- Streamingkanal – For streamingindhold, der indeholder undertekster, skal du indstille underteksterne til:
- “Fra”
- “Altid tændt”
- “Kun tændt, når tv-lyden er slukket.
- Kun under øjeblikkelig afspilning (for streaming-indhold, der understøtter øjeblikkelig afspilning).
Nogle streamingkanaler bruger andre metoder til at slå undertekster fra. I disse tilfælde vises indstillingen Closed Captioning ikke i menuen Preferences.
Glem derefter ikke at tilpasse undertekstsporet:
Canada: Vælg det ønskede sprog “Captioning track” fransk eller engelsk. Denne indstilling vises, når “Closed Captioning” er aktiveret.
I USA: Indstillingen for tekstningssporet findes under “Tilgængelighed”
Konfigurer tilgængelighed (kun Roku i USA)
Du kan tilpasse de undertekststile, der vises på tv-skærmen. Du kan få adgang til indstillingerne for undertekststil fra startskærmen ved at vælge Indstillinger > Tilgængelighed > Undertekststil. På dette tidspunkt kan du vælge en af følgende muligheder:
Tekststil – vælg fra en liste over skrifttyper. Når du flytter markeringen til hver skrifttype, kan du se et eksempel på resultatet i panelet ved siden af.
Tekstkanteffekt – vælg fra en liste over kanteffektstile, f.eks. hævet, indrykket og forskellige skygger.
Tekststørrelse – vælg fra en liste over størrelser.
Tekstfarve – vælg en af farverne til teksten.
Text Opacity – vælg fra listen over indstillinger for tekstens opacitet. Denne indstilling bestemmer, hvor meget af området bag teksten, der vil blive vist. En værdi på 100 % blokerer alt indhold bag teksten.
Baggrundsfarve – vælg fra listen over farver til baggrundsområdet bag teksten.
Bemærk, at du ikke vil se nogen ændringer, medmindre du indstiller Background Opacity til en anden værdi end Off.
Background Opacity – vælg fra listen over indstillinger for opacitet for inskriptionens baggrund.
Vinduesfarve – vælg fra listen over farver til vinduesrektanglet
der omgiver hele indskriften.
Vinduesopacitet – vælg fra listen over opacitetsindstillinger for vinduesrektanglet, der omgiver hele inskriptionen.
Kontrol af undertekster på TCL-tv’er (Google TV)
Undertekstkontrol på TCL-tv’er med Google TV giver dig også mulighed for at tilpasse skærmindstillingerne. Her er en trinvis vejledning til at få adgang til undertekstindstillingerne:

- Tryk på startknappen på fjernbetjeningen for at åbne tv’ets hovedindstillingsside.
- Brug fjernbetjeningen til at vælge Indstillinger, og tryk derefter på OK for at åbne menuen Indstillinger.
- I menuen Indstillinger skal du bruge fjernbetjeningen til at vælge System og derefter trykke på OK.
- Naviger derefter til “Tilgængelighed”, og tryk på OK for at åbne denne undermenu.
- Vælg “Undertekster” i undermenuen “Tilgængelighed”.
- Vælg til sidst “Streaming og andet indhold”.
- I denne menu kan du aktivere undertekster og justere indstillingerne for visning af undertekster, f.eks. farve og tekststørrelse. Tilpas disse indstillinger efter dine præferencer for at forbedre din seeroplevelse.
Kontrol af undertekster på TCL TV (Android TV)
For at tilpasse underteksterne på dit TCL-tv, der kører på Android, skal du gå ind i systemindstillingerne og finde undertekstindstillingerne der, sådan gør du.
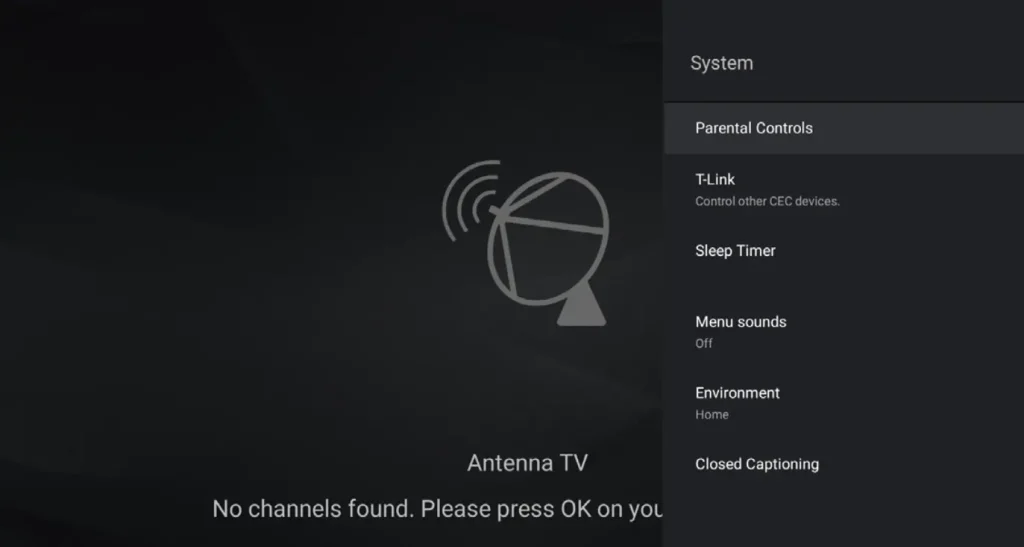
- Tryk på på fjernbetjeningen, vælg System, og tryk derefter på OK.
- Tryk på ▲/▼ for at vælge Closed Captioning, og tryk derefter på OK.
- Juster sekventielt systemelementerne i henhold til dine præferencer, slå undertekster til eller fra, finere indstillinger såsom tekststørrelse, farve, rammer, undertekstsprog.