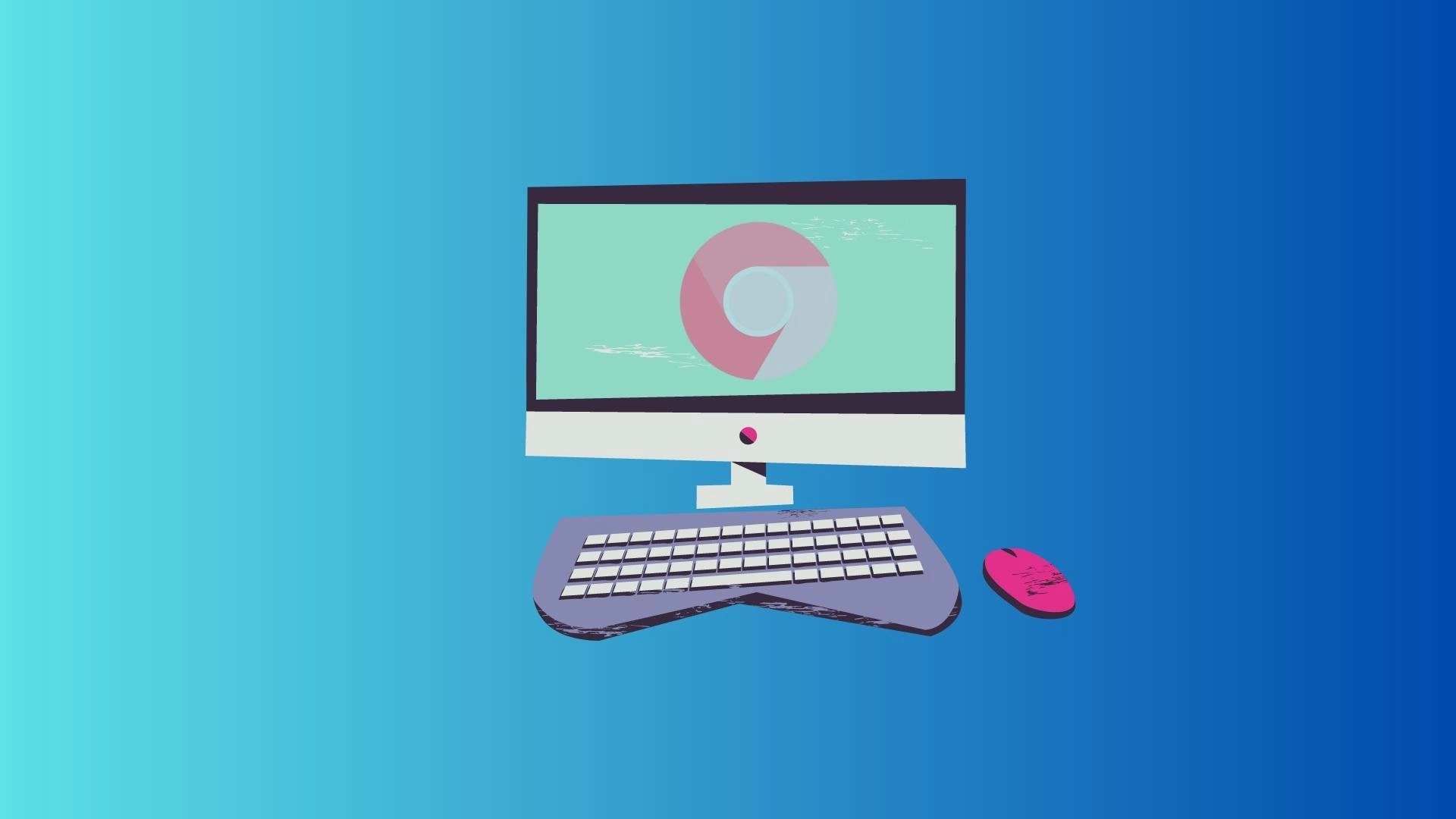Jeg rydder som regel min browserhistorik fra tid til anden. Først og fremmest af hensyn til privatlivets fred, dernæst for at rydde cachen og spare diskplads.
Hvis du vil rydde en browserhistorik i Google Chrome, kan du gøre det ved at trykke på de tre prikker i øverste højre hjørne og derefter klikke på Historik og Historik igen.
Her skal du rydde dine browserdata. Her er, hvad du skal gøre.
Ryd browserhistorik i Chrome til Windows, Mac og Linux
- Tryk på de tre prikker i øverste højre hjørne af din Google Chrome.
- I rullemenuen klikker du på Historik.
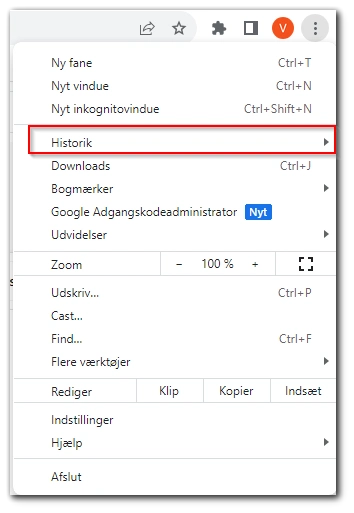
- Klik på Historik igen i den anden drop-down-menu.
- Klik på Ryd browserdata i den nye fane.
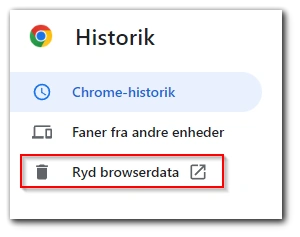
- Vælg nu det tidsinterval, du vil slette browserhistorikken for.
- Du kan også vælge, hvilken type data du vil rydde.
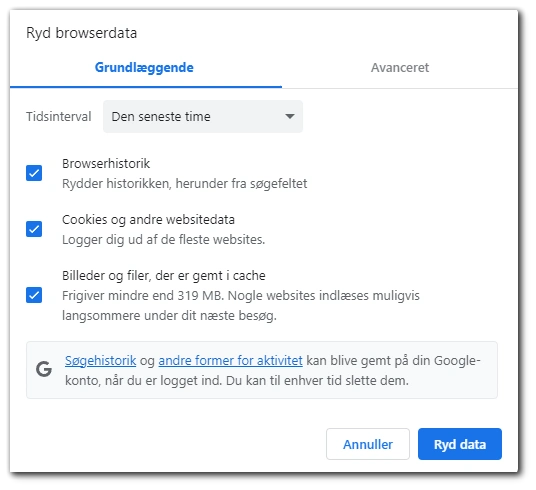
- Du kan f.eks. kun ændre browsingloggen, men du kan også slette cookies og webstedsdata samt cachelagrede billeder og videoer.
- I Avanceret kan du administrere alle de typer data, du vil rydde.
Du kan også bruge genvejen Ctrl+Shift+Del til at åbne Clear data-siden med ét klik. Men glem ikke, at rydning af browserdata ikke sletter din aktivitet i Google Søgning og dine logfiler, du har efterladt på andre hjemmesider.
Ryd browserhistorik på iPhone og Android
- Tryk på de tre prikker i højre hjørne.
- Tryk på Historik i pop op-menuen.
- Tryk på Ryd historik i nederste venstre hjørne.
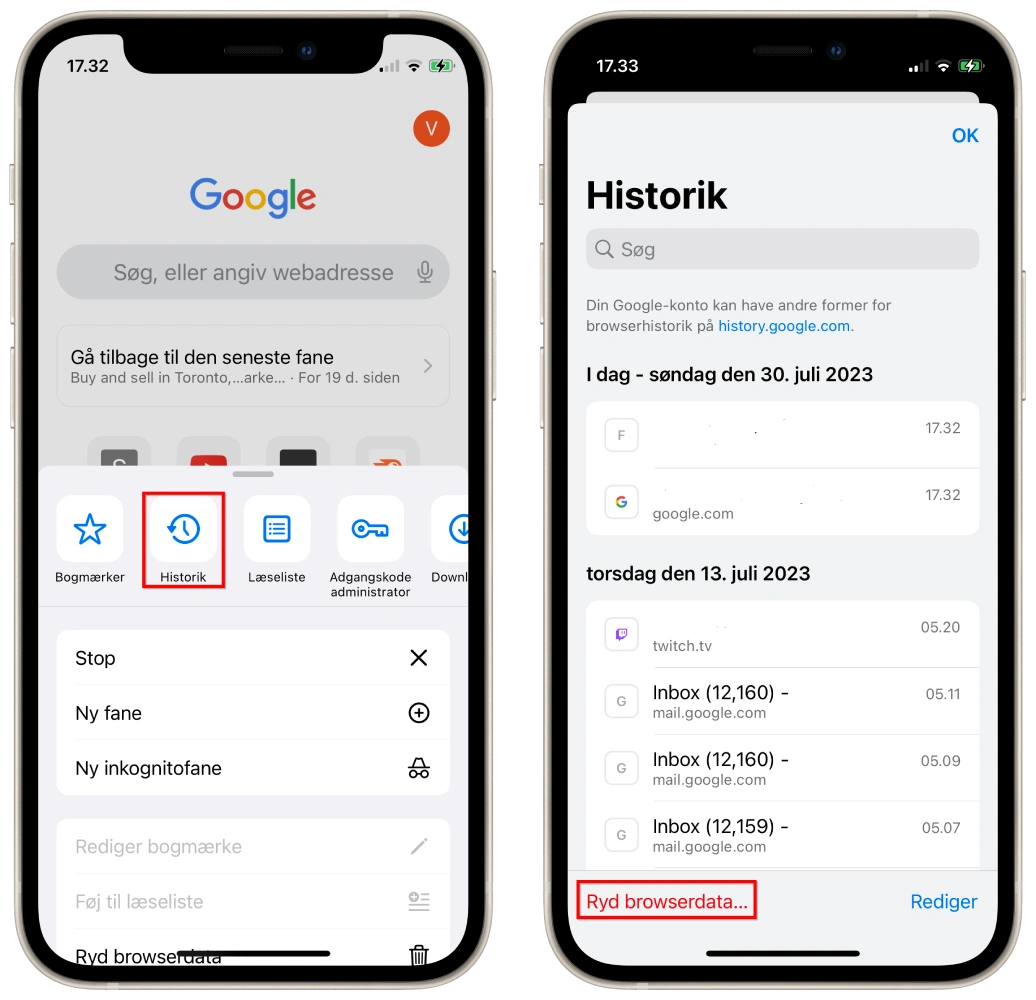
- Her kan du styre, hvilken type data du vil slette.
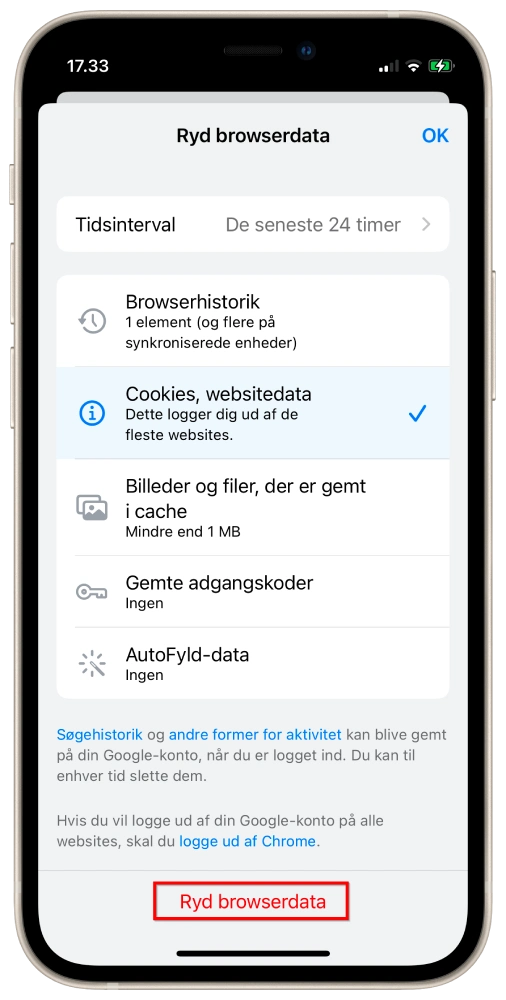
Sådan rydder du automatisk browserhistorikken i Chrome
Du kan indstille automatisk sletning af din browserhistorik i Chrome på siden Min aktivitet. Sådan gør du:
- Åben myactivity.google.com/myactivity
- Klik på Aktivitetsadministration i venstre side.
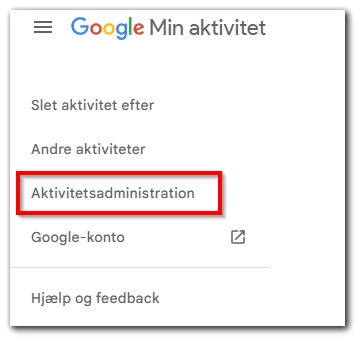
- Tryk på Vælg en mulighed for automatisk sletning.
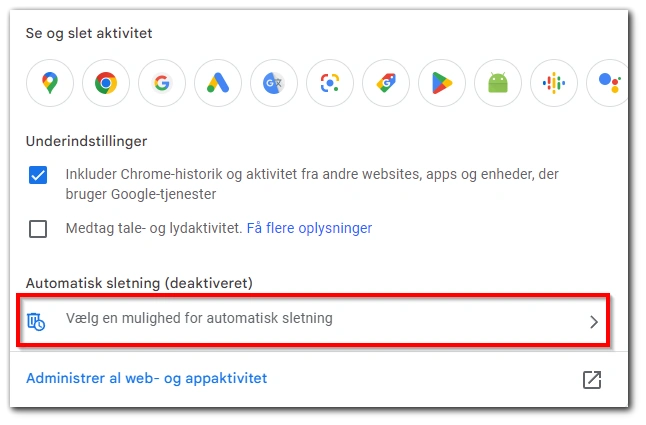
- Her kan du administrere indstillinger for automatisk sletning.
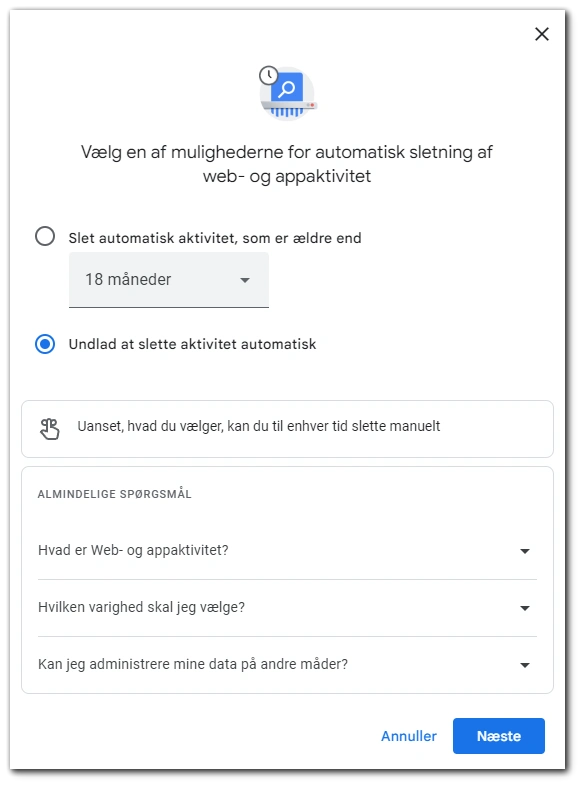
Normalt har du brug for en livslang log over din aktivitet på internettet, så det kan være en god mulighed for at automatisere rydning af browserhistorik.