En af de vigtigste og mest almindelige årsager til “No People Found” er frakoblet Wi-Fi eller Bluetooth. De er nødvendige for, at AirDrop kan fungere. Hvis en af disse forbindelser brydes, bliver filoverførsel mellem enheder utilgængelig.
En anden almindelig årsag er, at man begrænser tilgængeligheden via AirDrop-indstillingerne. Når enheden er indstillet til “Kun kontakter”, bliver den kun synlig for dem på din kontaktliste, hvilket i høj grad begrænser antallet af mulige enheder, der kan deles.
Hvorfor siger Airdrop No People Found?
Fejlen No People Found optræder ofte hos mange brugere. Det betyder ikke altid, at der er et problem eller en fejl med din iPhone, iPad eller Mac. At forstå årsagerne til dette problem vil ikke kun hjælpe dig med at løse det hurtigt, men også forhindre, at det sker igen i fremtiden. Her er nogle af de vigtigste faktorer, der kan få meddelelsen “No People Found” til at dukke op i AirDrop:

- Den modtagende enheds aktivitet. For at AirDrop kan fungere, skal enheden være synlig. Selv hvis skærmen er låst, skal den være tændt. Dette er afgørende, da en enhed i dvaletilstand ikke kan etablere en forbindelse.
- Aktivering af Bluetooth og Wi-Fi. Både afsender- og modtagerenheden skal have Bluetooth- og Wi-Fi-funktionaliteterne tændt. Disse teknologier fungerer som en bro til dataoverførsel mellem enheder.
- Privatlivsindstillinger. Hvis modtagerens enhed er indstillet til “Kun kontakter”-tilstand, og du ikke er opført i deres kontakter, vil din enhed ikke registrere deres. Dette fungerer som en sikkerhedsforanstaltning for at forhindre uønskede overførsler.
- Afstand mellem enhederne. Sørg for, at der ikke er for stor afstand mellem afsender og modtager, helst ikke mere end 10 meter. AirDrops effektivitet falder ved lange afstande på grund af Bluetooths begrænsede rækkevidde.
- Systemfejl. Uforudsete softwarefejl kan forhindre AirDrop i at fungere. I sådanne tilfælde kan det hjælpe at genstarte enheden og tjekke for opdateringer.
Hvis du har problemer med dette, så prøv at eliminere ovenstående årsager og følg mine løsningsmetoder.
Hvordan fikser man Airdrop No People Found på iPhone, iPad og Mac?
Følg metoderne på listen, jeg beskrev i begyndelsen, hvad der oftest sker.
Aktivering af enhedens skærm
For at AirDrop kan fungere, skal din enheds skærm være aktiveret. Når enhedens skærm er slukket eller i dvaletilstand, er de fleste af dens funktioner i en passiv tilstand for at spare på batteriet. Derfor er det vigtigt, at modtagerens enhed er aktiv.
Sådan aktiverer du skærmen på en iPhone eller iPad:
- På en iPhone med Touch ID skal du trykke på Home-knappen for at låse den op.
- På en iPhone med Face ID skal du trykke på skærmen for at låse den op.
Sådan aktiverer du skærmen på Mac:
- Hvis din Mac er i dvaletilstand, skal du trykke på en vilkårlig tast på tastaturet eller bevæge musen.
- Indtast din adgangskode for at låse din Mac op.
Tjek Bluetooth og Wi-Fi
For at dele data via AirDrop kræves Bluetooth- og Wi-Fi-funktioner, da de fungerer som en bro til at overføre data mellem enheder. Hvis en af disse funktioner er deaktiveret på en af enhederne, vil AirDrop ikke fungere. Hvis Bluetooth eller Wi-Fi er deaktiveret, bør du få en “Aktiver dette”-meddelelse. Men jeg har oplevet mange gange, at den ikke dukkede op, så det er bedst selv at tjekke det i indstillingerne.
Sådan tjekker du Bluetooth og Wi-Fi på en iPhone eller iPad:
- Åbn appen Indstillinger på din enhed.
- Find og tryk på afsnittet “Bluetooth”. Slå skyderen til for at slå det til, hvis det er slået fra.
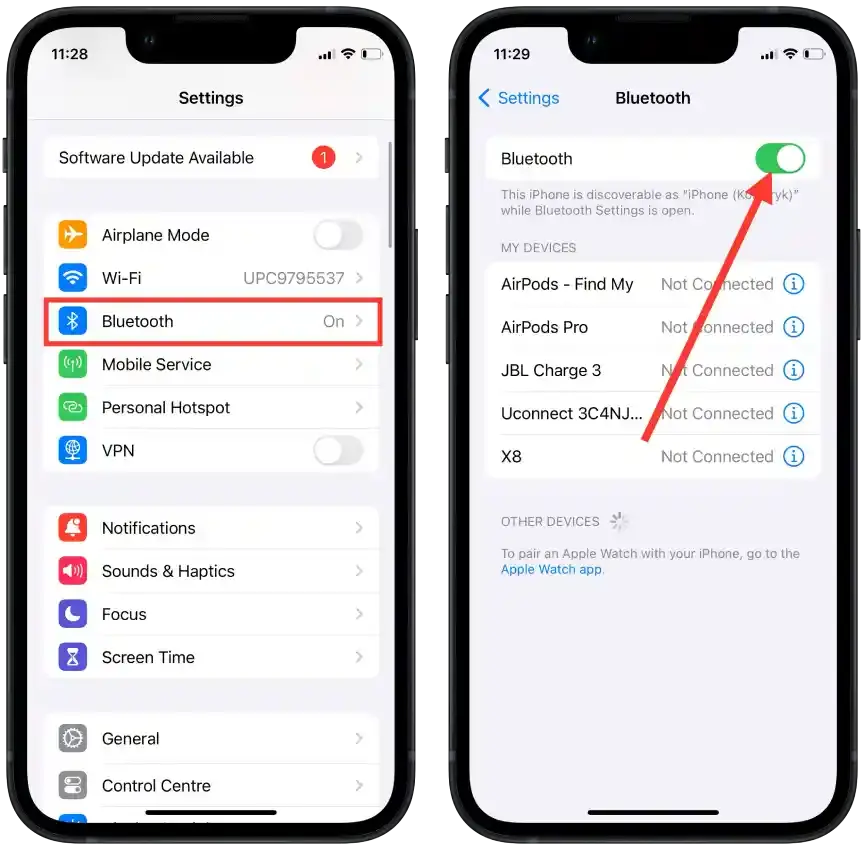
- Gå tilbage til hovedskærmen Indstillinger, og tryk på afsnittet “Wi-Fi”. På samme måde skal du skifte skyderen for at tænde den, hvis den er slukket.
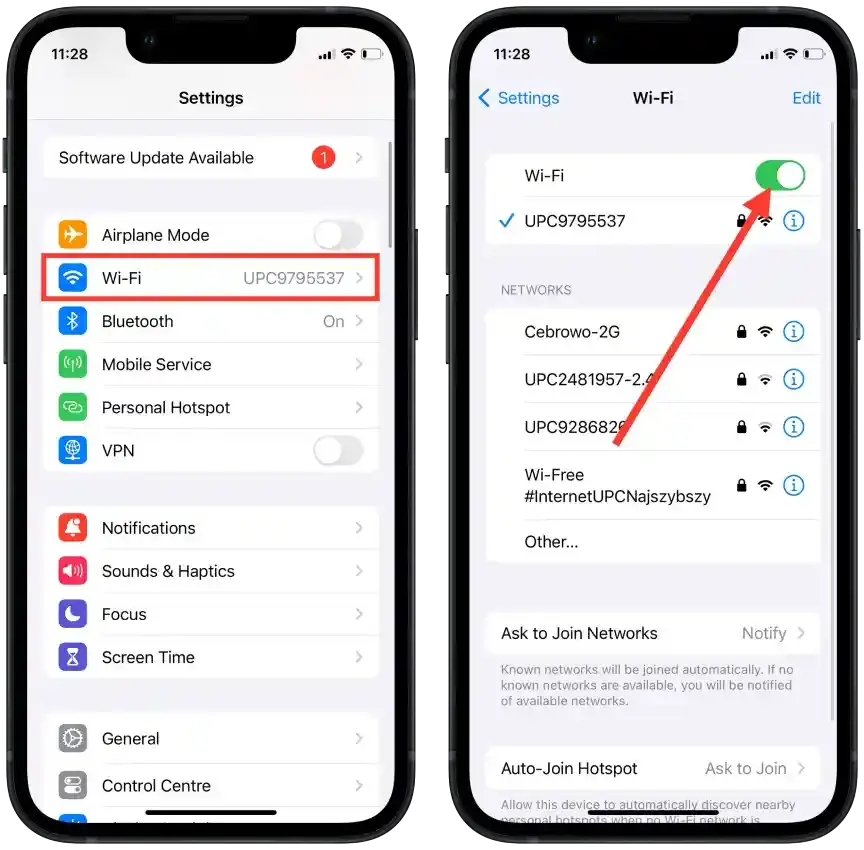
Sådan tjekker du Bluetooth og Wi-Fi på en Mac:
- Åbn systemindstillingerne på din Mac.
- Åbn afsnittet “Bluetooth”. Slå skyderen til for at slå det til, hvis det er slået fra.
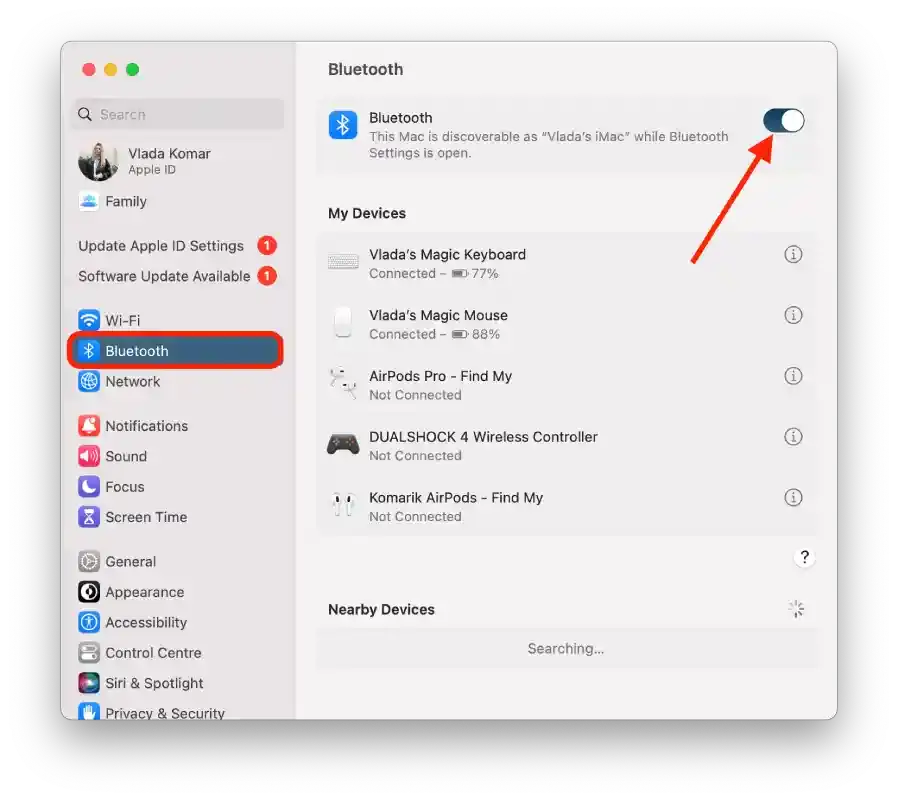
- Gå tilbage til hovedskærmen Indstillinger, og vælg “Wi-Fi”. Slå skyderen til for at slå det til, hvis det er slået fra.
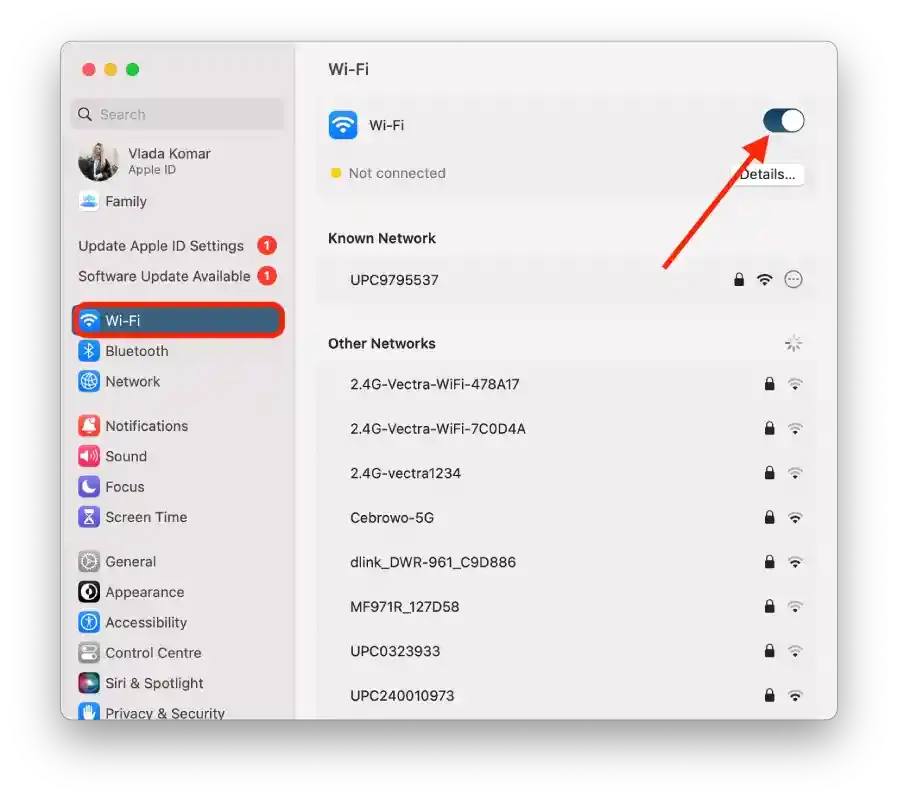
Tjek derefter, om AirDrop virker.
Ændring af AirDrops privatlivsindstillinger
AirDrop tilbyder flere niveauer af privatliv, så brugerne kan kontrollere, hvem der kan sende dem filer. Disse indstillinger er vigtige for at sikre din personlige sikkerhed og forhindre uønskede afsendelser fra ukendte personer.
Afhængigt af dit valg i privatlivsindstillingerne kan AirDrop kun være tilgængelig for dine kontakter eller for alle brugere i nærheden. Hvis du støder på problemet “Ingen personer fundet”, kan det skyldes, at dine privatlivsindstillinger ikke er indstillet til den rigtige tilstand.
Privatlivsindstillinger for AirDrop:
- Fra – Denne indstilling deaktiverer AirDrop fuldstændigt, og din enhed vil ikke være synlig for andre.
- Kun kontakter – Din enhed vil kun være synlig for dem i din kontaktliste. Dette er den sikreste tilstand, men den kan give problemer, hvis afsenderen ikke er på din kontaktliste.
- Alle – Dette er den mest åbne tilstand. Din enhed vil være synlig for alle enheder i nærheden, som bruger AirDrop. På en iPhone er denne indstilling tilladt i 10 minutter.
Sådan ændrer du privatlivsindstillingerne for AirDrop på din iPhone eller iPad:
- Åbn appen Indstillinger.
- Gå til afsnittet “Generelt“.
- Vælg “AirDrop“.
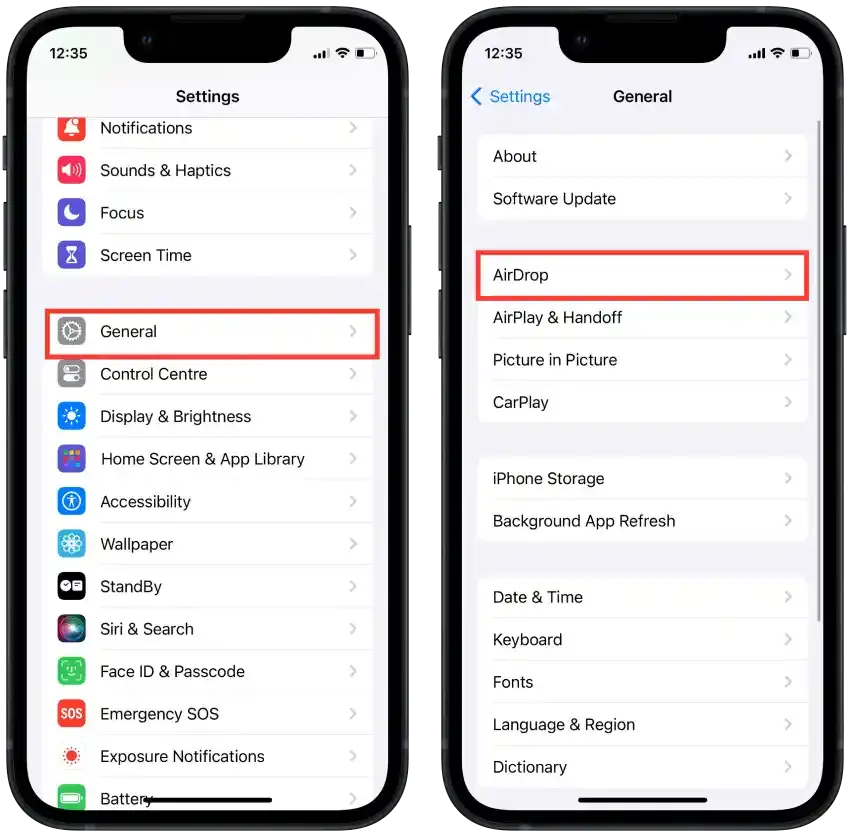
- Vælg Alle i 10 minutter.
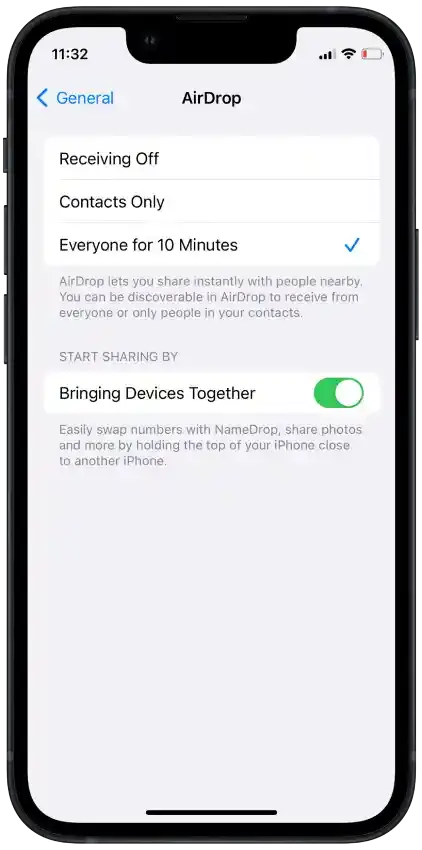
Sådan ændrer du privatlivsindstillingerne for AirDrop på din Mac:
- Gå til Finder.

- Vælg AirDrop i sidemenuen.
- Sørg for, at Allow me to be discovered by er sat til Everyone.
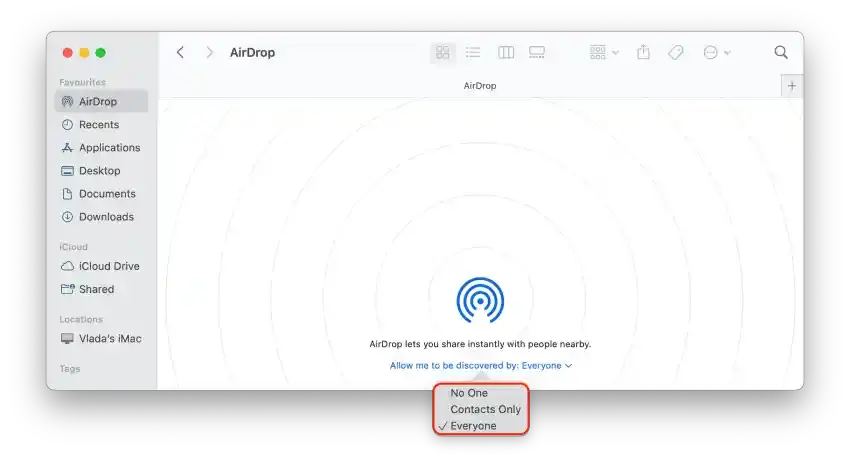
Indstillingen “For alle” er kun aktiveret i 10 minutter på iPhones og iPads. På Macs er der ingen tidsbegrænsning.
Reducering af afstanden mellem enhederne
Sørg for, at afsender og modtager ikke er mere end 10 meter fra hinanden. Flyt enhederne tættere på hinanden, og prøv igen.
Deaktivering af Flytilstand eller Forstyr ikke-tilstande
AirDrop-tilstand deaktiverer alle trådløse funktioner på din enhed, herunder Wi-Fi og Bluetooth, som er nødvendige for, at AirDrop kan fungere.
Forstyr ikke-tilstand påvirker ikke direkte trådløse funktioner, men din enhed vises ikke, når den er aktiveret.
Sådan slår du Flytilstand og Forstyr ikke fra på din iPhone eller iPad:
- Åbn Kontrolcenter.
- Sørg for, at knapperne Flytilstand og Fokus er slået fra.
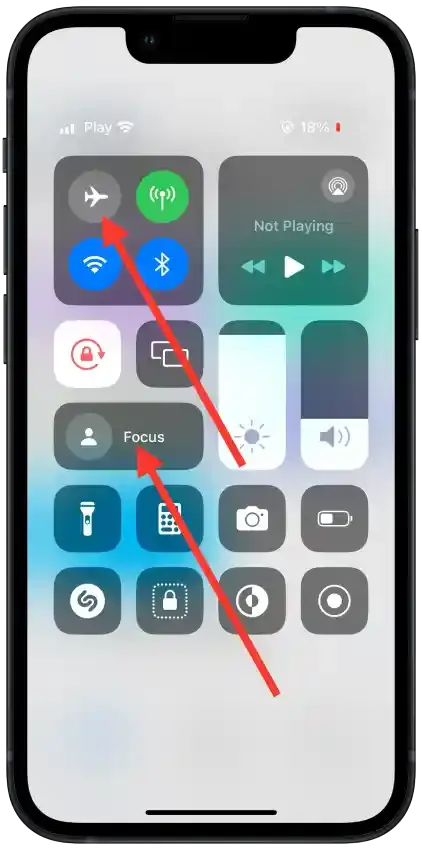
Sådan slår du Forstyr ikke fra på din Mac:
- Klik på ikonet “Notification Center” i øverste højre hjørne.
- Sørg for, at Focus er slået fra.
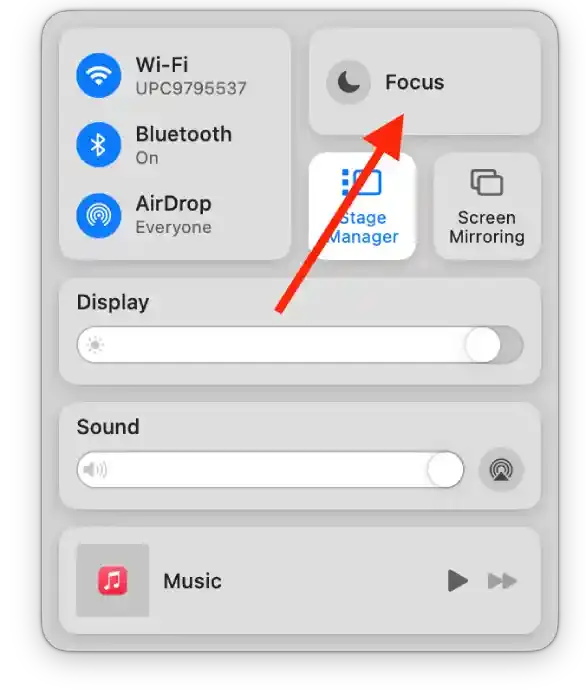
Genstart af enhed
Genstart af din enhed kan hjælpe med at løse mange midlertidige problemer. På min gamle iPhone skete dette ofte, og hver gang hjalp en genstart mig. Mange mennesker skriver på Reddit, at de bruger denne metode.
Sådan genstarter du din iPhone:
- På en iPhone med Face ID skal du holde lydstyrke- og sideknapperne nede samtidig, indtil sluk-skyderen vises.
- På en iPhone med Touch ID skal du trykke på og holde Side-knappen nede, indtil sluk-skyderen vises.
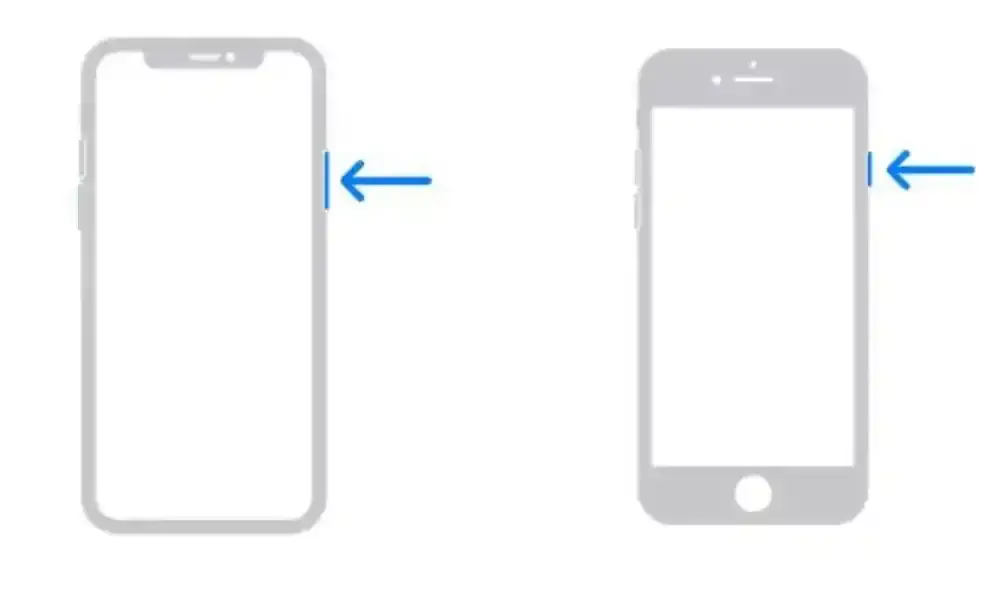
- Træk derefter i skyderen, og vent 30 sekunder.
- Tryk og hold tænd/sluk-knappen nede, indtil din iPhone tænder.
Sådan genstarter du din iPad:
- For at genstarte en iPad skal du trykke og holde Top- og Volume-knapperne nede samtidig, indtil sluk-skyderen vises.
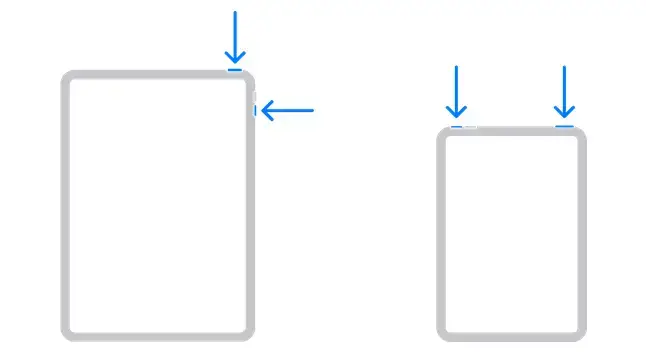
- Træk derefter i skyderen, og vent 30 sekunder.
- Tryk og hold tænd/sluk-knappen nede, indtil din iPhone tænder.
Sådan genstarter du din Mac:
- Klik på Apple-ikonet i øverste venstre hjørne.
- Klik derefter på Genstart fra listen.
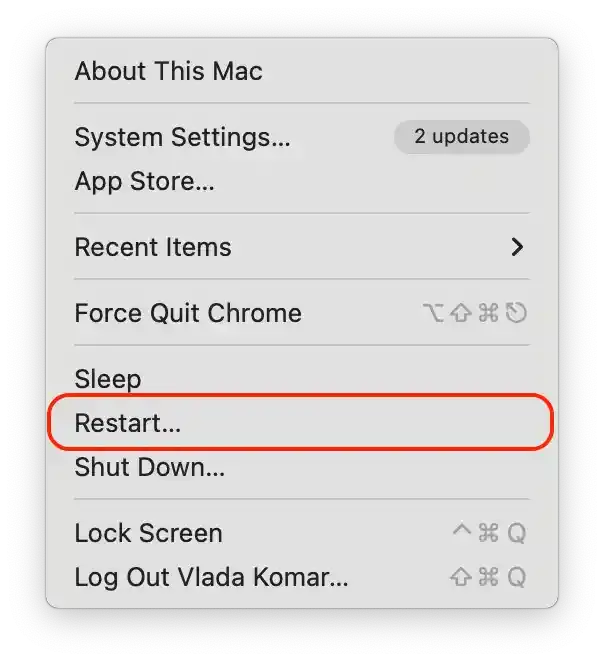
Når enhederne er tændt, kan du tjekke, om AirDrop virker.
Opdatering af iOS, iPadOS, macOS
Opdateringer af operativsystemer indeholder ofte fejlrettelser og forbedringer, som kan løse problemer med AirDrop eller andre funktioner på enheden. Da jeg downloadede iOS 17 beta, var jeg flere gange ude af stand til at sende filer via AirDrop. Efter opdateringen var det løst.
For at opdatere iOS og iPadOS skal du følge disse trin:
- Åbn “Indstillinger”.
- Gå til “Generelt”.
- Tryk på “Softwareopdatering”.
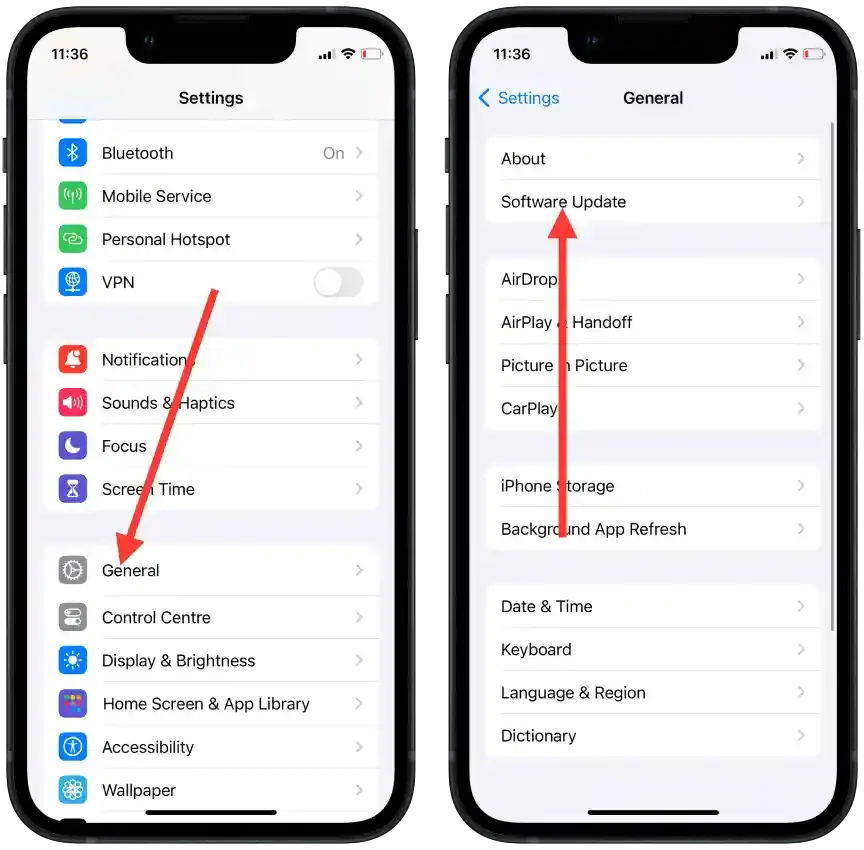
- Hvis en opdatering er tilgængelig, skal du trykke på “Installer”.
For at opdatere macOS skal du følge disse trin:
- Klik på Apple-ikonet i øverste venstre hjørne af skærmen.
- Vælg Systemindstillinger.
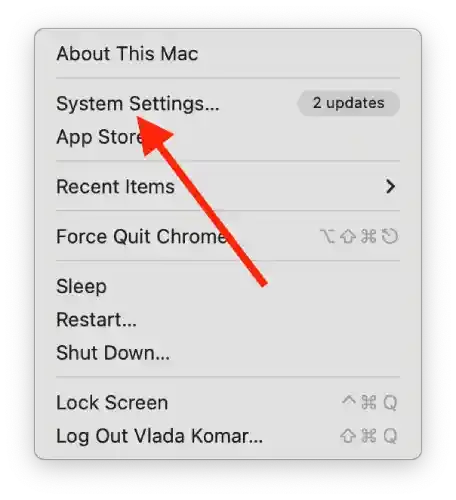
- Klik på “Generelt”.
- Klik derefter på “Softwareopdatering”.
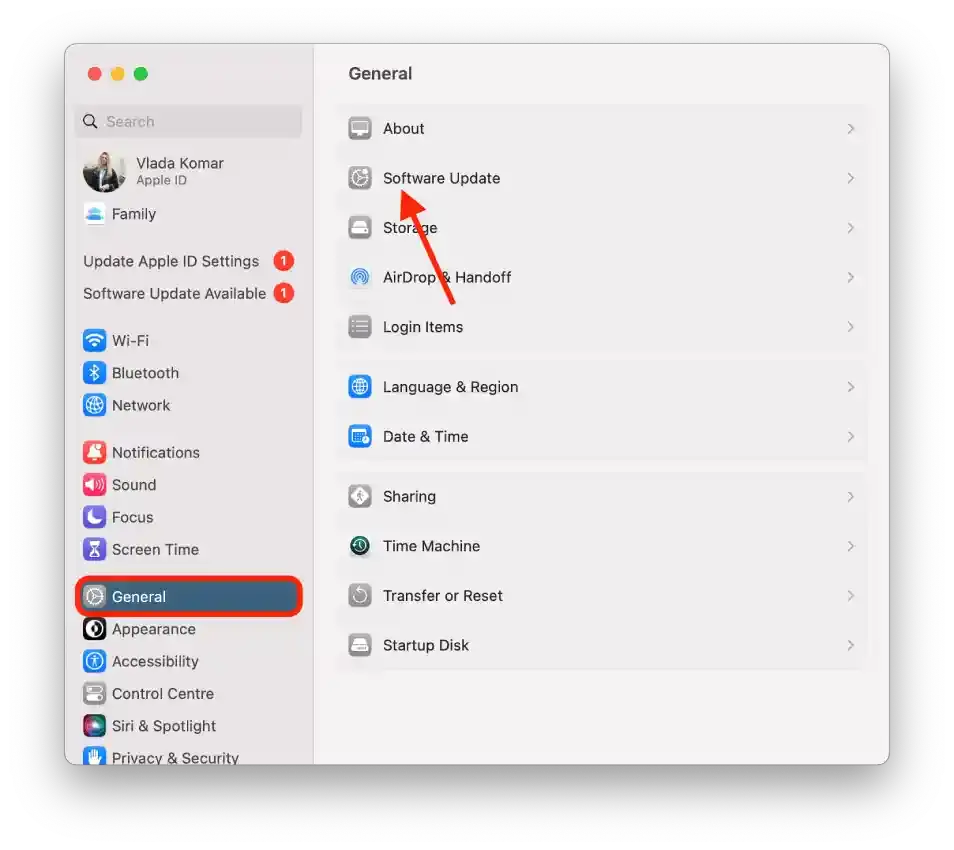
- Hvis en opdatering er tilgængelig, skal du klikke på “Genstart nu”.
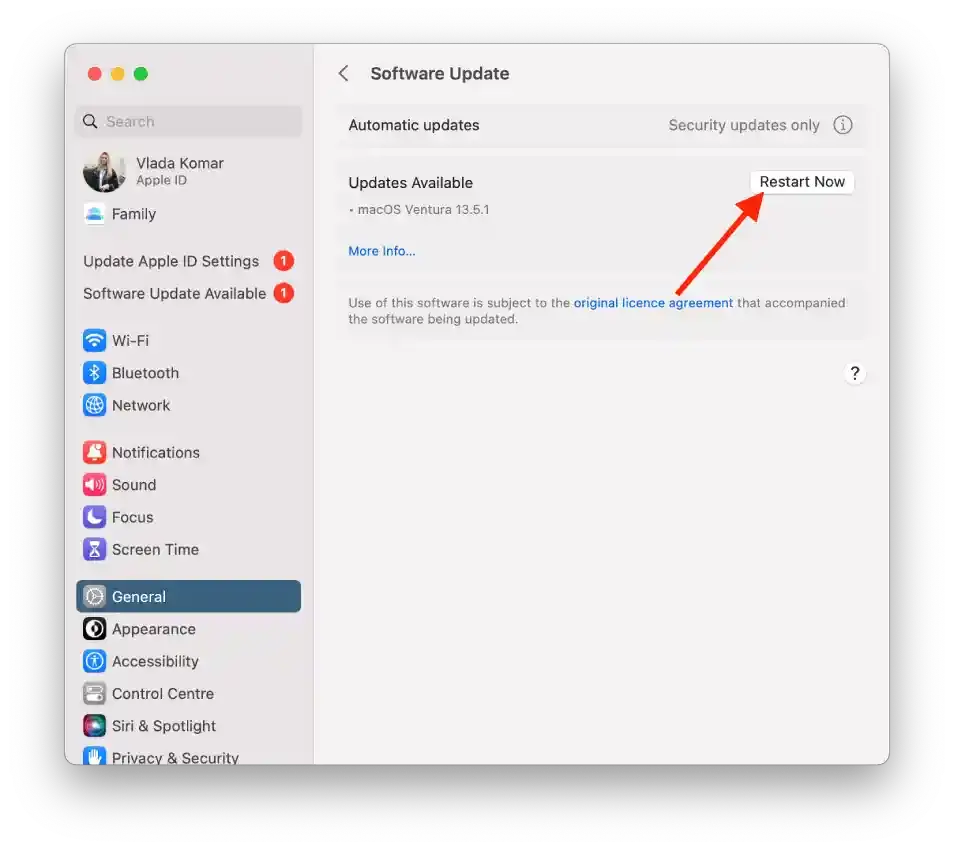
Hvis du ikke har installeret iOS, iPadOS eller macOS i et stykke tid, vil du også se en meddelelse i dine indstillinger om, at en opdatering er tilgængelig. Men det sker ikke så tit, så tjek i afsnittet “Softwareopdatering”.
Når du har anvendt ovenstående metoder, skal du kontrollere funktionaliteten af AirDrop. Hvis AirDrop stadig ikke fungerer, kan du have mere komplekse tekniske problemer, og det anbefales, at du kontakter en professionel eller et servicecenter for at få hjælp.
Denne artikel blev oprindeligt skrevet på Tab-TV International af Vlada Komar og blev oversat og delvist omskrevet til Tab-TV Danmark. Læs den originale på engelsk her.

