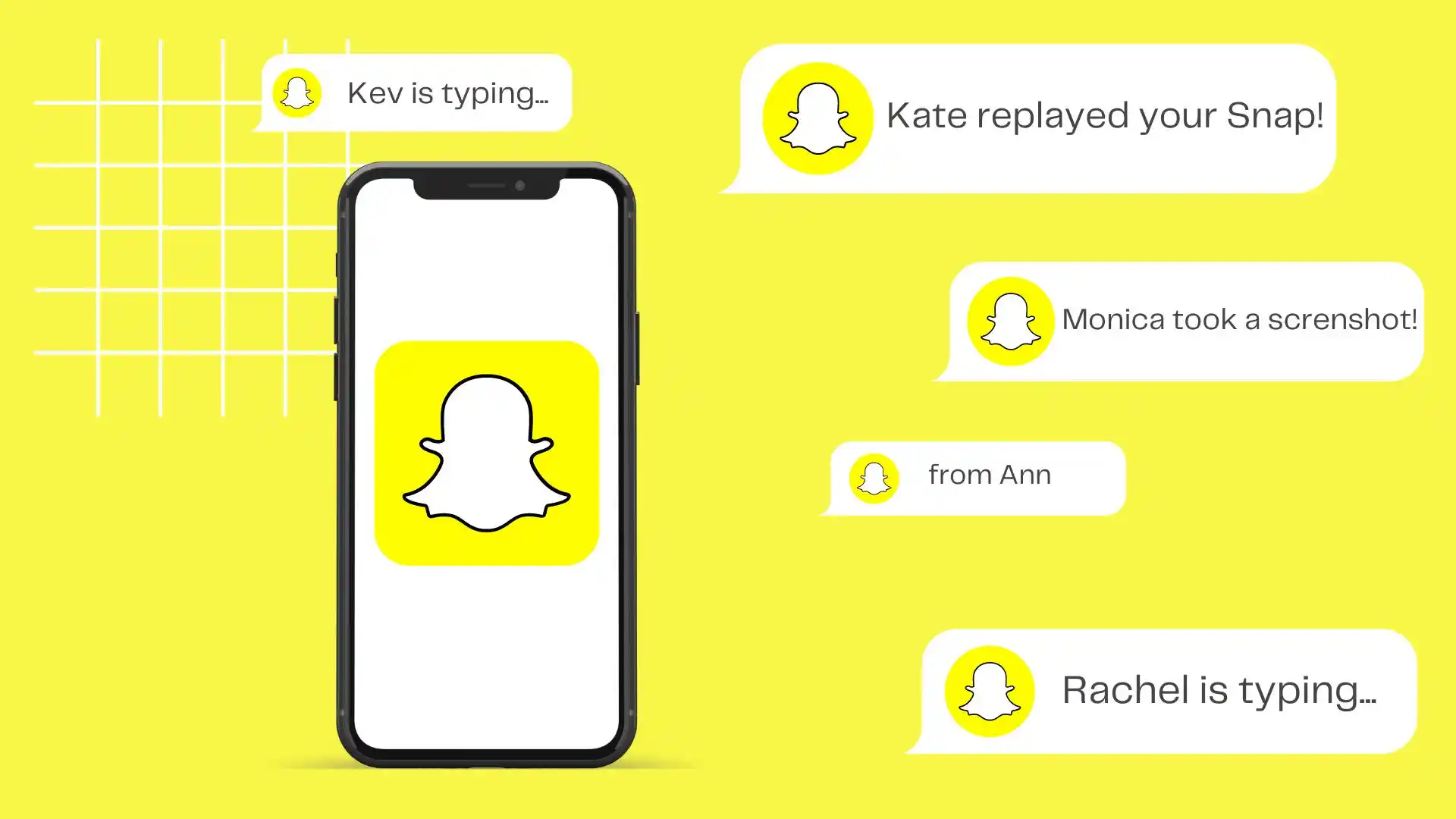Først troede jeg, at gruppering af notifikationer var en unødvendig funktion. Men faktisk, hvis du vælger en passende mulighed for dig, vil din låste skærm blive mere organiseret. Standarden for alle apps er “Automatisk”, men jeg foretrækker “Efter app”.
Indstillingen “Automatisk” kan gruppere meddelelser modtaget på lukketider for at skabe kompakte klynger. Og analyser typerne af meddelelser og deres indhold for at træffe en grupperingsbeslutning. For eksempel kan notifikationer med samme indhold eller fra samme afsender grupperes sammen.
Hvis du vælger “Efter app”, vil meddelelser simpelthen blive grupperet i separate kategorier.
Så lad os undersøge dette mere detaljeret.
Hvordan laver man notifikationsgruppering Snapchat på iPhone?
Funktionen “meddelelsesgruppering” for iPhone-apps er muligheden for at gruppere meddelelser fra den samme app i én gruppe. For at gruppere Snapchat-meddelelser skal du følge disse trin:
- Åbn Indstillinger på din iPhone.
- Gå derefter til Notifikationer .
- Rul derefter igennem under “Meddelelsesstil”, og tryk på Snapchat .
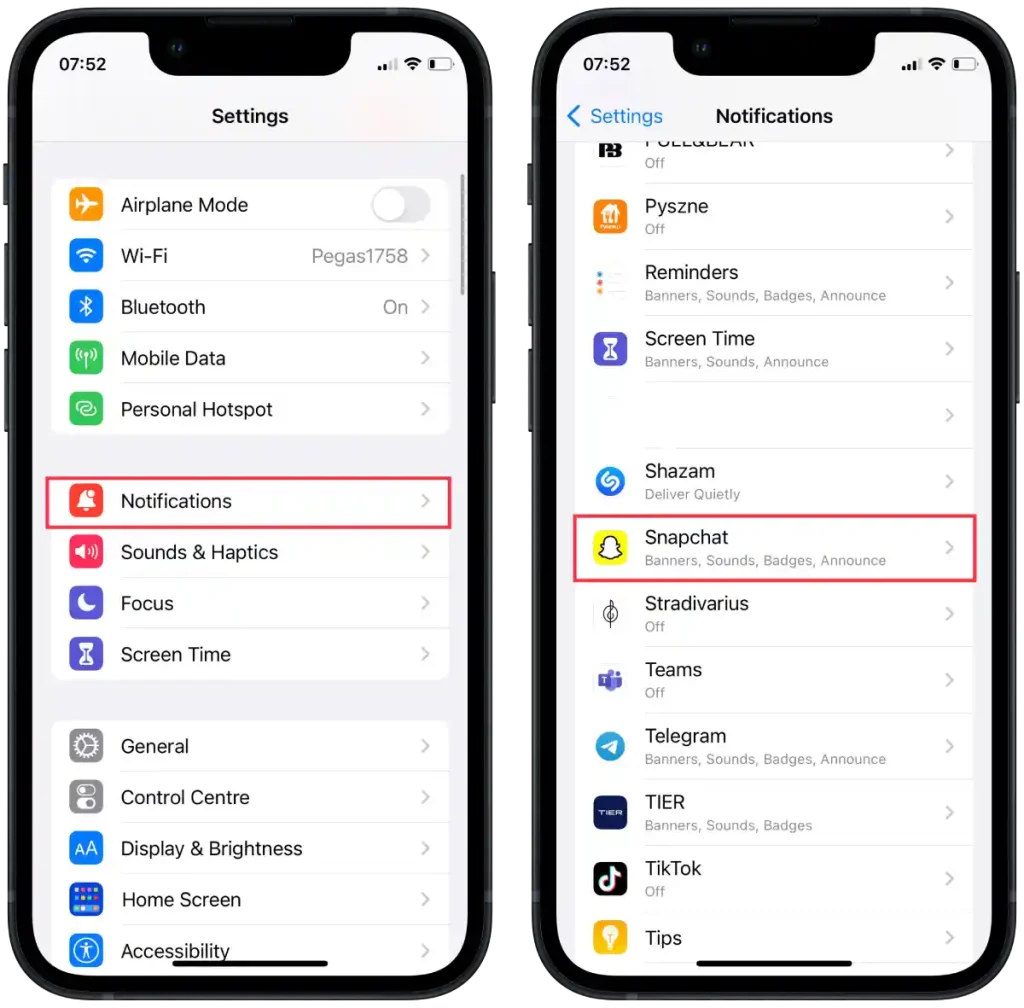
- I det nye vindue skal du trykke på sektionen ” Meddelelsesgruppering “.
- Vælg derefter en af de foreslåede muligheder “Automatisk”, “Ved app” eller “Fra”.
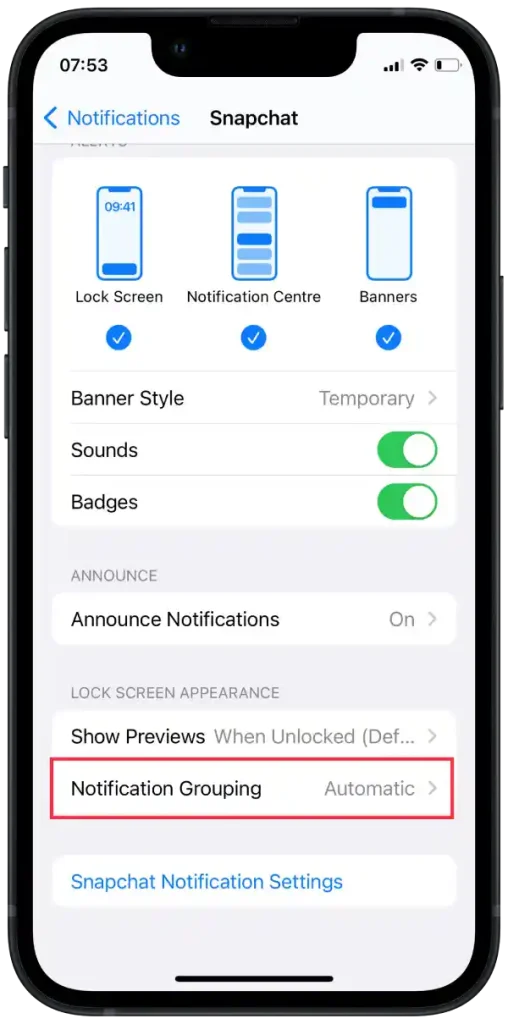
Disse muligheder betyder følgende:
- Automatisk – Når du vælger denne mulighed, bestemmer iOS, hvordan meddelelser skal grupperes uafhængigt. Det tager højde for forskellige faktorer, såsom tidspunktet, hvor meddelelsen blev modtaget, typerne af meddelelser og brugerens tidligere aktivitet. iOS vil automatisk gruppere meddelelser, når det finder det mest passende.
- Efter app – Hvis du vælger denne mulighed, vil meddelelser fra hver app blive grupperet i separate kategorier. For eksempel vil alle notifikationer fra Facebook-appen blive grupperet sammen, mens notifikationer fra Snapchat-appen vil blive grupperet i forskellige kategorier.
- Fra – Hvis du vælger denne mulighed, vil meddelelsesgruppering blive deaktiveret. Hver meddelelse vil blive vist separat på låseskærmen eller i meddelelsescenteret uden at blive grupperet efter applikation.
Den mulighed, du vælger, afhænger af dine præferencer, og hvordan du vil administrere meddelelser på din enhed. “Automatisk” er normalt den mest anbefalede mulighed, da iOS forsøger at give den mest bekvemme meddelelsesoplevelse baseret på kontekst og din aktivitet. “Efter app” er nyttig, hvis du foretrækker at have notifikationer fra hver app i en separat kategori. Og “Fra”, hvis du vil se hver notifikation separat uden at gruppere.
Hvordan fungerer underretningsgruppering Snapchat?
I stedet for at hver meddelelse vises separat på låseskærmen eller i meddelelsescenteret, kan de grupperes i én generel kategori, der kan udvides for at se detaljer eller skjules for at spare plads.
Når meddelelsesgruppering er slået til for en bestemt app, vil alle efterfølgende meddelelser fra den app automatisk blive grupperet sammen. Når du udvider en meddelelsesgruppe, vil du se en liste over individuelle meddelelser, som du kan se og håndtere individuelt.
Som standard grupperes meddelelser automatisk sammen. Indstillingen “Automatisk” i meddelelsesgrupperingsfunktionen på iOS giver operativsystemet mulighed for at bestemme, hvordan meddelelser skal grupperes baseret på forskellige faktorer.
Hvordan administrerer man forhåndsvisninger Snapchat-meddelelser?
For at administrere forhåndsvisninger af Snapchat-meddelelser på din enhed kan du følge disse generelle trin:
- Åbn Indstillinger på din iPhone.
- Gå derefter til Notifikationer .
- Rul derefter igennem under “Meddelelsesstil”, og tryk på Snapchat .
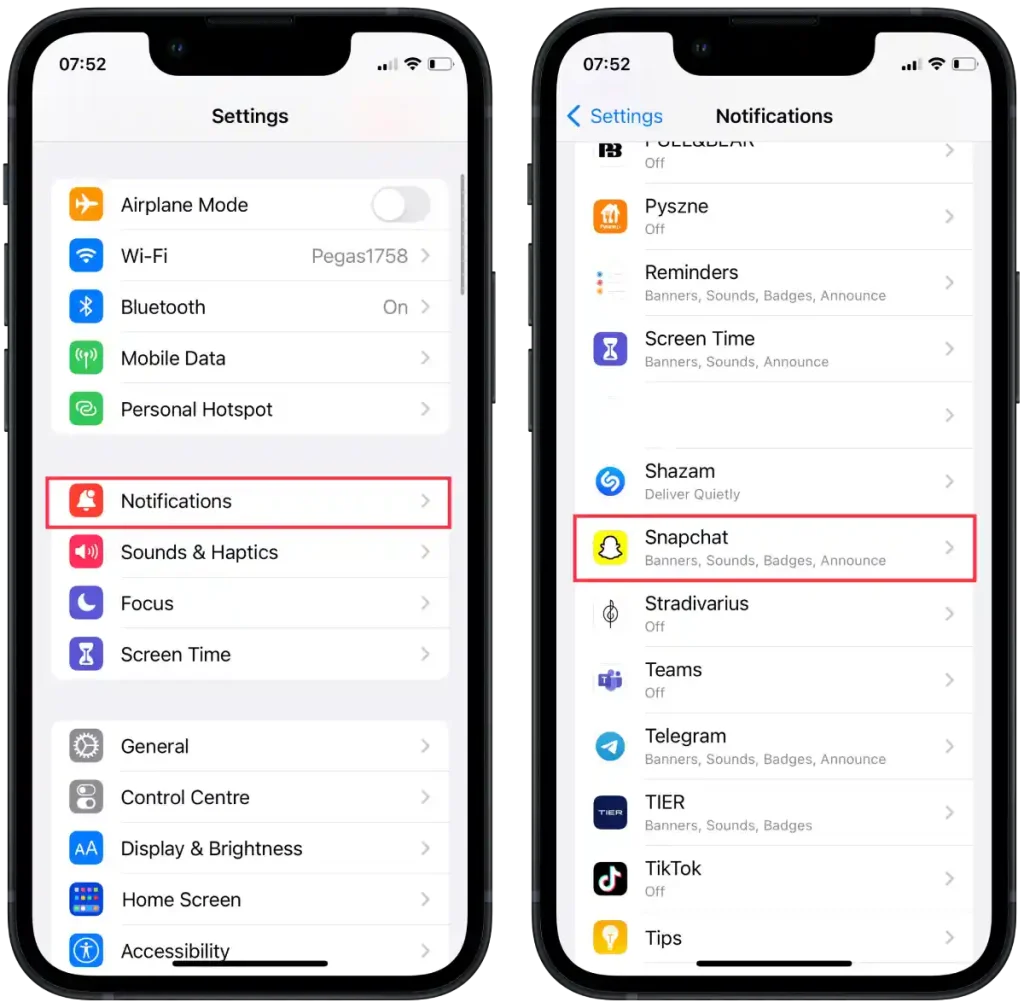
- I det nye vindue skal du trykke på sektionen ” Vis forhåndsvisninger “.
- Vælg derefter en af mulighederne “Altid”, “Når oplåst” eller “Aldrig”.

Følgende forhåndsvisningsmuligheder kan være tilgængelige for Snapchat:
- Altid – Denne mulighed viser forhåndsvisninger af Snapchat-meddelelser på låseskærmen og i meddelelsescenteret, selv når enheden er låst.
- Når den er ulåst – Denne mulighed viser kun forhåndsvisninger af Snapchat-meddelelser, når din enhed er låst op. Låseskærmen viser kun Snapchat-ikonet eller generel information om den notifikation, du har modtaget, uden forhåndsvisning af beskedindholdet.
- Aldrig – Denne mulighed deaktiverer Snapchat-meddelelseseksempler fuldstændigt. Du vil kun se Snapchat-ikonet eller generel information om den notifikation, du har modtaget, uden at forhåndsvise indholdet af beskeden.
Vælg den ønskede indstilling afhængigt af dine præferencer for privatliv og brugervenlighed.
Hvordan deaktiverer man Snapchat-meddelelser?
For at deaktivere Snapchat-meddelelser på din iPhone, kan du følge disse trin:
- Åbn Indstillinger på din iPhone.
- Gå derefter til Notifikationer .
- Rul derefter igennem under “Meddelelsesstil”, og tryk på Snapchat .
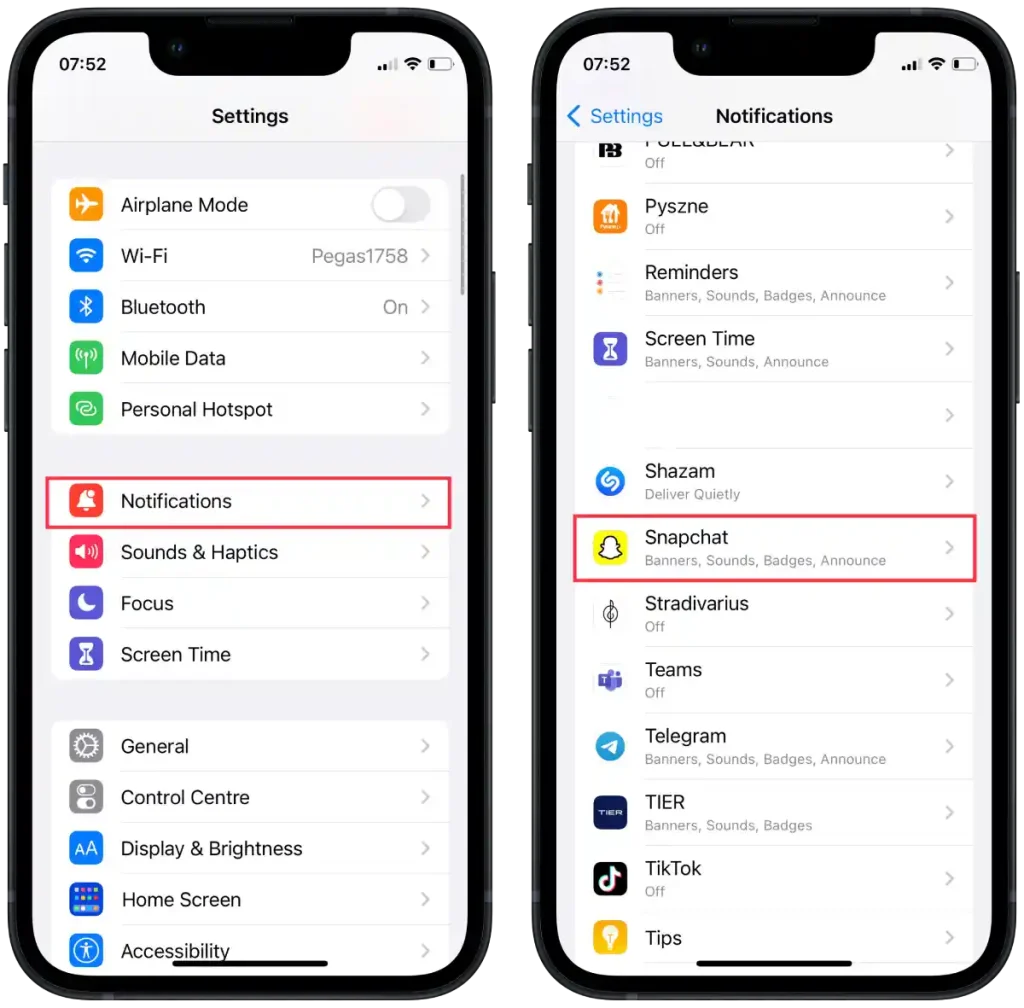
- Træk skyderen til sektionen ” Tillad meddelelse ” for at vise den i gråt.
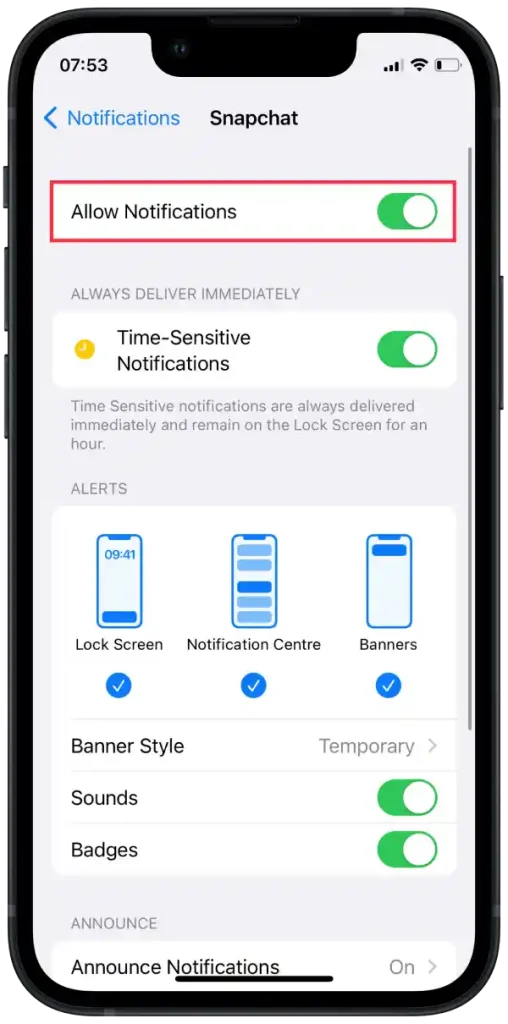
Deaktivering af Snapchat-meddelelser betyder, at du ikke længere vil modtage advarsler, lyde, ikoner eller bannere for nye beskeder, snapshots eller anden Snapchat-aktivitet.