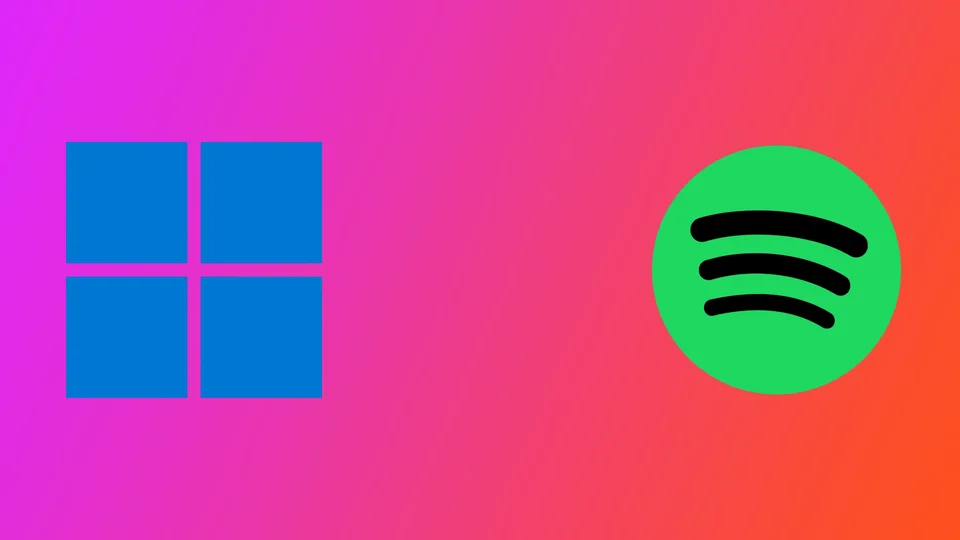Spotify er en populær musikstreamingtjeneste, der giver adgang til et stort bibliotek af sange og podcasts. Den er tilgængelig på forskellige platforme, herunder Windows 11. Mens nogle brugere foretrækker at have Spotify åbnet automatisk, når de starter deres computer, kan andre finde det unødvendigt eller ubelejligt. Hvis der kører for mange programmer ved opstart, kan det gøre computerens opstartstid langsommere og gøre det længere tid at begynde at bruge computeren.
I denne artikel vil vi diskutere tre forskellige metoder, som du kan bruge til at deaktivere Spotify-åbning ved opstart i Windows 11. Disse metoder er enkle og effektive, og de vil hjælpe dig med at få bedre kontrol over de programmer, der kører automatisk, når du starter din computer. Så lad os dykke ned i metoderne til at deaktivere Spotify-åbning ved opstart i Windows 11.
Hvordan kan du slå Spotify’s startåbning fra?
Windows 11 har flere forskellige måder, du kan bruge til at deaktivere Spotify ved systemopstart. Du kan bruge dine Windows-indstillinger, Task Manager eller indstillingerne i selve Spotify-programmet. Lad os se på hver af disse metoder trin for trin.
Brug af Task Manager
Den første metode til at deaktivere Spotify-åbning ved opstart er at bruge Task Manager. Denne metode er enkel og effektiv. Følg nedenstående trin:
- Højreklik på proceslinjen, og vælg Task Manager.
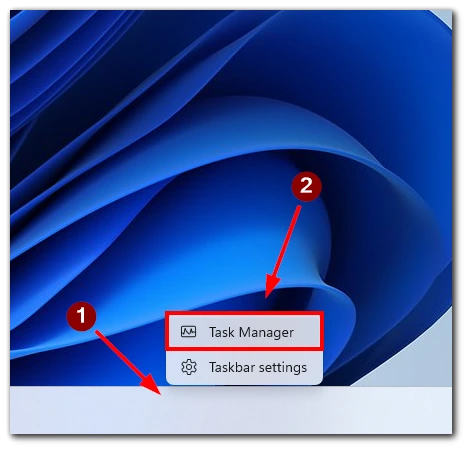
- Klik på fanen Opstart.
- Find Spotify på listen over apps, og klik på den.
- Klik på knappen Deaktiver i nederste højre hjørne af vinduet.
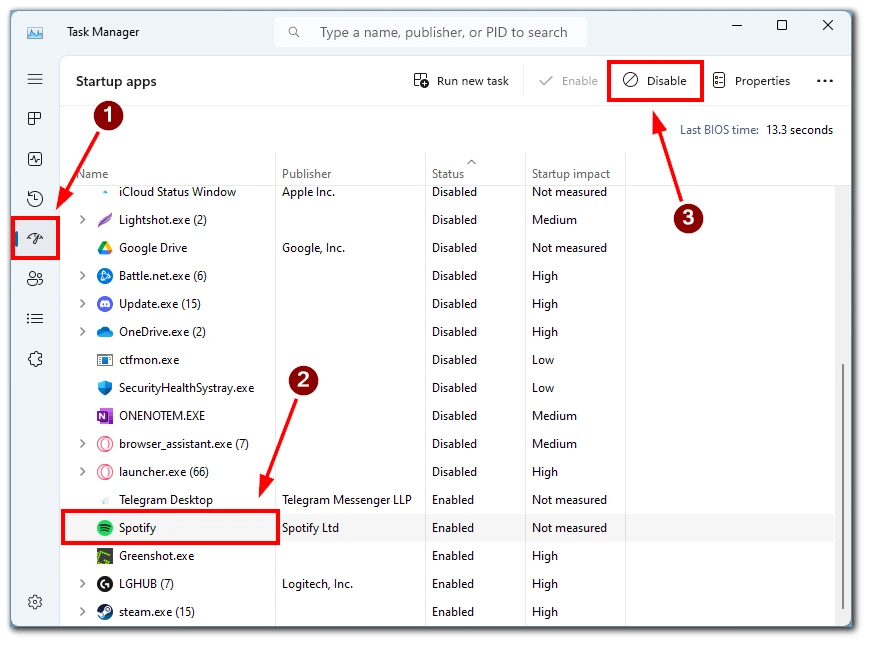
- Genstart computeren for at sikre, at ændringerne træder i kraft.
Du kan også finde andre apps, der kan åbnes, når du tænder Windows 11. Du skal være opmærksom på kolonnen Status. Hvis det program, du er interesseret i, er Aktiveret, er autostart aktiveret for det. Hvis du vil deaktivere det, skal du følge instruktionerne ovenfor.
Brug af appen Indstillinger
Den anden metode til at deaktivere Spotify-åbning ved opstart er at bruge appen Indstillinger i Windows 11. Følg nedenstående trin:
- Tryk på Windows-tasten + I for at åbne appen Indstillinger.
- Klik på Apps.
- Vælg her Startup.
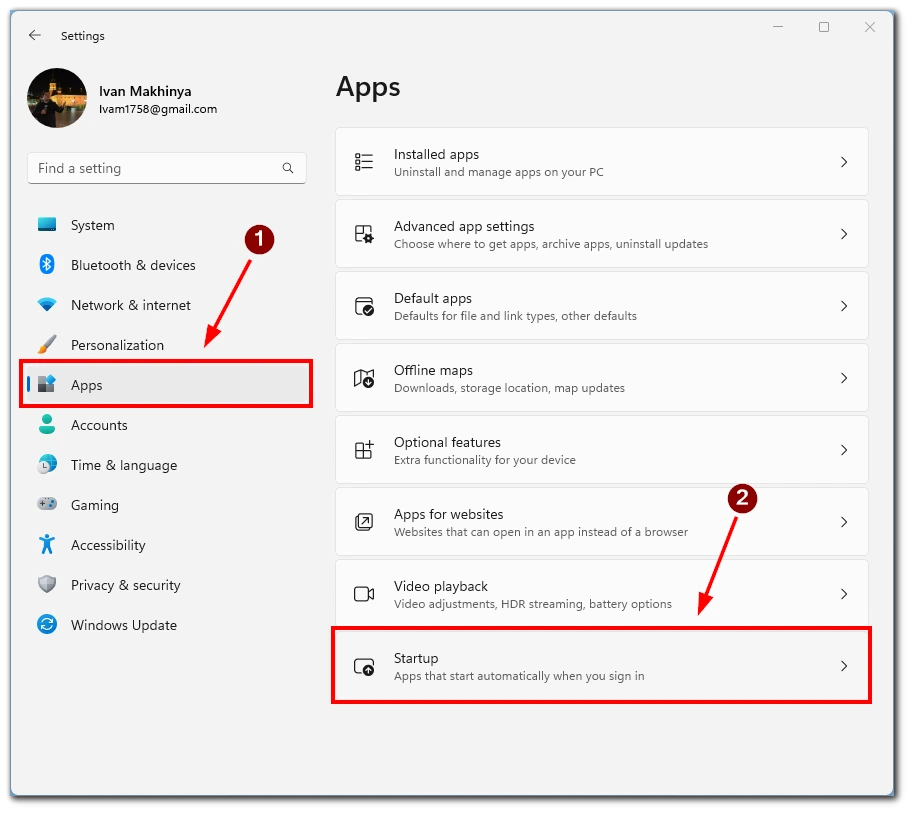
- Rul ned for at finde Spotify, og slå om på kontakten ved siden af den.
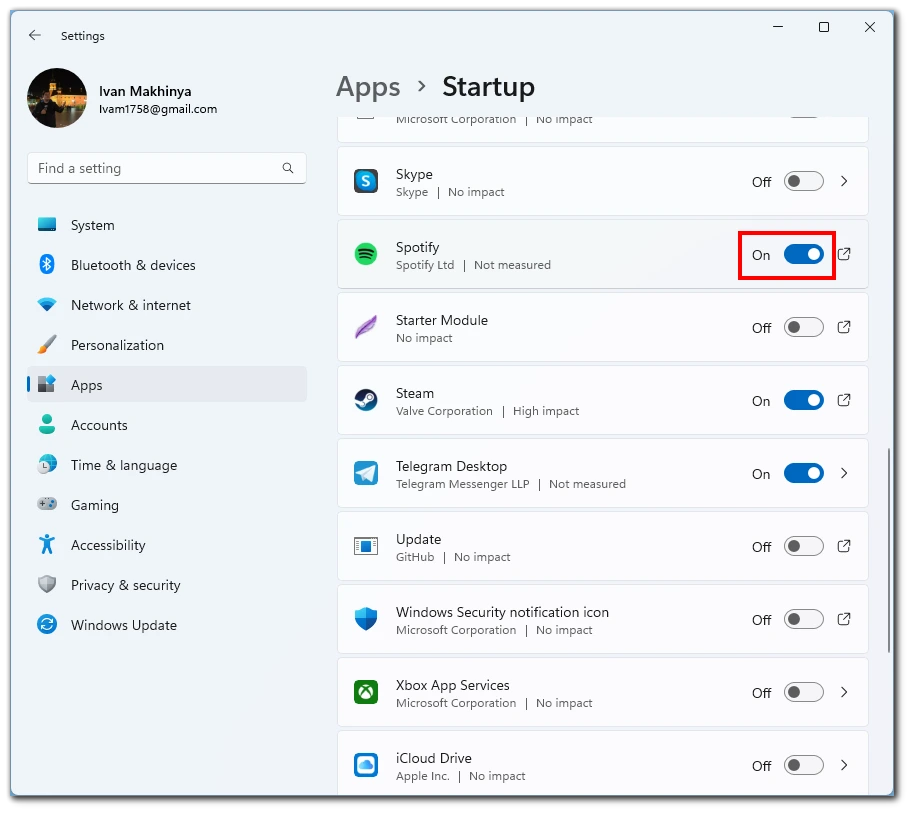
- Luk appen Indstillinger.
- Genstart din computer.
Du kan også finde forskellige applikationer og programmer, der kører, når du tænder Windows. I modsætning til Task Manager kan du dog ikke se alle de processer, der kører ved opstart. Hvis du klikker på et program, får du vist den mappe, hvor programmet er placeret.
Brug af Spotify-indstillinger
Den tredje metode til at deaktivere Spotify-åbning ved opstart er at indstille indstillingerne i Spotify-appen. Følg nedenstående trin:
- Åbn Spotify-desktopappen på din Windows 11-computer.
- Klik på dit profilikon øverst til højre i appen.
- Vælg indstillingen Indstillinger i rullemenuen.
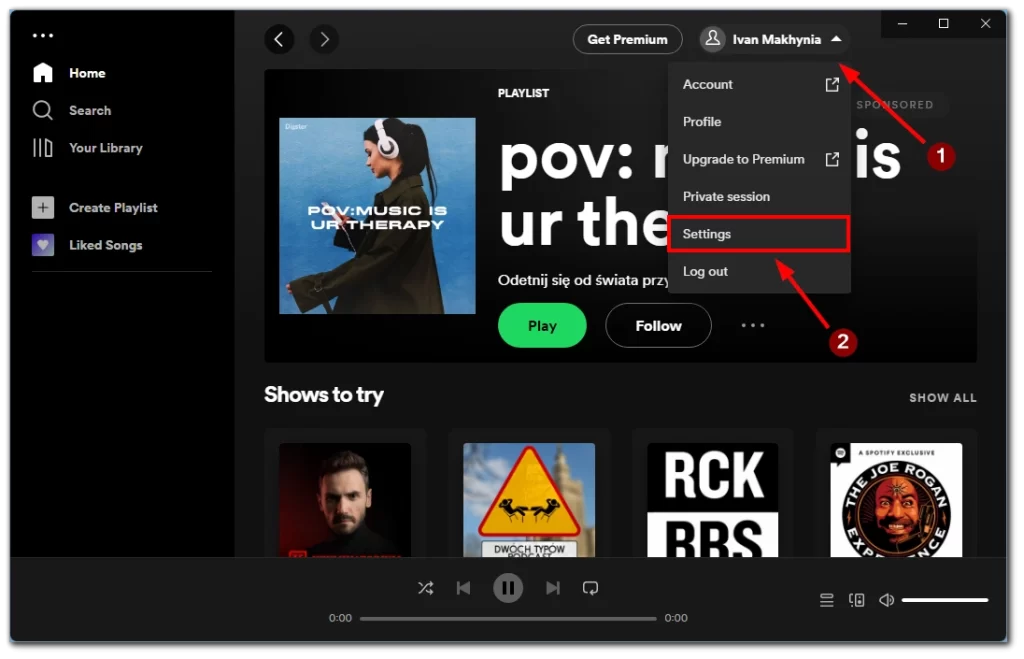
- Rul ned til afsnittet “Startup and Window Behaviour” (opstart og vinduesadfærd).
- Klik på rullemenuen ved siden af indstillingen “Åbn Spotify automatisk, når du logger ind på computeren”.
- Vælg “Nej“.
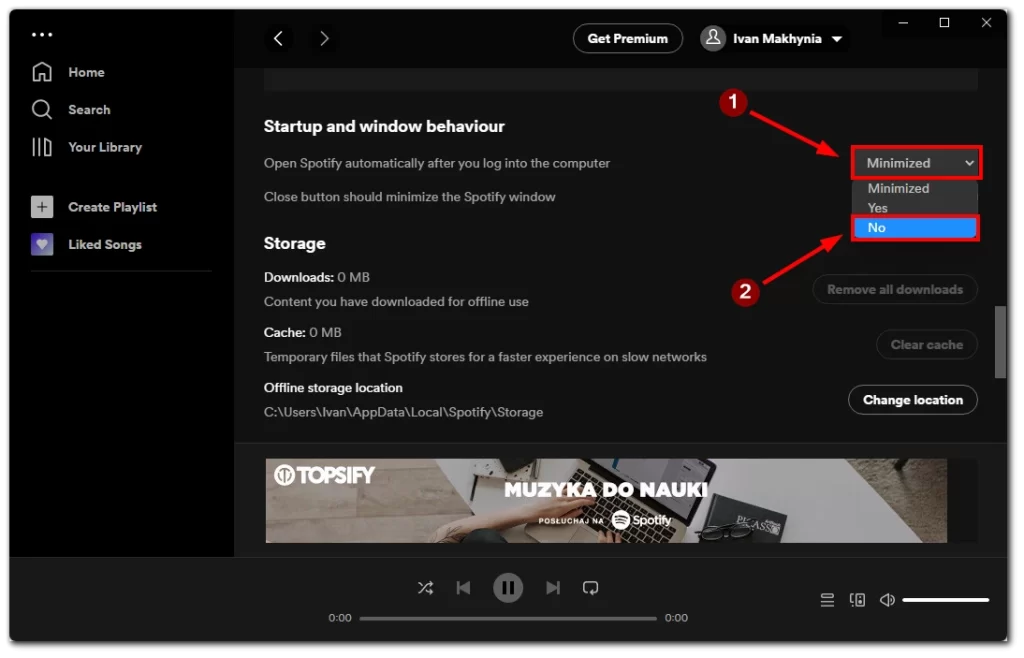
- Når du har deaktiveret denne indstilling, åbnes Spotify ikke længere automatisk, når du starter din computer.
- Luk Spotify-appen, og genstart din computer for at sikre, at ændringerne træder i kraft.
Bemærk, at der også er en knap Minimere. Hvis du vælger den, vil Spotify stadig være åben, når du tænder for din Windows, men ikke i alle tilfælde. Hvis du f.eks. ikke har lyttet til musik før, og appen har været lukket, åbnes den ikke, når du starter din Windows 11.
Sådan sletter du Spotify-appen fra Windows 11
Du kan slette Spotify-appen, hvis du ikke længere ønsker at bruge Spotify eller frigøre plads på din Windows 11-computer. Her er trinene til at slette Spotify-appen fra Windows 11 i detaljer:
- Åbn menuen Start på din Windows 11-computer.
- Klik på ikonet Indstillinger, der ligner et tandhjul.
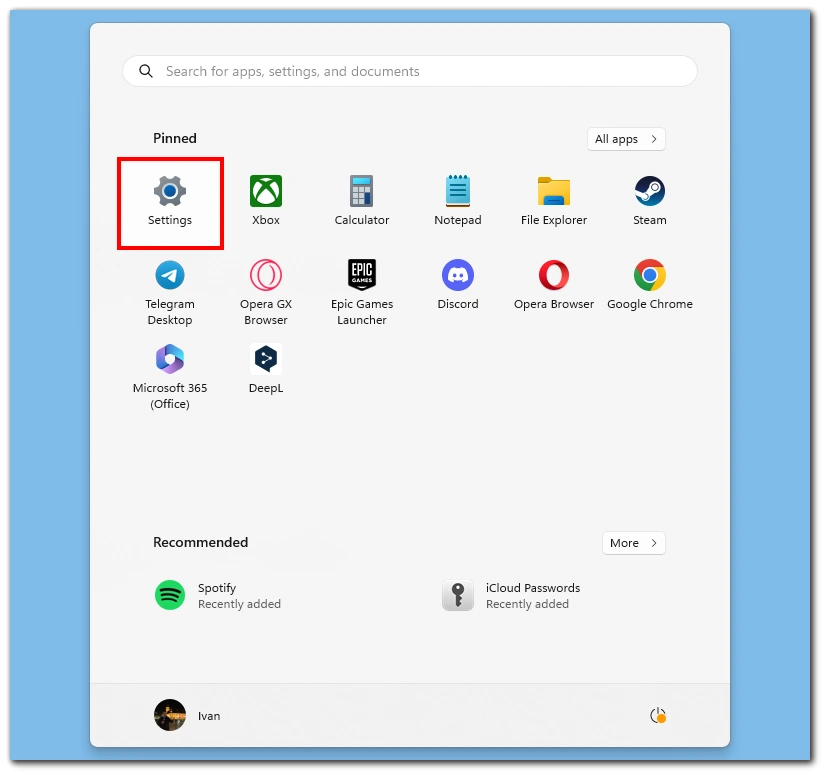
- Vælg Apps på listen over muligheder.
- Rul ned til afsnittet Installerede apps, og find Spotify-appen.
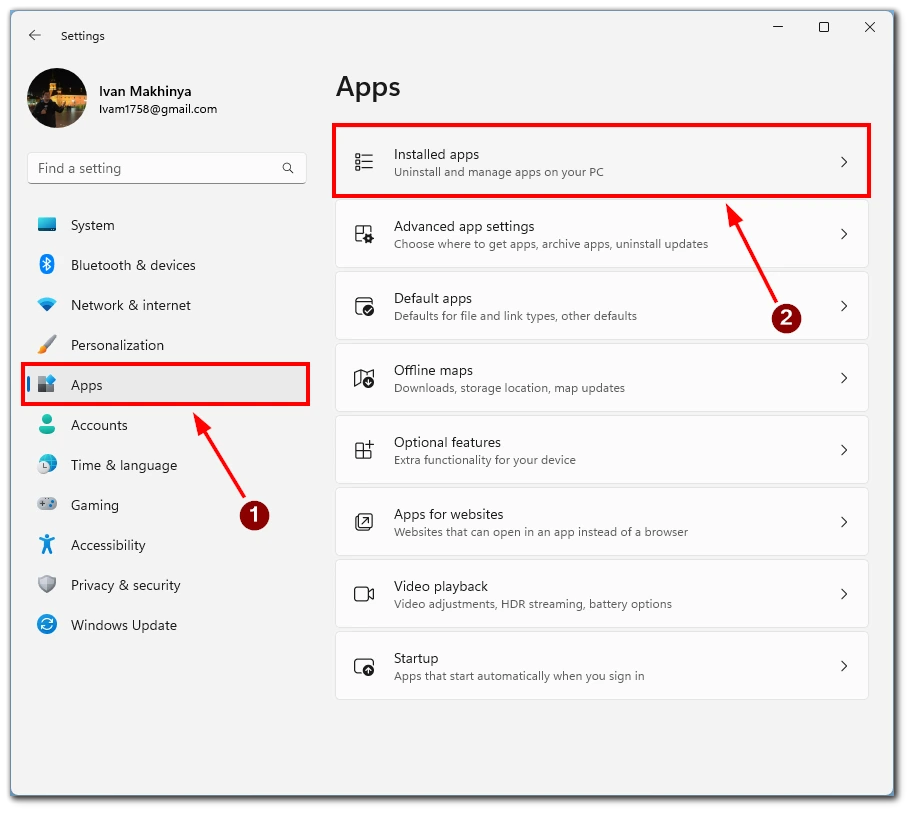
- Klik på de tre prikker ud for Spotify-appen for at udvide dens muligheder.
- Klik på knappen Afinstaller.
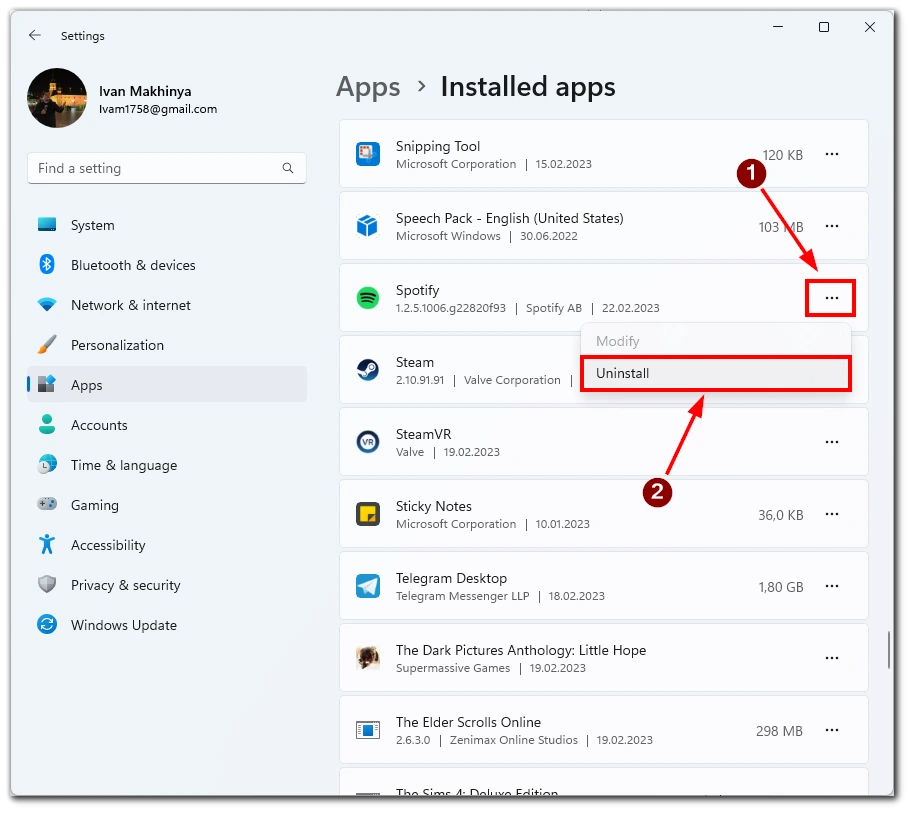
- Windows 11 beder dig om at bekræfte, at du vil afinstallere appen. Klik på knappen Afinstaller for at fortsætte.
- Vent på, at Windows 11 afslutter afinstallationen. Det kan tage nogle få minutter, afhængigt af din computers hastighed.
- Når afinstallationen er færdig, vises en meddelelse, der bekræfter, at appen er blevet afinstalleret.
- Endelig kan du tømme papirkurven permanent for at fjerne eventuelle filer, der er tilknyttet Spotify-appen. Det gør du ved at højreklikke på ikonet Papirkurv på skrivebordet og vælge Tøm papirkurven.
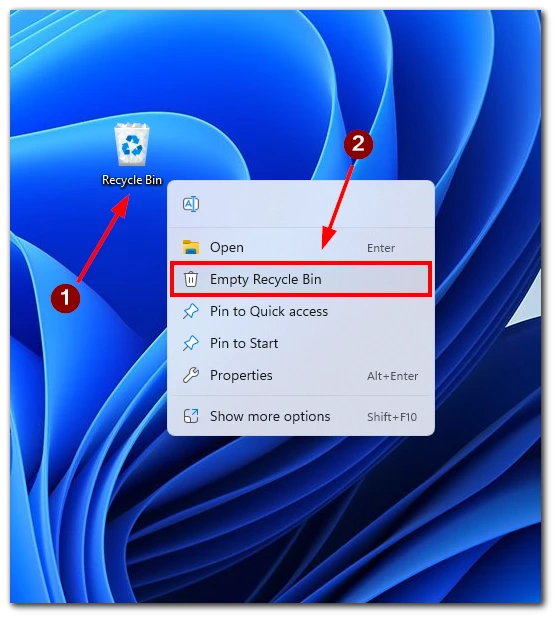
Ved at følge disse trin kan du hurtigt slette Spotify-appen fra din Windows 11-computer ved hjælp af appen Indstillinger. Det er vigtigt at bemærke, at afinstallering af appen også fjerner alle offline musikfiler og afspilningslister, der er tilknyttet din Spotify-konto. Hvis du vil beholde dine offline musikfiler, skal du sikkerhedskopiere dem, inden du afinstallerer appen.