En af grundene til, at mange køber et tv, er at bruge skærmen til en spillekonsol, så Samsung er opmærksom på dette.
De fleste Samsung TV fra 2021 og frem har en Game Bar i de fleste af deres TV.
Hvad er Game Bar i Samsung TV’er?
Samsung Game Bar er et program til visualisering af tv-indstillingerne og styring af de vigtigste parametre i gameplayet.
Game Bar aktiveres automatisk eller kaldes frem via tv-menuen. Game Bar kan skjules under et spil. Den fungerer på QLED-, Neo QLED- og OLED-tv.
Low-end tv-modeller har normalt ikke en Game Bar, og det er der to grunde til:
- Budget-tv’er har brug for mere RAM-hukommelse, og de har processorer med lav effekt, hvilket gør det udfordrende at køre flere programmer.
- Der er også et markedsføringsaspekt, da Game Bar er en funktion på dyrere TV; det stimulerer deres salg.
Samsung TV Game Bar-versioner efter udgivelsesår
Afhængigt af versionen af Tizen OS fik Game Bar flere ændringer:
- 2021 – den første version af Game Bar kører på Tizen 6.0
- 2022 – den første version fortsætter med at køre på Tizen 6.5
- 2023 – udgivelse af den anden version af Game Bar med Tizen 7.0
Game Bar-versionerne har nogle forskelle: Hvis du har et QN**A-, QN**B- eller OLED S90B-tv, har disse modeller den første generation af Game Bar. Hvis du har et QN**C eller S9*C TV, er det anden generation.
Sådan aktiverer du Game Bar på dit Samsung TV
For at bruge Game Bar skal du først aktivere den i tv-indstillingerne.
- Tryk på Smart Hub-knappen på fjernbetjeningen, og gå til Indstillinger.
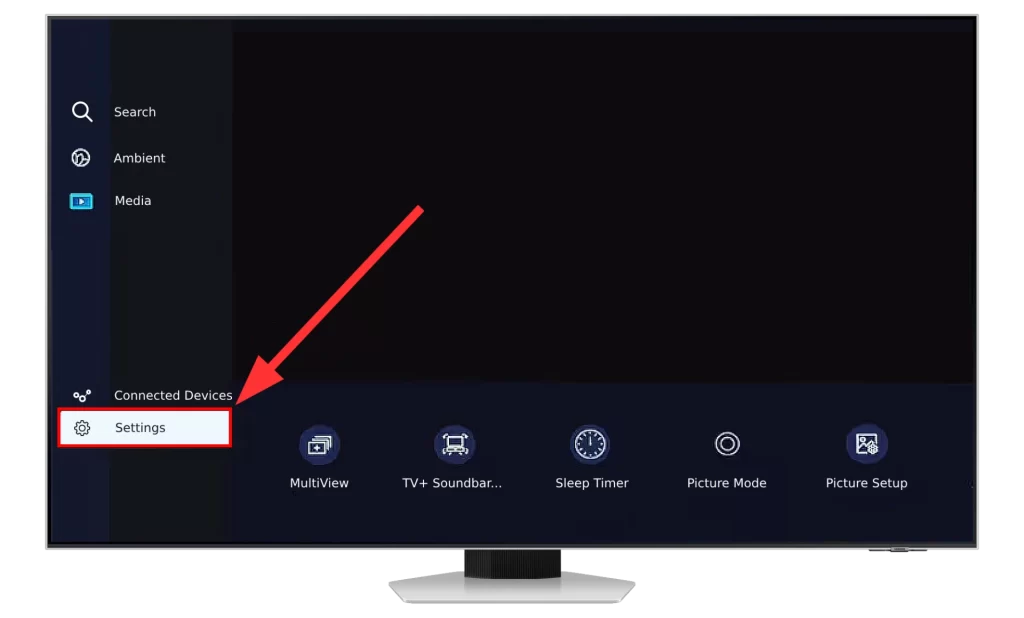
- Her skal du gå til Alle indstillinger
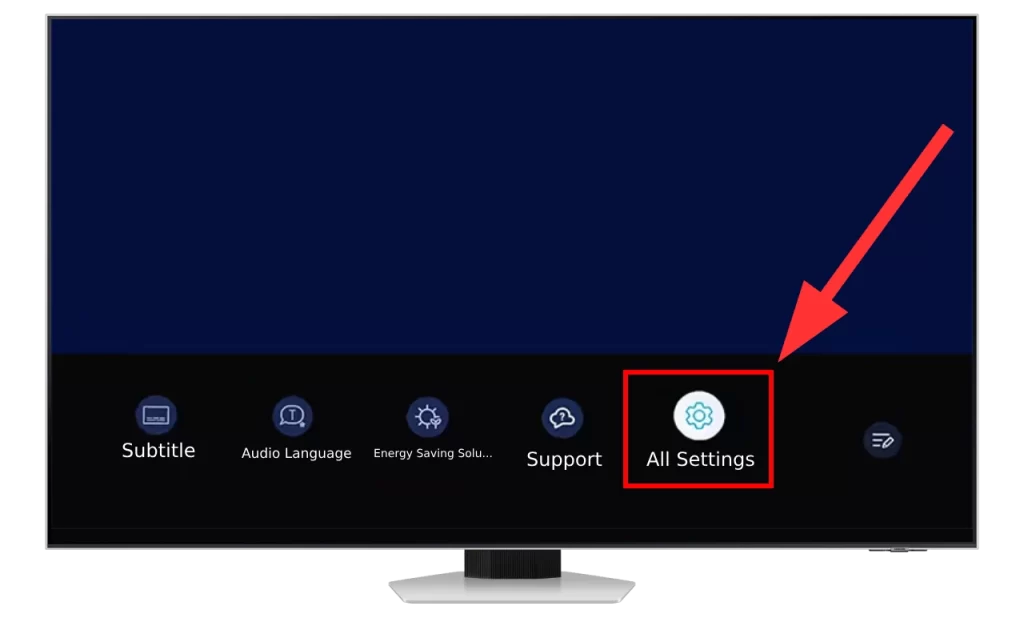
- Gå til Connection, og vælg Game Mode Settings

- Gå til Game Mode og indstil On eller Auto
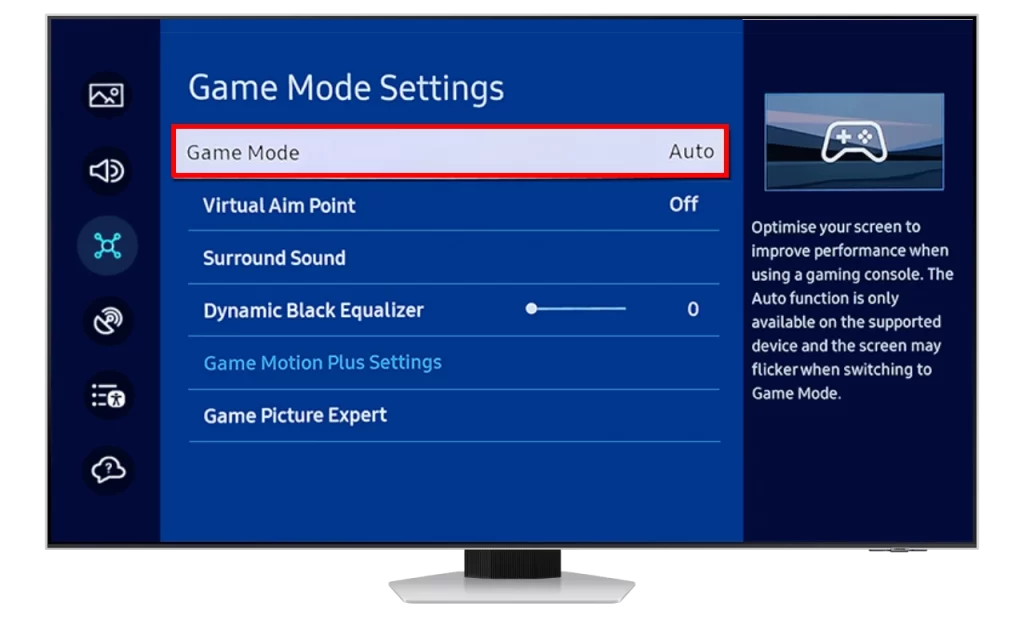
TV’et vil nu registrere spilkonsolforbindelsen i automatisk tilstand; denne indstilling er god, hvis du ikke kun bruger TV’et til spil. Hvis du kun bruger dit tv til at spille på, kan du slå Game mode til, som altid er tilgængelig.
Sådan vises Game Bar på Samsung TV-skærmen
Hvis du har aktiveret indstillingen Game Mode, kan du åbne Game Bar ved at trykke og holde Play/Pause-knappen nede på fjernbetjeningen.
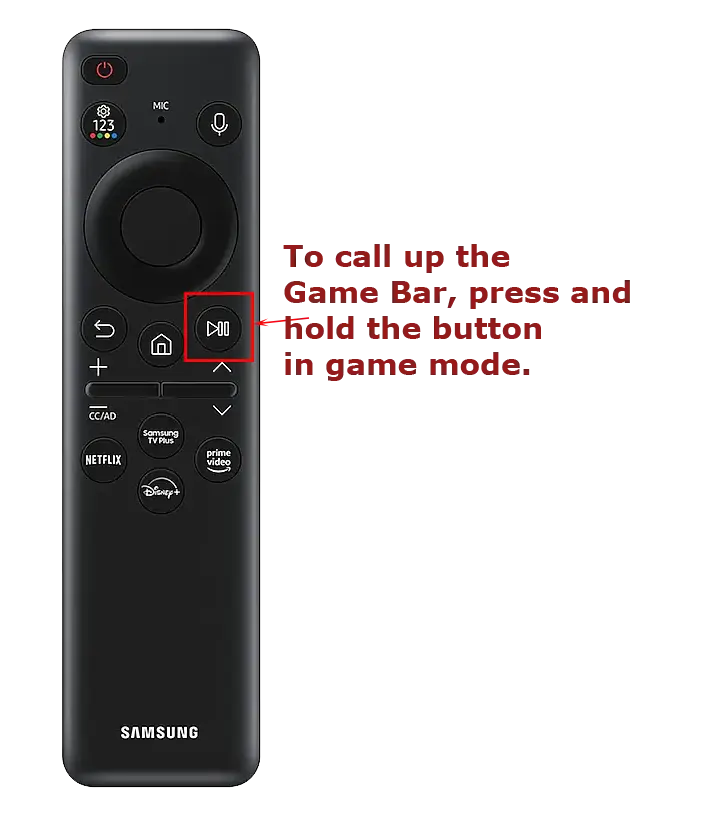
Hvad Game Bar TV Samsung-ikonerne betyder
Game Bar har to generationer, og panelets udseende kan variere afhængigt af din region.
Første generation af Game Bar (2021-2022)
Du vil se otte parametre, hvoraf nogle kan aktiveres for at få adgang til undermenuer eller hjælp, og nogle er bare informative.
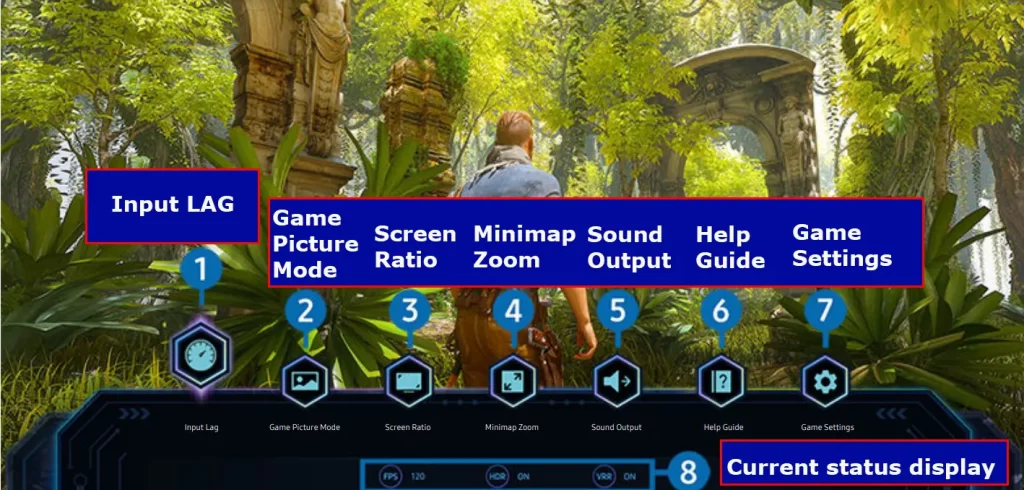
Input forsinkelse: Denne indstilling reducerer tv’ets responstid. Her er tre indstillinger:
- Hurtig
- Hurtigere
- Hurtigste
Hurtig tilstand: TV’et slukker for unødvendige programmer, der bruges til behandling, når du ser film og TV-udsendelser.
Hurtigere tilstand: TV’et slukker for indstillinger, der kan påvirke hastigheden af billedoutput, men som er af sekundær betydning, som f.eks. lokal dæmpning.
Hurtigste tilstand: I denne tilstand er alle indstillinger deaktiveret, inklusive Game Motion Plus-indstillinger, HDR og lydbehandling. TV’et viser billedet, som det blev sendt fra konsollen.
Hvilken tilstand, der er bedst, er op til dig; jeg foreslår, at du prøver dem alle for at vælge den, der passer bedst til dine behov.
Spil-billedtilstand: Denne tilstand justerer output til typen af indhold; i Game Bar kan du vælge en af disse tilstande:
- Standard: standardtilstand for billedoutput
- RPG (rollespil)
- RTS (realtidsstrategi)
- FPS (førstepersons skydespil)
- Sport
- Brugerdefineret
Vælg den relevante tilstand, men forvent ikke noget spændende; disse tilstande vil kun ændre lysstyrke- og kontrastindstillingerne en smule.
Skærmformat: Denne indstilling giver dig mulighed for at indstille et andet billedformat: 16×9, 21×9 eller 32×9.
Indstillingen vil kun være aktiv, hvis spillet understøtter dette billedformat. Hvis du aktiverer 21×9- eller 32×9-indstillingerne, vises der sorte bjælker i toppen og bunden af skærmen.
Hvis du har et OLED-tv, anbefaler jeg ikke, at du ændrer billedformatet, da sorte bjælker kan resultere i burn-in på de sorte dele af skærmen.
Minimap Zoom: Et gameplay-kort vises på tv-skærmen, når denne indstilling er slået til. Kortet optager kun en del af skærmen. Kortet vises, hvis spillet understøtter det.
En anden betingelse i det spilgenererede kort er, at det skal have en af følgende opløsninger:
- 21х9-forhold
- 2560 x 1080 (50/60 Hz)
- 2560 x 1080 (100/120 Hz)
- 2560 x 1080 (144 Hz)
- 3840 x 1600 (50/60 Hz)
- 32х9 forhold
- 3840 x 1080 (50/60 Hz)
- 3840 x 1080 (100/120 Hz)
Lydudgang: Denne indstilling giver dig mulighed for at tilpasse lydudgangen. Du kan indstille den til at udsende lyd til tv-højttalerne, til en ekstern højttaler via optisk forbindelse eller HDMI ARC, eller til at udsende lyd via Bluetooth, såsom hovedtelefoner eller en Bluetooth-tilsluttet soundbar.
Hjælpeguide: En beskrivelse af, hvordan du bruger Game Bar.
Spilindstilling: I denne menu kan du aktivere eller deaktivere spiltilstand, styre lyden og aktivere eller deaktivere HDR-understøttelse.
Visning af aktuel status: Her kan du vælge mellem 3 parametre.
- FPS – billedhastighed i realtid. (I nogle spil vises FPS af selve spillet)
- HDR – indikator for HDR-understøttelse. For at slå HDR til, skal det understøttes af både tv’et og spillet.
- VRR – indikator for understøttelse af flydende frekvens.
Anden generation af Game Bar (2023)
Anden generation af Game Bar er blevet ændret en smule, inputforsinkelsen er fjernet, den er flyttet til statuslinjen, der er tilføjet en Game Motion plus-indstilling, og der er tilføjet et virtuelt sigtepunkt. Her er de nye Game Bar-indstillinger.
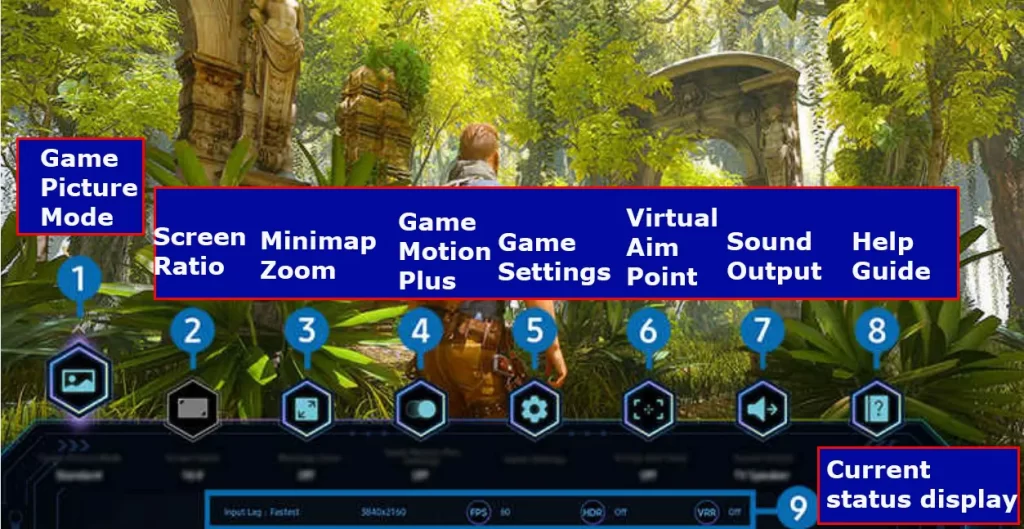
Game Motion Plus: Da de fleste spil er dynamiske, er anti-aliasing-indstillingen nu i en separat indstilling.
Virtuelt sigtepunkt: Samsung har besluttet at foretage nogle forbedringer: virtuel tilpasning af sigtepunktet er nu tilgængelig.
Visning af aktuel status: Statuslinjen er blevet større, du kan nu tjekke spilopløsningen, og der er en indstilling for inputforsinkelse. Her er listen over parametre, der er i statuslinjen:
- Input-forsinkelse: Dette viser spillets input lag-status.
- Opløsning: Her vises opløsningen for det spil, der kører i øjeblikket.
- FPS: Viser antallet af billeder pr. sekund i realtid. Hvis VRR er aktiv, ændres billedhastigheden.
- HDR: Vises som “On”, når et spil med HDR-understøttelse kører.
- VRR: Viser den variable opdateringshastighed.
Skift skærmposition i Super Ultra Wide-opløsningstilstand.
Når widescreen-tilstanden er slået til, vises der sorte bjælker øverst og nederst på skærmen. Men du kan flytte billedet op eller ned.
For at gøre dette skal du bruge kanalknapperne på fjernbetjeningen, når widescreen-tilstanden er slået til; de vil flytte billedet op eller ned.
Du kan også bruge skiftet, hvis du har et tv med en OLED-skærm; hvis du jævnligt ændrer skærmens position, vil det forlænge skærmens levetid.
Ofte stillede spørgsmål
Hjælper game mode faktisk Samsung TV? Hovedformålet med ethvert tv er at vise serier og film. Game mode forvandler tv’et til monitor mode ved at deaktivere programmer, der påvirker hastigheden for visning af billedet på tv-skærmen negativt.
Hvordan får jeg mit Samsung TV ud af spiltilstand? På Samsung TV med Game Bar er det ikke nødvendigt at slå Game Mode fra. TV’et registrerer automatisk, når konsoller er tilsluttet, og går i Game Mode. Hvis du manuelt har indstillet Game Mode til altid at være tændt, skal du deaktivere det i indstillingerne.
- Tryk på Smart Hub-knappen på fjernbetjeningen, og gå til Indstillinger
- Gå til Alle indstillinger -> Forbindelse -> Indstillinger for spiltilstand -> Spiltilstand
- Indstillet til Fra
Er det OK at se tv i spiltilstand? Ja, man kan se tv i spiltilstand, men kvaliteten af tv-programmerne vil blive vist, som de er, uden yderligere behandling af tv’et.
Øger Samsung Game Mode opdateringshastigheden? Nej, spiltilstand øger ikke opdateringshastigheden. Spiltilstand reducerer den tid, det tager at vise billedet på skærmen.
Hvorfor skifter mit tv automatisk til Game Mode? Du har måske indstillet Game Mode til altid at være tændt, eller du har indstillet den til Auto, så når du har tilsluttet din spilkonsol til HDMI-porten og tænder for den, har HDMI-signalet prioritet, og tv’et tænder for Game Mode. Træk stikket ud af konsollen, eller slå Game Mode fra i indstillingerne.

