Skærmdeling er en iøjnefaldende funktion på Discord, som giver dig mulighed for at udsende hele din skærm eller en specifik applikation. Dette er især nyttigt, når du skjuler irrelevant information fra den person, du kommunikerer.
Discord giver to primære skærmdelingsmetoder: gennem et taleopkald eller inden for en serverkanal. Processen for begge er stort set ens. Klik på knappen ” Del din skærm “, vælg den skærm eller applikation, du ønsker at dele, og klik derefter på ” Gå live “.
Discord tilbyder også justerbare kvalitetsindstillinger til skærmdeling, der spænder fra en opløsning på 720p til 1440p og en billedhastighed fra 15 til 60 FPS. Disse forbedrede muligheder er dog eksklusive for brugere med et Nitro-abonnement. Standardbrugere uden dette abonnement er begrænset til streaming ved 720p og en maksimal billedhastighed på 15/30 FPS.
For de fleste brugere er disse grundlæggende indstillinger tilstrækkelige. Et Nitro-abonnement kan dog gavne dem, der ofte streamer til et større publikum og kræver højere streamingkvalitet.
Her er en dybdegående guide til, hvordan du bruger skærmdelingsfunktionen på Discord.
Sådan deler du din skærm i et taleopkald på Discord
Ud over det, jeg sagde ovenfor, vil jeg også gerne tilføje, at du kan dele skærm ikke kun gennem Discord desktop-appen, men også på din mobile enhed. Så lad os se på, hvordan man gør det begge veje.
Følg disse kortfattede trin for at dele din skærm i et taleopkald på Discord:
- Deltag i et taleopkald på Discord.
- Se efter ikonet “Del din skærm”, typisk placeret i bunden af opkaldsgrænsefladen.
- Klik på dette ikon, som vil bede et vindue om at vælge enten hele din skærm eller et specifikt programvindue til deling.
- Vælg den ønskede skærm eller applikation, du ønsker at dele.
- Vælg streamingopløsning og billedhastighed. Bemærk, at højere indstillinger muligvis kræver et Discord Nitro-abonnement.
- Klik på “Go Live” for at begynde at dele din skærm med andre opkaldsdeltagere.
Nu detaljeret hvordan man gør det på forskellige enheder med visualisering i skærmbilleder.
Skærmudsendelse: taleopkald i Discord på pc
- Når du starter et taleopkald, skal du klikke på knappen Del din skærm .
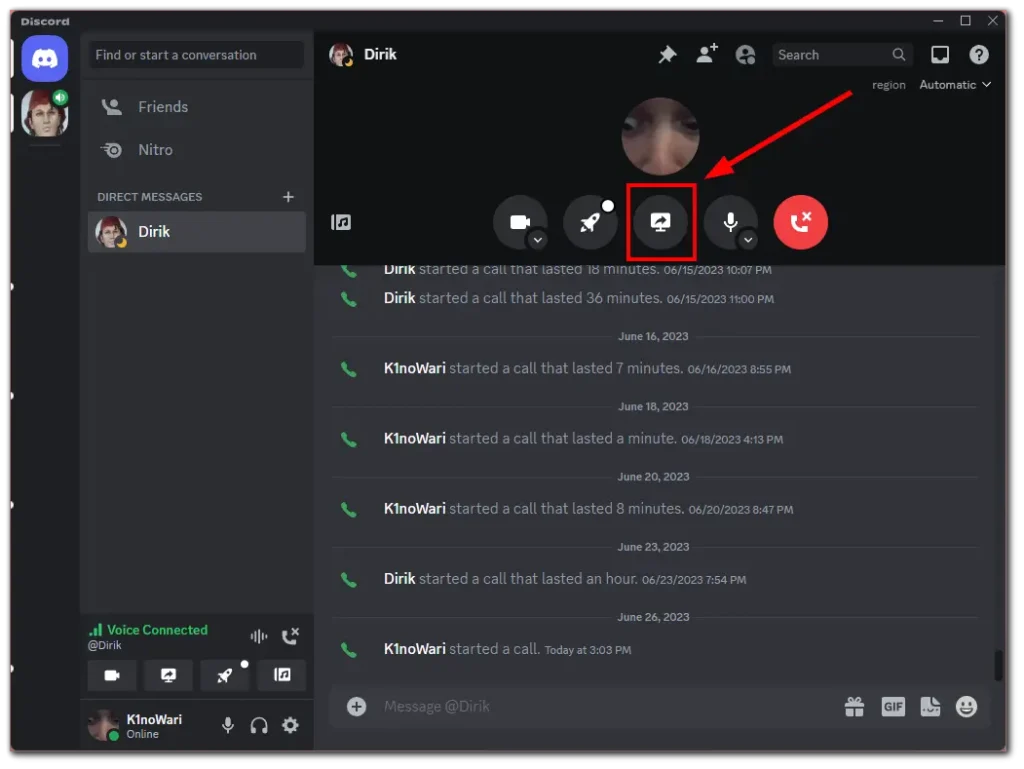
- Vælg den skærm eller applikation, du vil streame.

- Juster kvalitetsindstillingerne, og klik på Gå live .
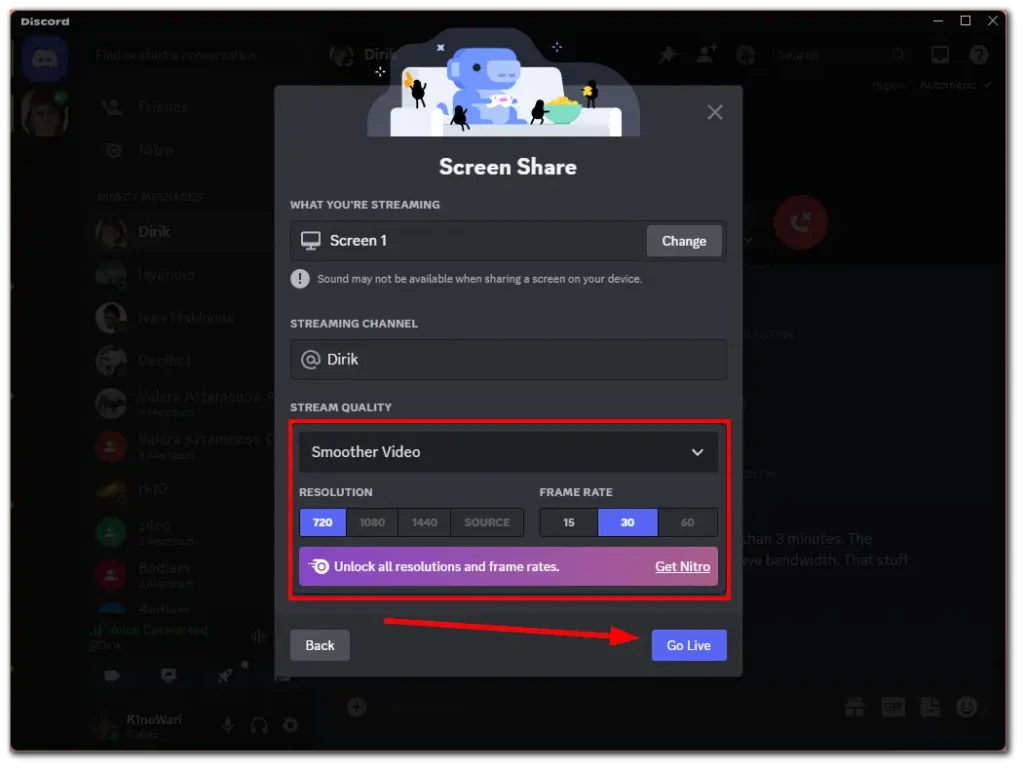
- For at stoppe skærmdeling skal du vende tilbage til Discord og klikke på knappen Stop streaming .
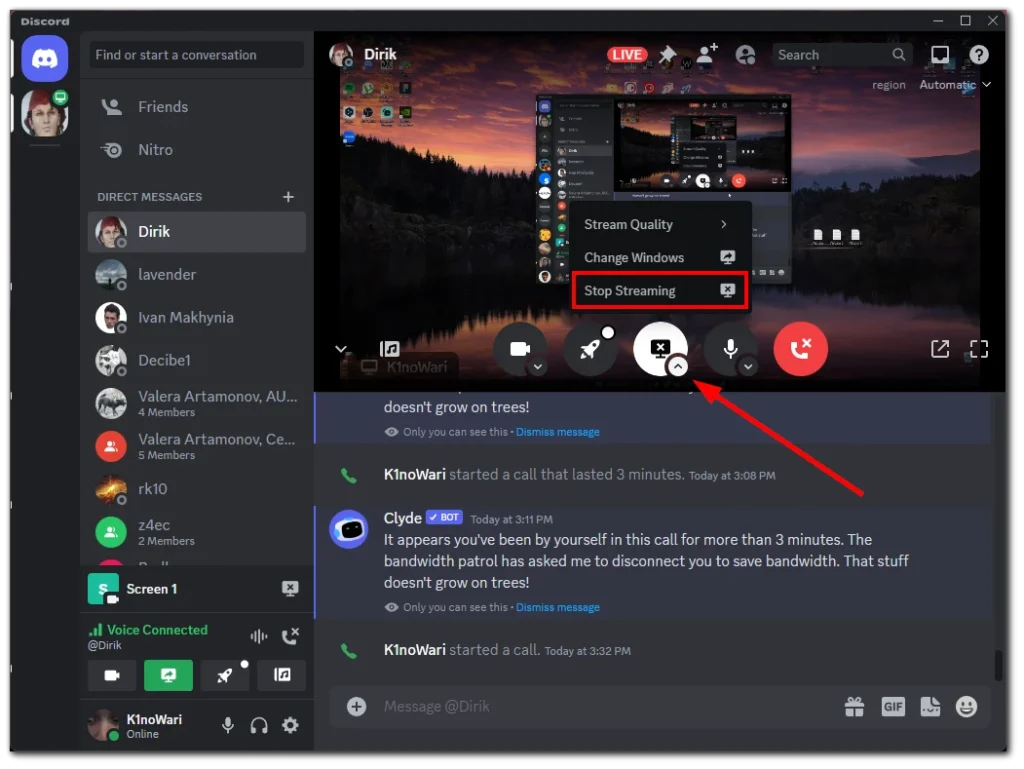
Skærmudsendelse: taleopkald i Discord på mobil
- Når du starter et taleopkald, skal du åbne yderligere muligheder fra bunden og trykke på Del din skærm .
- Tryk derefter på Start udsendelse .
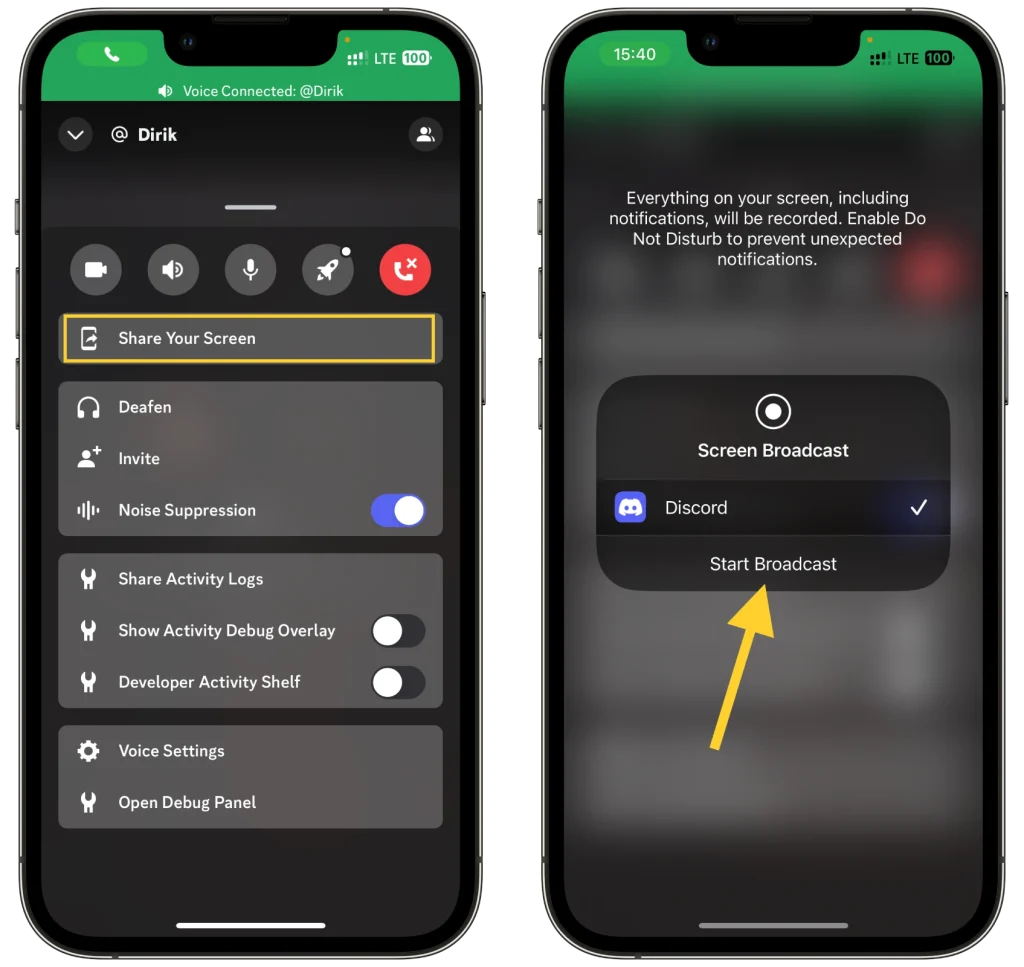
- For at stoppe skærmdeling skal du vende tilbage til Discord-appen og trykke på Stop deling .
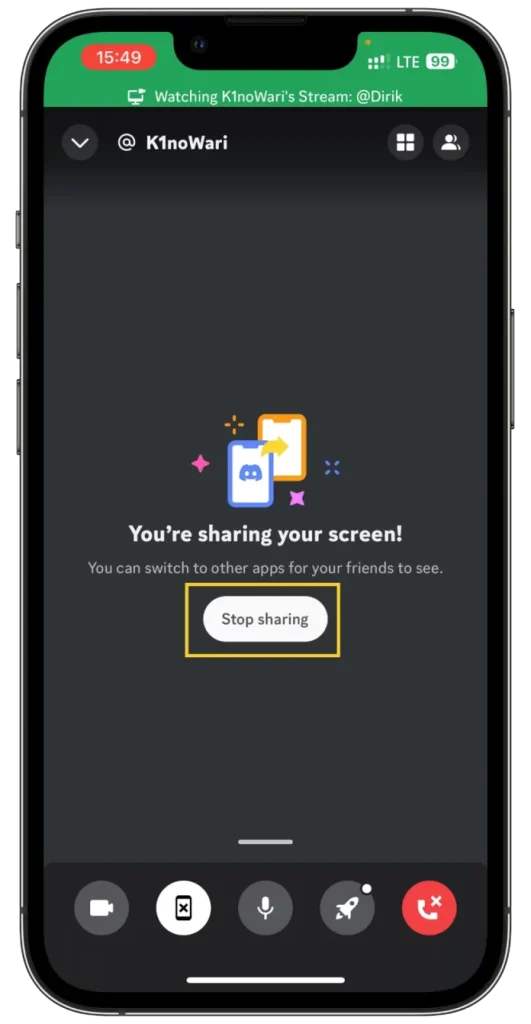
Dette afslutter skærmdelingssessionen, og din skærm vil ikke længere være synlig i taleopkaldet.
Sådan deler du din skærm i en serverkanal på Discord
Her er den samme situation som ovenfor, men med en lille forskel.
Hvis det er din server, vil du ikke have nogen problemer. Men hvis du går ind på en andens server, har du muligvis ikke tilladelse til at dele din skærm. Så husk det, og i tvivlstilfælde kontakt administratoren, inden du begynder at streame.
Følg disse enkle trin for at dele din skærm i en serverkanal på Discord:
- Naviger til den server, hvor du vil dele din skærm.
- Deltag i en stemmekanal på serveren.
- Når du er i stemmekanalen, skal du finde og klikke på ikonet “Del din skærm”. Dette findes typisk i bunden af Discord-grænsefladen.
- Et vindue vises, der beder dig om at vælge enten hele din skærm eller et specifikt programvindue til deling.
- Vælg den skærm eller applikation, du ønsker at streame.
- Vælg din foretrukne streamingopløsning og billedhastighed. Husk, at højere kvalitetsindstillinger muligvis udelukkende er tilgængelige for Discord Nitro-abonnenter.
- Klik på “Go Live” for at begynde at udsende din skærm til andre på kanalen.
Lad os se på, hvordan dette fungerer på desktop og mobil.
Discord-skærmudsendelse: i serverkanalen på pc’en
- Gå til serveren og indtast stemmekanalen.
- Klik derefter på knappen Del din skærm nederst til venstre.
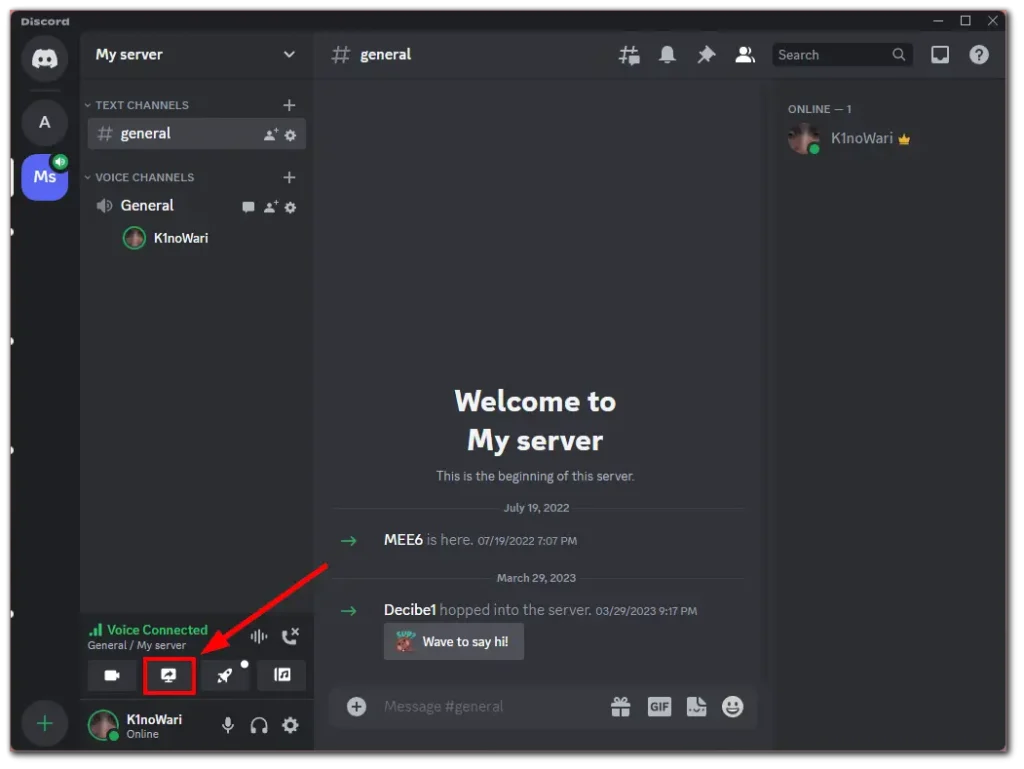
- Derefter skal du, på samme måde som vist ovenfor, vælge den skærm eller det app-vindue, du vil streame, vælge billedhastigheden og opløsningen og klikke på Go Live .
- For at stoppe skærmdeling skal du klikke på knappen Stop streaming , ligesom i et taleopkald.
Discord-skærmudsendelse: i serverkanalen på mobilen
o udsende din skærm på Discord, mens du er på en serverkanal ved hjælp af en mobilenhed, følg disse trin:
- Åbn Discord-appen : Start Discord-appen på din mobilenhed.
- Naviger til Server : Gå til den server, hvor du vil dele din skærm.
- Deltag i en stemmekanal : Indtast en stemmekanal på den server.
- Start skærmdeling : Når du først er i stemmekanalen, finder du en mulighed for at dele din skærm. Dette er normalt repræsenteret af et skærm- eller skærmikon.
- Vælg skærmdelingsindstillinger : Når du trykker på dette ikon, skal du muligvis vælge, hvilken del af din telefonskærm du vil dele, eller bekræfte skærmdelingshandlingen. Bemærk, at de nøjagtige muligheder kan variere afhængigt af din enhed og appversion.
- Send din skærm : Når du har valgt og bekræftet dine muligheder, begynder din mobilskærm at udsende til andre medlemmer i stemmekanalen.
- Stop deling : For at afslutte skærmdelingssessionen skal du blot klikke på stopknappen eller afslutte stemmekanalen.
Husk, at ydeevnen og kvaliteten af skærmdelingen kan afhænge af din enheds muligheder og din internetforbindelse. Derudover kan Discord mobilapp-grænsefladen variere lidt mellem iOS- og Android-enheder, så nogle trin kan være lidt anderledes.
Sådan administrerer du din stream på Discord
Under din streamsession kan du ændre forskellige parametre. Lad os se nærmere på, hvad du kan gøre:
- Først skal du klikke på det lille pilikon under den fremhævede skærmdelingsknap. Der vil du have nogle muligheder.
- Streamkvalitet: Hvis du har et Nitro-abonnement, kan du ændre din streams billedhastighed og opløsning.
- Skift Windows: Hvis flere skærme er tilsluttet din computer, kan du vælge den specifikke skærm, du vil dele. Alternativt kan du i stedet vælge at dele et bestemt appvindue.

Disse muligheder er kun tilgængelige for Discord desktop-appen.
Sådan tillader du skærmdeling på en Discord-server
Du kan tillade eller forbyde skærmdeling separat for hver stemmekanal på din Discord-server. Sådan gør du:
- Gå til din server, fremhæv stemmekanalen, og klik på tandhjulsikonet for at åbne dens indstillinger.
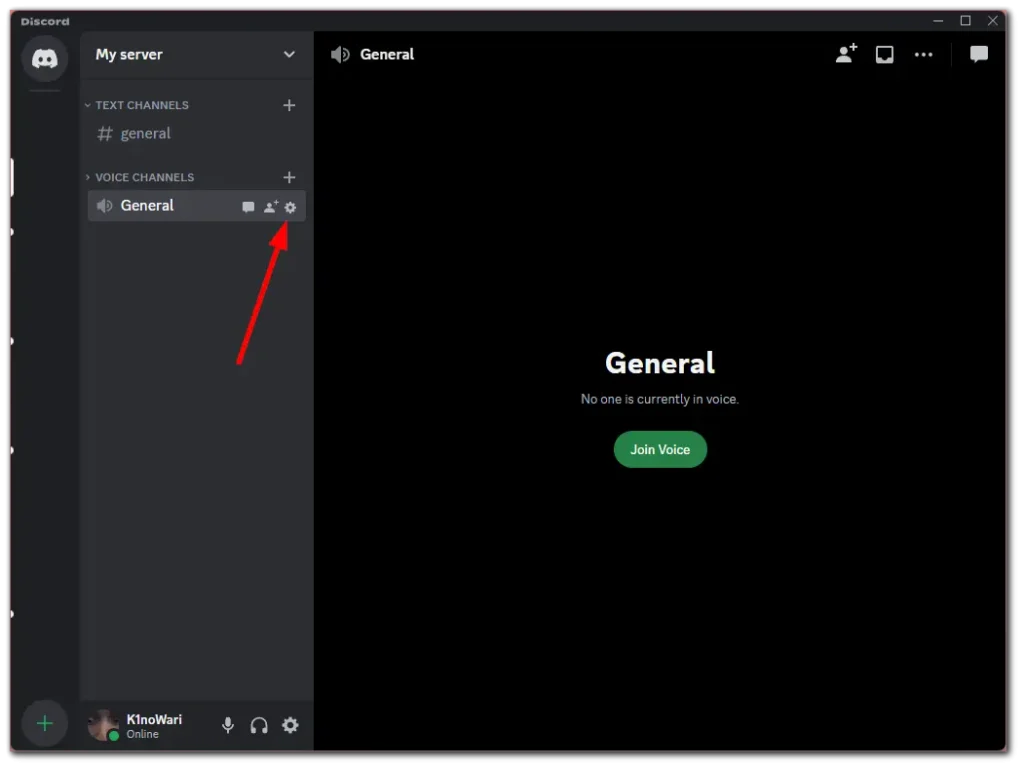
- Derefter skal du navigere til fanen Tilladelser og rulle ned til Video .
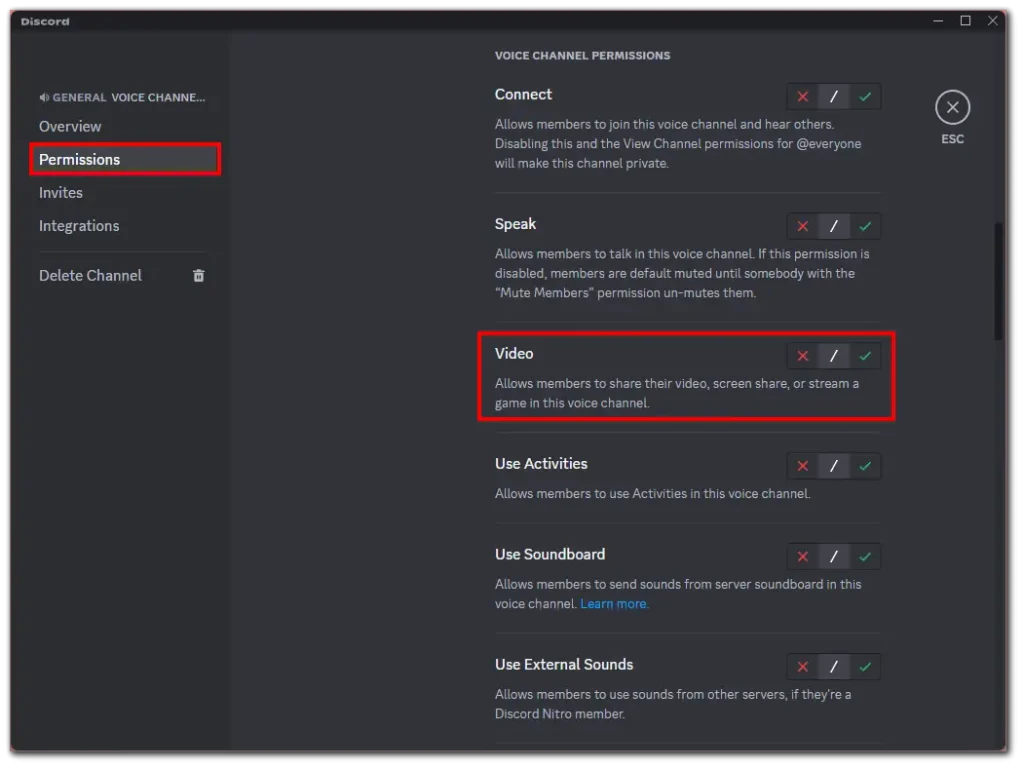
- For at deaktivere denne tilladelse for servermedlemmer skal du klikke på det røde kryds. For at tillade det, klik på det grønne flueben.
- Klik til sidst på Gem ændringer .
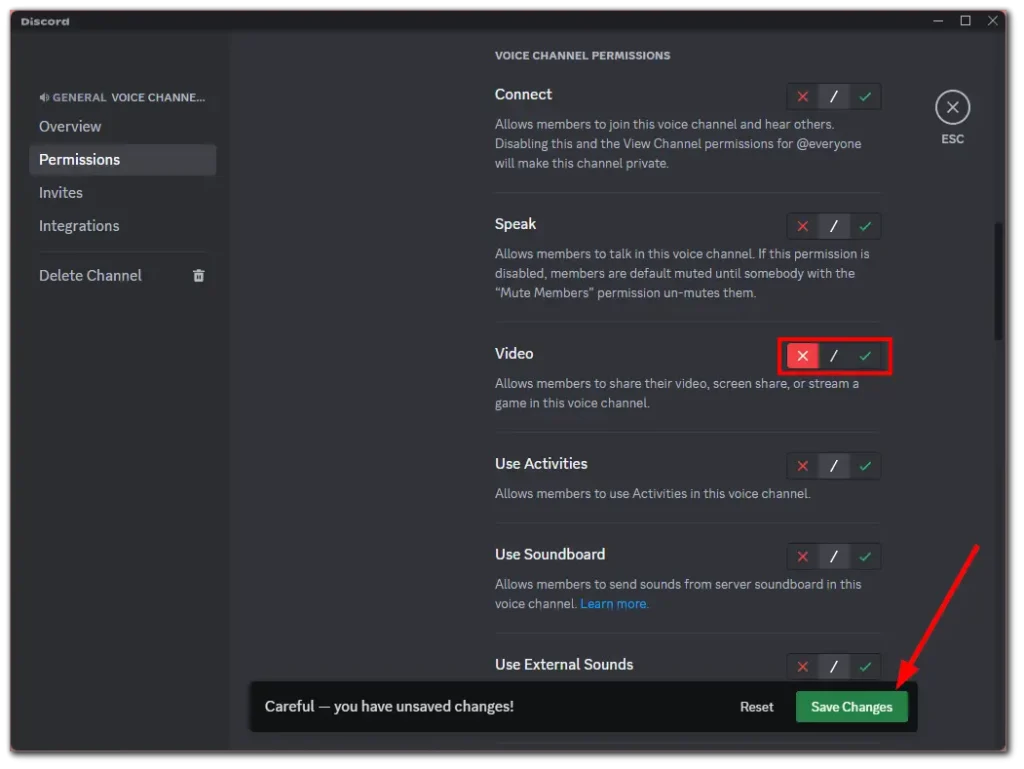
Når du har gennemført disse trin, skal du bede nogen om at starte skærmdeling på din server for at kontrollere, om alt fungerer godt.
Er det sikkert at dele skærm på Discord?
Skærmdeling på Discord er generelt sikkert, når det bruges inden for platformens tilsigtede retningslinjer. Men det er vigtigt at udvise forsigtighed og tage visse forholdsregler for at beskytte dit privatliv og din sikkerhed. Her er nogle faktorer at overveje:
- Pålidelige deltagere: Sørg for, at du deler skærmbilleder med personer eller grupper, du har tillid til. Del kun din skærm med personer, du kender, eller dem med en legitim grund til at se dit indhold. Undgå skærmdeling med fremmede eller på offentlige servere, hvor du ikke er bekendt med deltagerne.
- Private stemmekanaler: Brug Discords stemmekanaler til skærmdeling i stedet for offentlige kanaler. Private stemmekanaler begrænser adgangen til en bestemt gruppe, hvilket reducerer risikoen for, at uautoriserede personer deltager i sessionen.
- Begræns følsomme oplysninger: Vær opmærksom på det indhold, du deler på din skærm. Undgå at vise følsomme eller personlige oplysninger, såsom adgangskoder, økonomiske detaljer eller personlige samtaler, da de utilsigtet kan fanges og deles.
- Tjek dine indstillinger: Gennemgå dine Discord-indstillinger og sørg for, at dine skærmdelingsindstillinger er konfigureret til dine præferencer. For eksempel kan du vælge, om du vil inkludere lyd med din skærmdeling eller skifte mellem overlejringer til stemmechat. Juster disse indstillinger baseret på dine behov og dit ønskede niveau af privatliv.
- Hold din Discord-klient opdateret: Opdater regelmæssigt din Discord-klient for at sikre, at du har de seneste sikkerhedsrettelser og funktionsforbedringer. Discord udgiver ofte opdateringer for at løse sårbarheder og forbedre den overordnede brugeroplevelse.
- Pas på ondsindede links eller downloads: Undgå at klikke på mistænkelige links eller downloade filer fra ikke-pålidelige kilder under en skærmdelingssession. Udvis forsigtighed og vær på vagt over for potentielle phishingforsøg eller malware forklædt som harmløst indhold.
- Respekter andres privatliv: Hvis du deltager i en andens skærmdeling, skal du respektere deres privatliv og undlade at indfange eller dele følsomme oplysninger uden deres samtykke.
Selvom Discord har sikkerhedsforanstaltninger for at beskytte brugernes privatliv, er det vigtigt at forblive på vagt og tage ansvar for dine handlinger, når du deler skærm.
Hvordan deler jeg min skærm på Discord uden sort skærm?
For at dele din skærm på Discord uden at støde på en sort skærm, kan du følge disse trin:
- Opdater Discord- og videodrivere : Sørg for, at du har den nyeste version af Discord, og at dine videokortdrivere er opdaterede.
- Kør Discord som administrator : Prøv at køre Discord med administratorrettigheder. Højreklik på Discord-ikonet og vælg “Kør som administrator”.
- Deaktiver hardwareacceleration : I Discords indstillinger skal du gå til sektionen “Udseende” og deaktivere “Hardwareacceleration”.
- Tjek skærmindstillinger : Sørg for, at opløsningen på den skærm, du deler, ikke er for høj til udsendelse. I nogle tilfælde kan for høj opløsning forårsage problemer.
- Del et bestemt vindue i stedet for hele skærmen : I stedet for at dele hele din skærm, kan du prøve at dele et bestemt programvindue.
- Genstart Discord og din computer : Hvis problemet fortsætter, kan du prøve at genstarte Discord og om nødvendigt genstarte din computer.
- Tjek Firewall og Antivirus : Sørg for, at din firewall eller antivirusprogram ikke blokerer Discord.
- Kontakt Discord Support : Hvis ingen af disse metoder virker, skal du kontakte Discords supportteam for at få hjælp.
Disse trin skal hjælpe med at løse de mest almindelige årsager til en sort skærm, når du prøver at dele din skærm på Discord.
Hvordan tillader jeg Discord at dele min skærm på Mac?
Følg disse trin for at aktivere skærmdeling i Discord, når du bruger en Mac:
Tjek din skærmoptagelsestilladelse:
- Gå til din Macs “Systemindstillinger” (findes i Apple-menuen i øverste venstre hjørne af skærmen).
- Vælg “Sikkerhed og privatliv”.
- Klik på fanen “Privatliv”.
- Rul ned og vælg “Skærmoptagelse” fra listen til venstre.
- Du får vist en liste over apps, der har anmodet om tilladelse til at optage din skærm. Find Discord på denne liste og marker afkrydsningsfeltet. Hvis Discord ikke er på listen, skal du muligvis åbne appen og prøve at dele din skærm for at udløse tilladelsesanmodningen.
Du skal muligvis låse indstillingerne op ved at klikke på låseikonet i nederste venstre hjørne af vinduet og indtaste din administratoradgangskode.
Genstart Discord: Når du har disse tilladelser, skal du afslutte Discord ( du kan bruge tastaturgenvejen Command + Q ) og åbne den igen. Dette vil sikre, at tilladelserne anvendes.
Start skærmdeling i Discord:
- Deltag i et taleopkald eller serverkanal i Discord.
- Klik på ikonet “Del din skærm” (findes normalt i nederste venstre hjørne af Discord-vinduet).
- Vælg at dele hele skærmen eller blot et bestemt vindue.
- Vælg den skærm eller det appvindue, du ønsker, og klik på “Go Live” for at begynde at dele.
Tjek din Macs indstillinger for yderligere tilladelser: Hvis du stadig støder på problemer, skal du kontrollere andre relevante indstillinger under “Sikkerhed og privatliv” i Systemindstillinger, såsom at sikre, at Discord har de nødvendige adgangstilladelser.
Husk, at efter at have opdateret eventuelle sikkerheds- eller privatlivsindstillinger, skal du ofte genstarte appen eller endda din Mac for at ændringerne træder i kraft.

