Der er ingen særlig kontakt eller mulighed for “anonym” afsendelse i dine AirDrop-indstillinger. Afhængigt af hvordan du har konfigureret AirDrop, og hvilke oplysninger der er knyttet til din enhed, kan modtageren måske eller måske ikke finde ud af din identitet.
Hvis du er i modtagerens kontakter: Når du sender en fil til en person, der har gemt dig i sine kontakter, vil de se dit navn og foto (hvis det er indstillet). Det betyder, at hvis afsenderen er din kontakt, ved du, hvem vedkommende er.
Hvis du ikke er i modtagerens kontakter: I dette tilfælde vil modtageren kun se dit enhedsnavn, som normalt er indstillet til “iPhone [dit navn]” som standard.
Hvordan finder man ud af, hvem der har airdroppet?
En fil, der sendes via AirDrop, kan kun spores, hvis afsenderen er i modtagerens kontaktbog. Og modtageren har indstillingen “Kun kontakter” aktiveret. I dette tilfælde vises modtagerens navn og foto, hvis det er tilføjet. I så fald vises AirDrop-afsenderens navn ikke, og modtageren kan kun se afsenderens navn i kontakterne.
Hvis afsenderen ikke er i kontakterne, vil modtageren se en anmodning om navnet på den enhed, som filen blev sendt fra, men bortset fra det gives der ingen identificerende oplysninger. Indstillingerne ændrer dog let navnet AirDrop, så det kan ikke betragtes som en pålidelig identifikator. Det er således umuligt at spore afsenderen, hvis brugeren har ændret enhedens navn og ikke er din kontakt.
Der er ingen måde at vide, hvem der har sendt dig filen, hvis det ikke er din kontakt. Bluetooth og Wi-Fi giver ikke nok information til nøjagtigt at identificere afsenderen, især hvis vedkommende vælger at være anonym.
Kan du se din AirDrop-historik?
Du kan ikke se AirDrop-historikken, når du har modtaget en fil. Der er ingen mulighed for at tjekke AirDrop-historikken på nogen Apple-enhed.
Når du modtager en fil via AirDrop på din enhed, går den til den relevante app, afhængigt af filtypen. Derefter er filen ikke anderledes end alle andre filer.
Nogle mennesker har skrevet på Quora, at hvis du trykker på “i”-ikonet på et foto, som du har modtaget via AirDrop, vil du se oplysninger om det. Men det er ikke sandt. Det eneste, der vises, er datoen, hvor billedet blev oprettet.
Der er ingen samlet historik, som viser alle AirDrop-beskeder, der er modtaget og sendt over en bestemt tidsperiode.
Kan en fremmed AirDroppe dig?
Ja, en fremmed kan sende dig en fil via AirDrop, hvis du har indstillingen “For alle” på din enhed.
Der er mange videoer på nettet af fremmede på et fly, der sender AirDrop-selfies af piloten til alle med indstillingen “For alle” aktiveret. Jeg faldt også for denne joke sidste efterår, da jeg fløj til Stockholm og ved en fejltagelse accepterede et Airdrop-foto. Det er sjovt.
Hvor tæt skal man være for at bruge AirDrop?
AirDrop bruger en kombination af Bluetooth og Wi-Fi til at overføre data. For at AirDrop kan fungere, skal enhederne være inden for Bluetooth-rækkevidde af hinanden. Standardrækkevidden for Bluetooth er op til 30 fod, men det kan variere afhængigt af omgivelserne og eventuelle fysiske forhindringer.
Mens denne rækkevidde giver en generel retningslinje, kan præstationen i den virkelige verden variere. Vægge, møbler og andre forhindringer kan reducere den effektive afstand. For at opnå de bedste resultater med AirDrop anbefales det normalt at være i samme rum eller i nærheden af den anden enhed uden væsentlige forhindringer mellem dem.
Hvordan vises AirDrop på Mac?
Du vil se enhedens navn, uanset om afsenderen er din kontakt eller ej. Hvis afsenderen er din kontakt, vil du også se et foto.
Når en fil sendes til din Mac via AirDrop, er processen som følger:
Der vises en pop op-meddelelse på din Mac-skærm, som informerer dig om, at kontakten (navn) vil sende dig en fil via AirDrop. Meddelelsen vil have to knapper, “Accept” og “Decline”. Klik på “Acceptér” for at begynde at downloade filen til din Mac. Hvis du ikke ønsker at modtage filen, skal du bare klikke på “Afvis”.
Hvordan vises AirDrop på Mac?
Du vil se enhedens navn, uanset om afsenderen er din kontakt eller ej. Hvis afsenderen er din kontakt, vil du også se et foto.
Når en fil sendes til din Mac via AirDrop, er processen som følger:
Der vises en pop op-meddelelse på din Mac-skærm, som informerer dig om, at kontakten (navn) vil sende dig en fil via AirDrop. Meddelelsen vil have to knapper, “Accept” og “Decline”. Klik på “Acceptér” for at begynde at downloade filen til din Mac. Hvis du ikke ønsker at modtage filen, skal du bare klikke på “Afvis”.
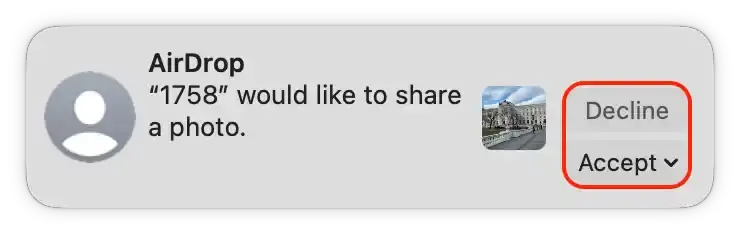
Hvordan vises AirDrop fra kontakter på iPhone eller iPad?
Når du får tilsendt en fil via AirDrop til din iPhone eller iPad fra en kontakt, er processen som følger:
Der vises en pop op-meddelelse på din iPhone- eller iPad-skærm, som informerer dig om, at kontakten (deres navn vil blive oplyst) ønsker at sende dig en fil via AirDrop. Meddelelsen vil have knapperne “Acceptér” og “Afvis”.
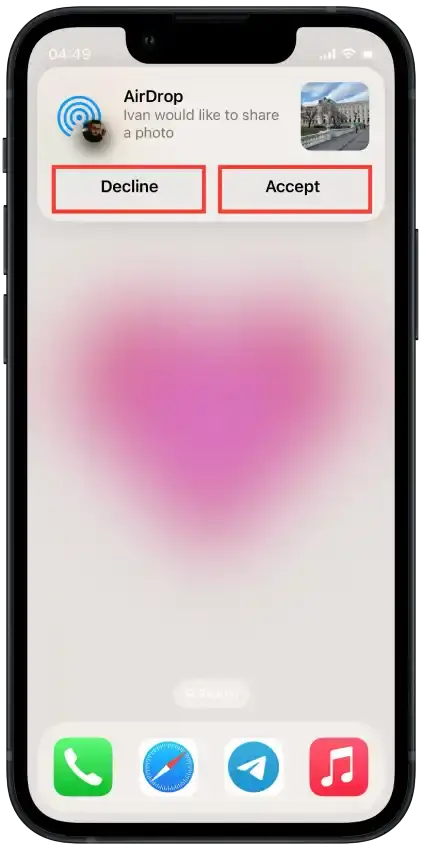
Derefter vises en meddelelse om, at overførslen er fuldført, hvis du har accepteret filen.
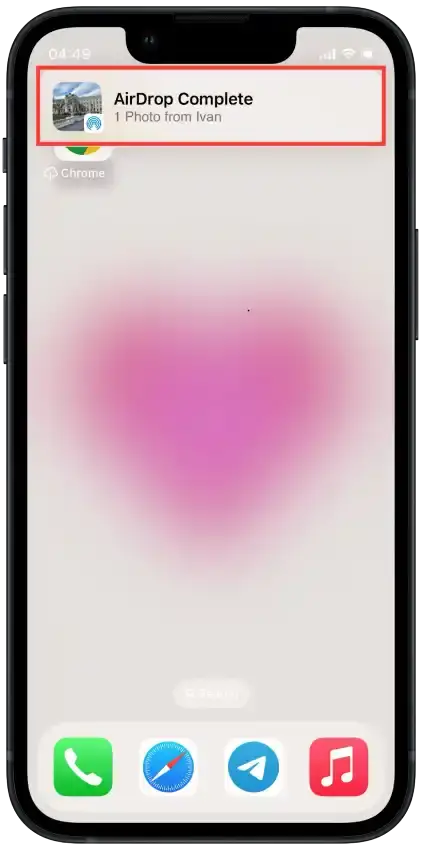
Hvordan vises AirDrop fra ikke-kontakter på iPhone eller iPad?
For at få en fil fra en ikke-kontakt, skal du have indstillingen “Alle i 10 minutter” slået til.
Når du får tilsendt en fil via AirDrop til din iPhone eller iPad fra en fremmed (ikke fra dine kontakter), er processen som følger:
En pop op-meddelelse vises på din iPhone- eller iPad-skærm og informerer dig om, at enheden (enhedens navn) vil sende dig en fil via AirDrop. Vælg “Acceptér” og “Afvis”.
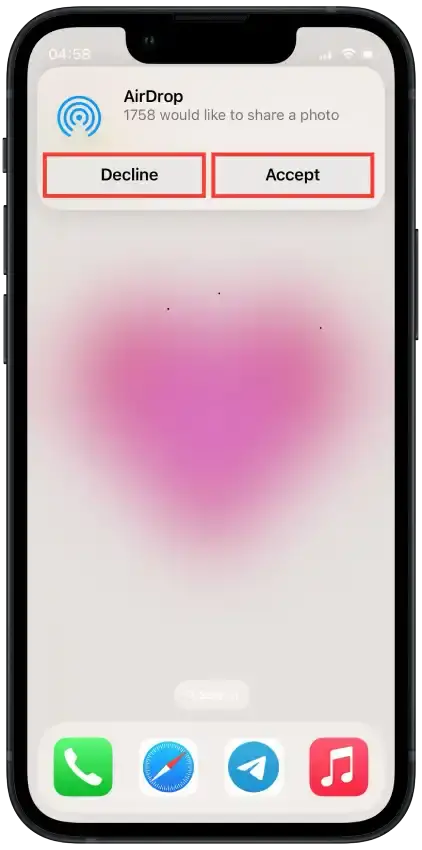
Du vil også modtage en meddelelse, når filoverførslen er fuldført.

Hvordan ændrer man AirDrop-indstillinger på Mac?
Det er nemt at ændre AirDrop-indstillingerne på en Mac. Her kan du se, hvordan du tilpasser dine AirDrop-indstillinger:
- Åbn Finder på Mac.

- Vælg sektionen AirDrop.
- Klik på “Allow me to be discovered by”, og du vil se 3 muligheder:
- Ingen – Denne indstilling gør AirDrop utilgængelig, skjuler din enhed for andre og forhindrer filoverførsel.
- Kun kontakter – Kun dem i dine kontakter kan finde din enhed og overføre filer. For at gøre dette skal begge enheder bruge den samme iCloud-konto, og dine optegnelser skal indeholde afsenderens kontaktoplysninger (e-mailadresse eller telefonnummer knyttet til et Apple-id).
- Alle – Enhver Apple-enhed i nærheden med et aktivt AirDrop kan se din enhed og tilbyde at overføre filer.
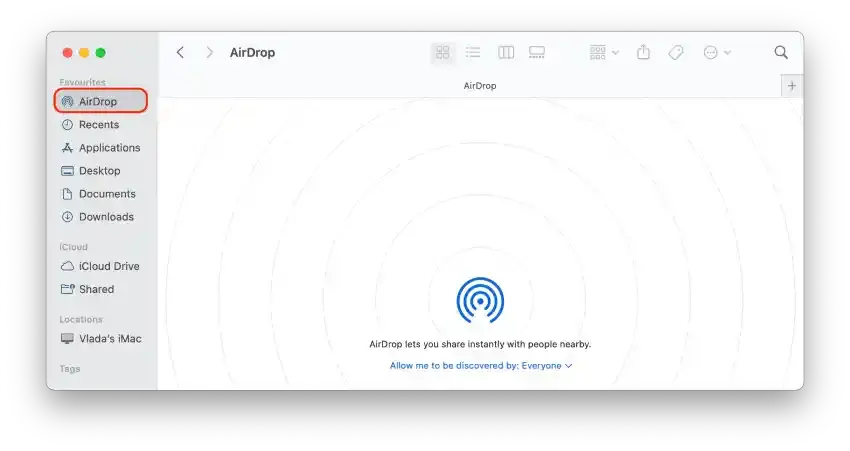
Hvis du vælger Everyone, skal du huske at sætte AirDrop tilbage til “Contacts Only” eller “Nobody”, når du er færdig med at dele, især hvis du befinder dig et offentligt sted.
Hvordan ændrer man AirDrop-indstillinger på iPhone og iPad?
For at ændre AirDrop-indstillingerne på iPhone og iPad skal du følge disse trin:
- Åbn appen Indstillinger.
- Gå derefter til afsnittet Generelt.
- Åbn afsnittet AirDrop.
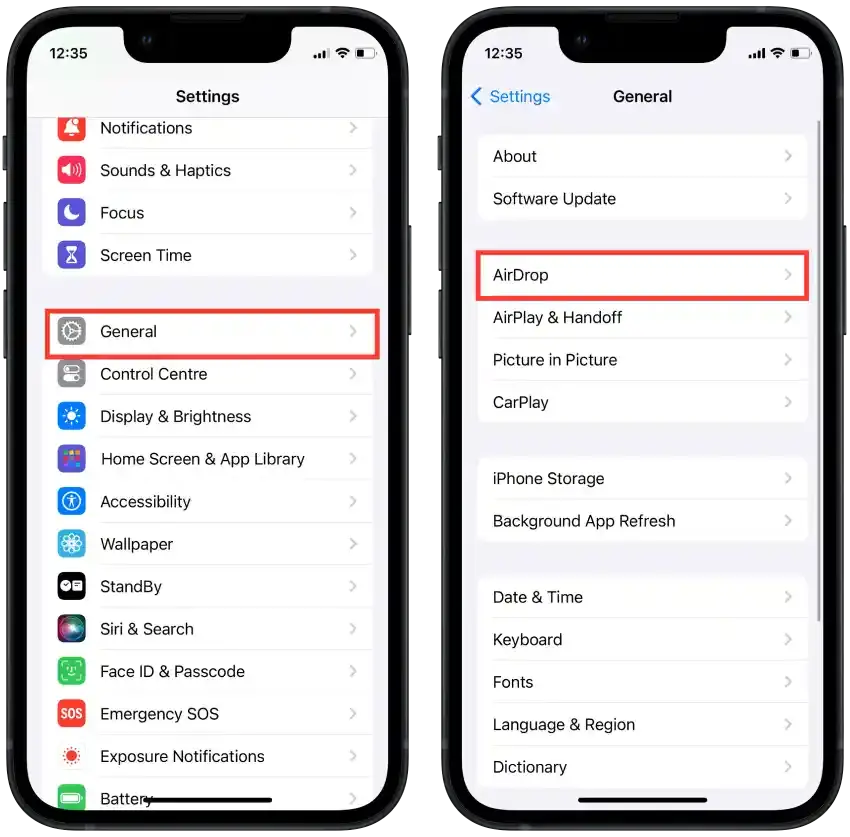
- I det nye vindue vil du se 3 muligheder:
- Off – Denne indstilling deaktiverer AirDrop. Din enhed bliver usynlig, og ingen kan sende dig filer via denne funktion.
- Kun kontakter – Kun dem på din kontaktliste kan se din enhed og sende dig filer.
- Alle i 10 minutter – Enhver Apple-enhed i nærheden, der bruger AirDrop, kan registrere din enhed og overføre filer til dig. Denne tilstand er nyttig til at dele filer med personer, der ikke er på din kontaktliste.
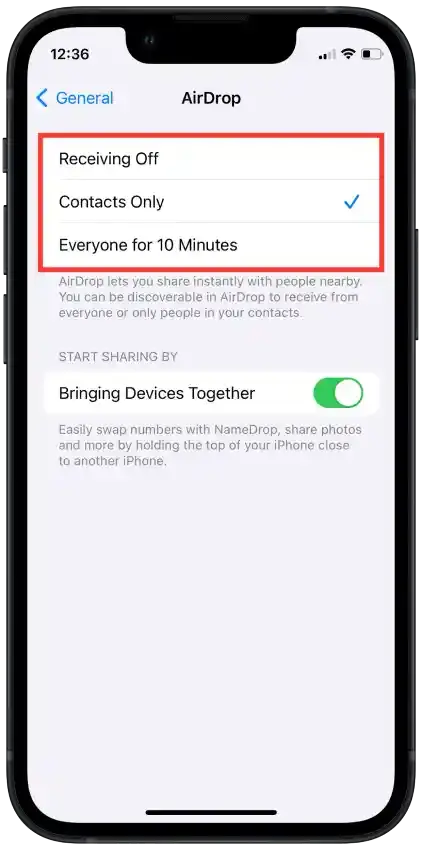
Denne artikel blev oprindeligt skrevet på Tab-TV International af Vlada Komar og blev oversat og delvist omskrevet til Tab-TV Danmark. Læs den originale på engelsk her.

