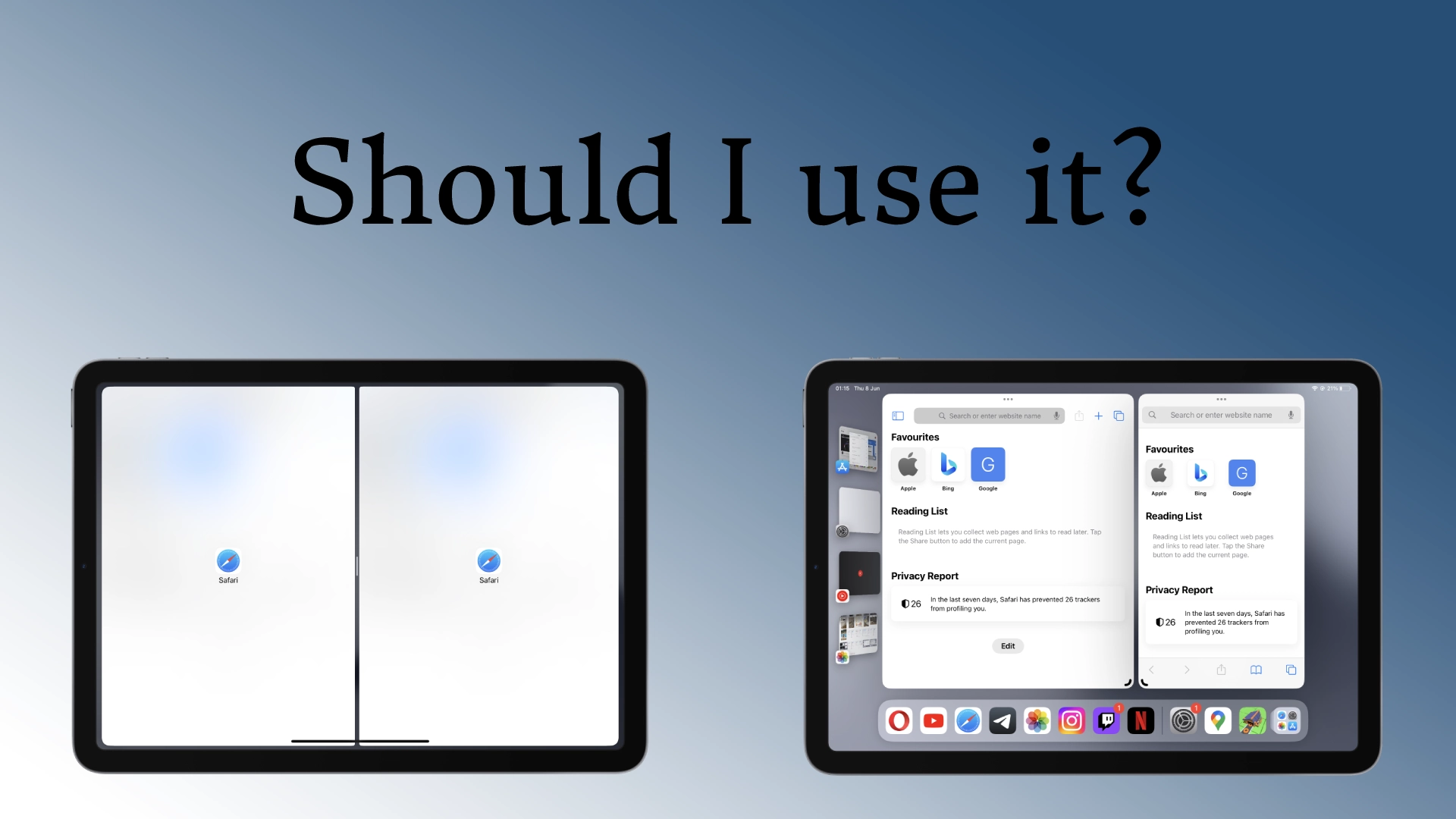Ja, selvfølgelig skal du bruge en delt skærm på din iPad; dette er især nyttigt, hvis du har brug for at overføre information fra et dokument til et andet eller arbejde med regneark. Opdeling af skærmen gør dit arbejde meget mere overskueligt. Hvis du ikke er vant til denne form for arbejde, eller du ikke har brug for en delt skærm, skal du ikke aktivere det.
Hvad er Split View og Slide Over på iPad?
Split View og Slide Over er to kraftfulde multitasking-funktioner på iPads, der giver dig mulighed for at se og interagere med flere apps samtidigt. De øger produktiviteten og muliggør problemfri multitasking, hvilket gør det nemmere at skifte mellem apps og udføre forskellige opgaver på din iPad. Lad os udforske hver af disse funktioner i detaljer:
Split View
Split View deler din iPad-skærm i to side-by-side app-vinduer. Denne funktion er praktisk, når du arbejder med to apps samtidigt. Sådan aktiverer du Split View:
- Åbn en app på din iPad.
- Stryg op fra bunden af skærmen for at afsløre Dock.
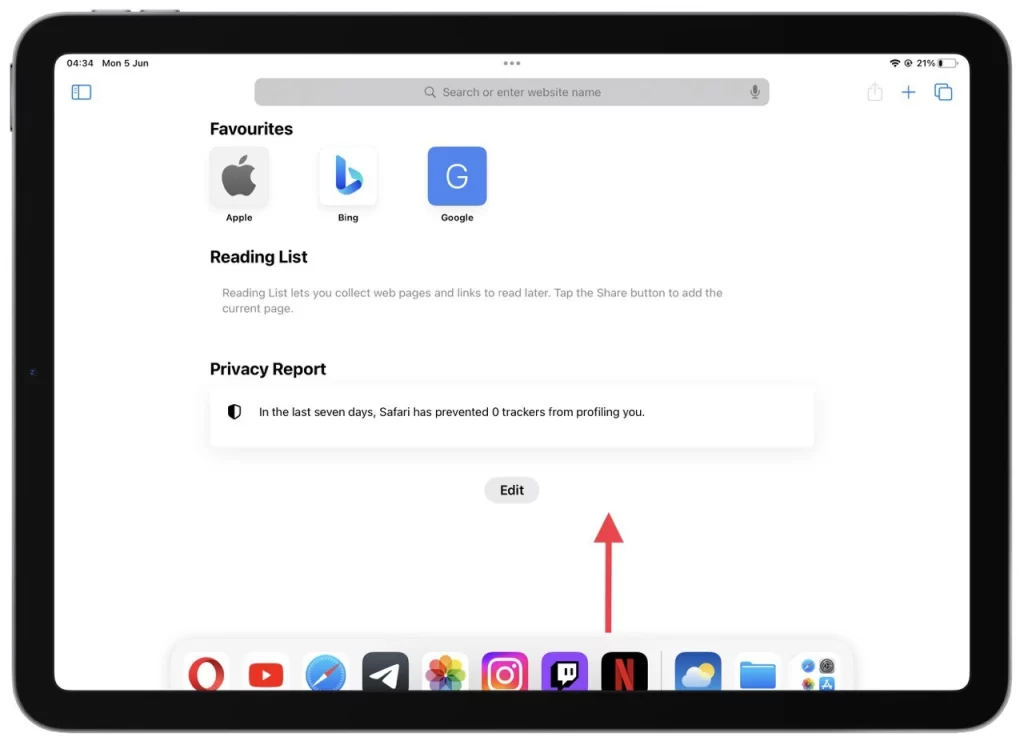
- Tryk og hold på ikonet for den anden app, du vil bruge.
- Træk appikonet til venstre eller højre side af skærmen, indtil det deler sig fra Dock.
- Slip fingeren for at åbne den anden app i Split View.

Når du først er i Split View, kan du justere bredden af hvert appvindue ved at trække skillelinjen mellem dem. Du kan også interagere med begge apps samtidigt, såsom at kopiere og indsætte indhold mellem dem eller henvise til information fra den ene app, mens du arbejder på den anden.
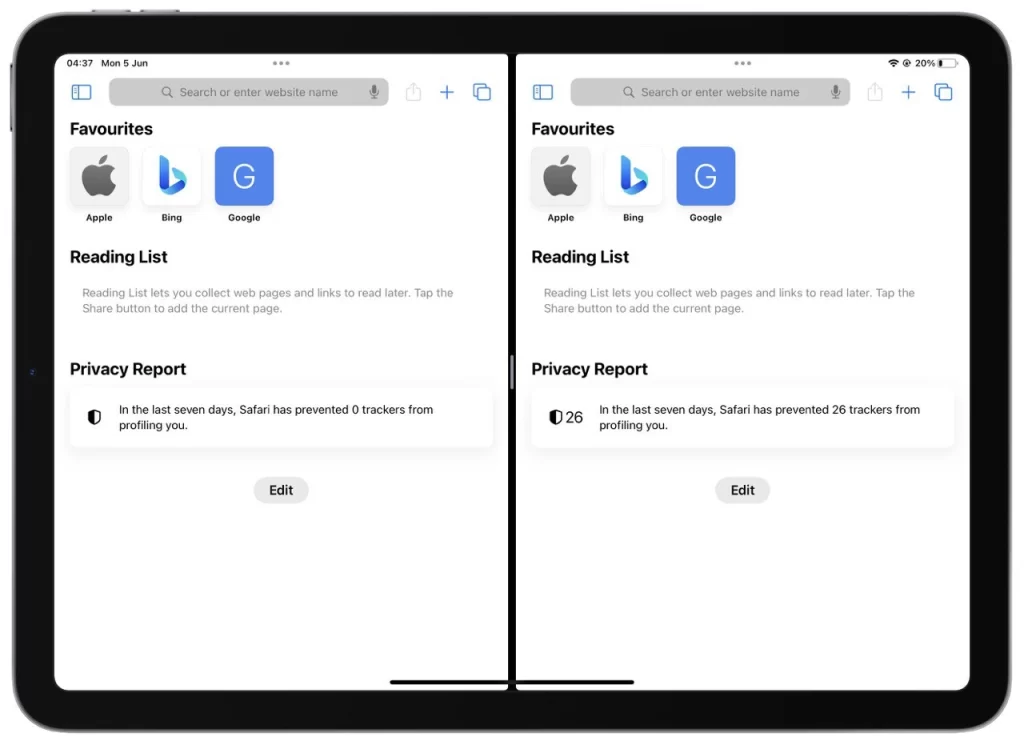
Det er vigtigt at bemærke, at ikke alle apps understøtter Split View. Men mange populære produktivitetsapps, såsom Safari, Notes, Mail og Pages, er kompatible. Du kan også bruge Split View med indbyggede systemapps som Kalender og Beskeder. For at afslutte Split View skal du blot trække skillelinjen helt til venstre eller højre kant af skærmen eller stryge den af skærmen.
Glid over
Slide Over er en funktion, der giver dig mulighed for hurtigt at få adgang til og interagere med en sekundær app uden at forlade din nuværende. Det vises som et lille, flydende vindue, der svæver over hovedappen. Sådan bruger du Slide Over:
- Stryg op fra bunden af skærmen for at åbne Dock, mens du kører den første app.
- Tryk på den app, du vil starte i Slide Over-tilstand, og hold dit tryk på den .
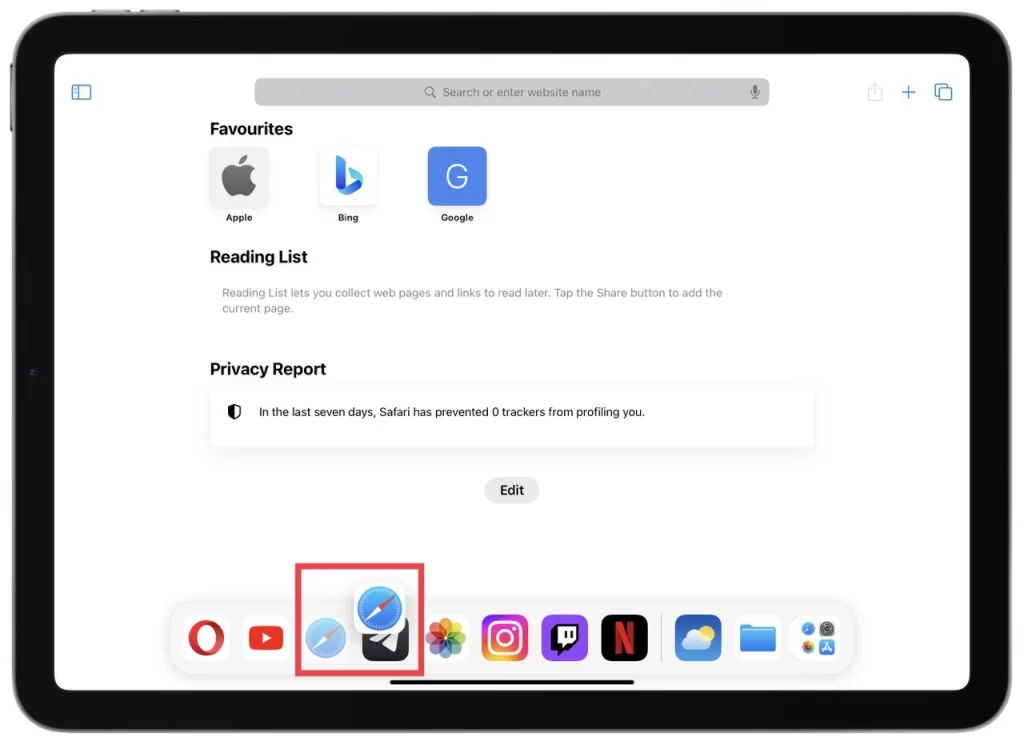
- Træk appen til den ønskede del af skærmen (men ikke til kanten), og slip den . Appen skal vises i et separat vindue.
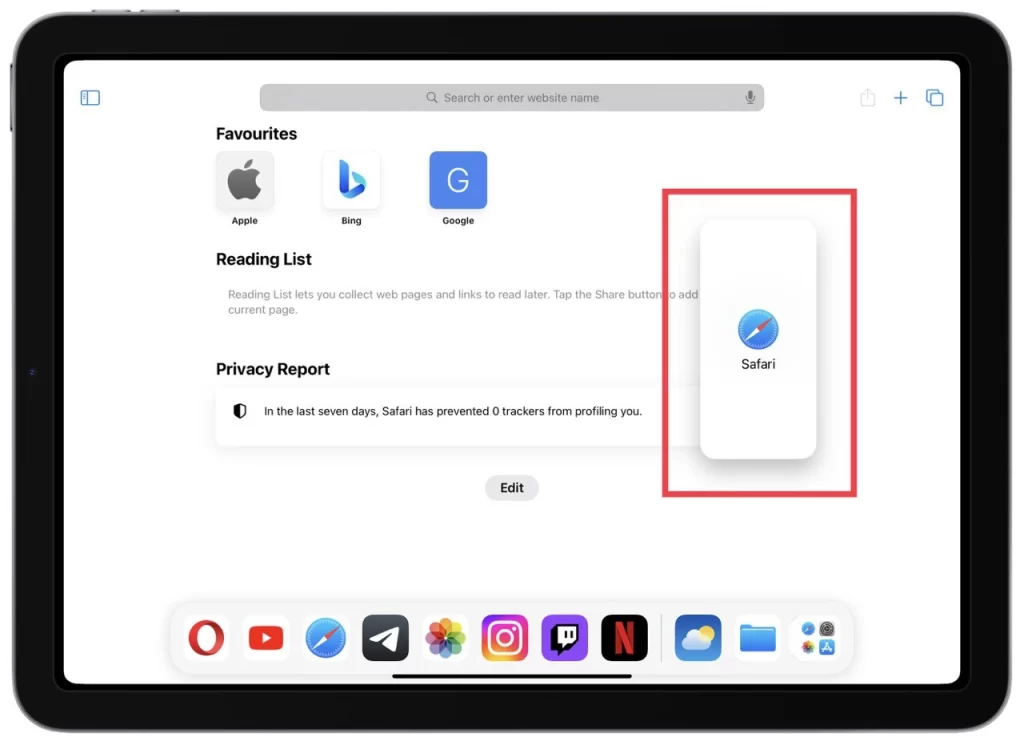
Med Slide Over kan du udføre hurtige opgaver, som at svare på en besked, tjekke din e-mail eller skrive noter ned, uden at forstyrre din primære arbejdsgang. Stryg vandret langs den grå bjælke øverst i Slide Over-vinduet for at skifte mellem apps i Slide Over. Du kan også justere placeringen af Slide Over-vinduet ved at trykke på og trække den grå bjælke.
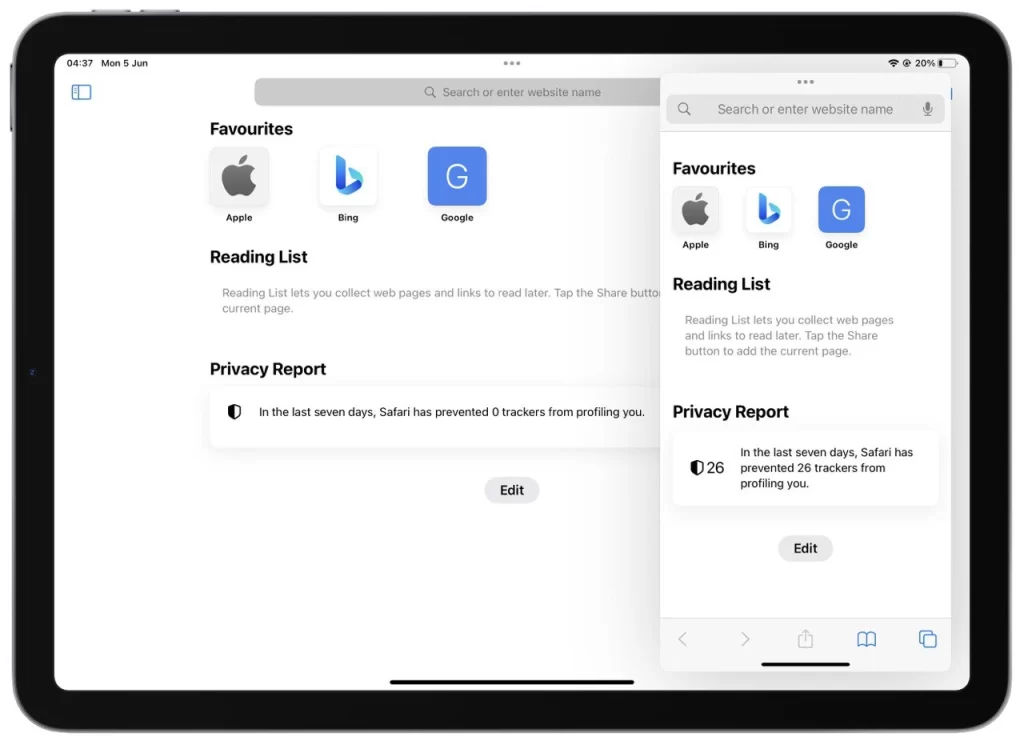
I lighed med Split View understøtter ikke alle apps Slide Over. Men mange populære apps, herunder Safari, Kalender og Apple Notes, er blevet optimeret til denne funktion. For at lukke Slide Over-vinduet skal du stryge det væk fra skærmen til højre.
Du kan udnytte styrken ved multitasking på din iPad ved at kombinere Split View og Slide Over. For eksempel kan du åbne Safari i Split View med et forskningsdokument på den ene side og Notes-appen i Slide Over for at notere vigtige punkter.
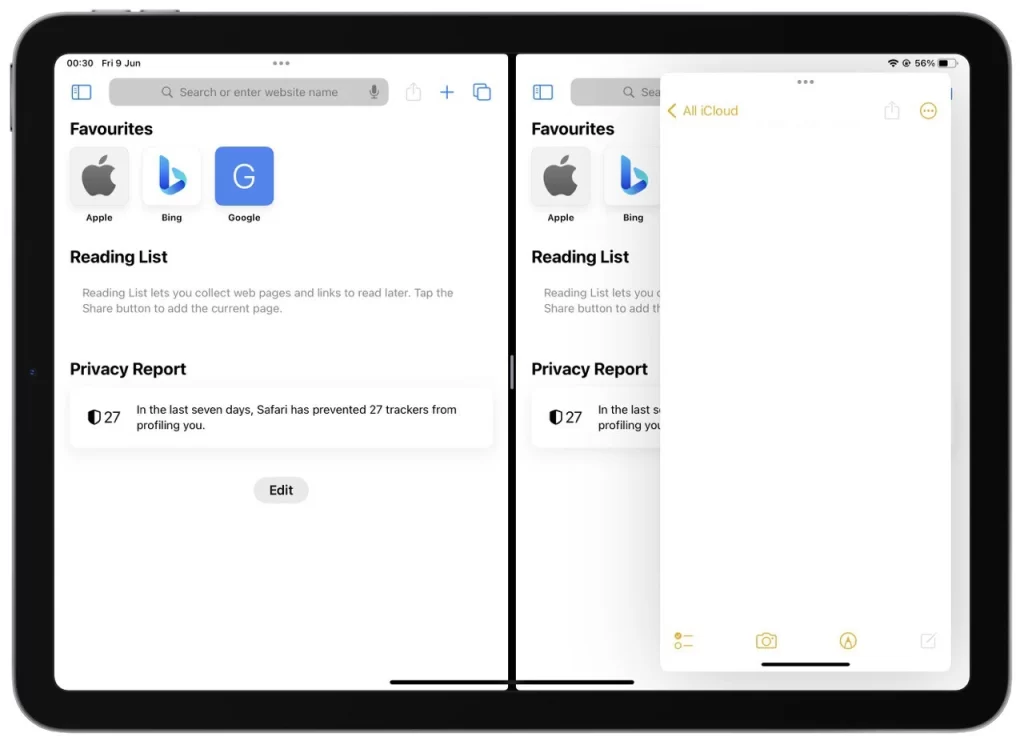
Disse multitasking-funktioner giver en problemfri og effektiv måde at arbejde med flere apps på samtidigt, hvilket i sidste ende forbedrer din produktivitet og fleksibilitet på iPad.
Hvorfor skal du bruge delt skærmtilstande på din iPad?
Split screen-tilstande, såsom Split View og Slide Over, tilbyder adskillige fordele, der kan forbedre din iPad-oplevelse markant. Lad os undersøge i detaljer, hvorfor du bør overveje at bruge delt skærmtilstande på din iPad:
- Øget produktivitet : En af de primære fordele ved tilstande med delt skærm er evnen til at arbejde med flere apps samtidigt. Med Split View kan du have to apps side om side, så du nemt kan referere til oplysninger, kopiere og indsætte indhold eller trække og slippe filer mellem apps. Dette eliminerer behovet for konstant at skifte frem og tilbage mellem apps, hvilket sparer dig tid og strømliner din arbejdsgang. Slide Over giver dig på den anden side adgang til en sekundær app uden at forlade din primære app, hvilket gør den praktisk til at udføre hurtige opgaver uden at afbryde dit fokus.
- Sømløs multitasking : Opdelt skærmtilstande muliggør problemfri multitasking ved at give dig mulighed for at se og interagere med flere apps samtidigt. Dette er især fordelagtigt for aktiviteter, der kræver henvisning, sammenligning eller samarbejde mellem apps. For eksempel kan du åbne et dokument i én app, mens du samtidig tager noter i en anden. Du kan også se en video eller deltage i et videoopkald, mens du arbejder på et projekt. Evnen til at multitaske ubesværet øger effektiviteten og muliggør en jævnere og mere flydende brugeroplevelse.
- Tilpasset arbejdsområde : Opdelt skærmtilstande giver fleksibiliteten til at skabe et tilpasset arbejdsområde, der er skræddersyet til dine behov. Du kan arrangere apps på en måde, der maksimerer din produktivitet og bekvemmelighed. For eksempel kan du åbne din e-mail-klient på den ene side, mens du surfer på nettet på den anden side. Denne tilpasning giver dig mulighed for at skabe et multitasking-miljø, der passer til dine præferencer og hjælper dig med at forblive organiseret og fokuseret.
- Forbedret samarbejde : Når du arbejder sammen, kan tilstande med delt skærm være uvurderlige. Med Split View kan du åbne en videokonference-app sammen med en dokumentredigeringsapp, så du kan have ansigt-til-ansigt-diskussioner, mens du foretager redigeringer i realtid. Dette fremmer effektiv kommunikation og samarbejde, især i fjernarbejde eller uddannelsesmiljøer. Slide Over er også nyttigt til samarbejde, da det giver dig mulighed for hurtigt at referere eller dele oplysninger fra en sekundær app under diskussioner eller præsentationer.
- Forbedret effektivitet til specifikke opgaver : Visse opgaver har stor gavn af delt skærmtilstande. Hvis du for eksempel er indholdsskaber, kan du åbne din skriveapp på den ene side og referencemateriale, såsom en webbrowser eller billedredigeringsværktøj, åbne på den anden side. Dette giver dig mulighed for at indsamle oplysninger eller redigere, mens du opretholder dit kreative flow problemfrit. På samme måde, hvis du er studerende, kan du åbne din lærebog eller forelæsningsnoter sammen med din note-app, hvilket gør det nemmere at studere og tage omfattende noter.
Afslutningsvis kan brugen af delt skærmtilstande på din iPad øge produktiviteten markant, strømline multitasking, give et tilpasset arbejdsområde, forbedre samarbejdet og forbedre effektiviteten af forskellige opgaver. Ved at udnytte disse funktioner kan du optimere din iPad-oplevelse og opnå mere på kortere tid, uanset om du arbejder, studerer eller blot nyder dine yndlingsapps.
Hvad er ulemperne ved den opdelte skærm på iPad?
Mens delt skærmtilstande på iPad giver en række fordele, er det afgørende at overveje den potentielle indvirkning på batteriets levetid. Her er en udvidet diskussion om ulemperne ved delt skærm på iPad, herunder dens effekt på batteriforbruget:
- Reduceret skærmejendomme : Opdeling af skærmen for at rumme flere apps betyder, at hver app modtager en mindre del af skærmen. Følgelig kan den reducerede skærmejendom påvirke seeroplevelsen, især når du arbejder med apps, der kræver en større grænseflade eller detaljeret indhold. Dette kan øge rulning eller zoomning, hvilket potentielt belaster dine øjne og forårsager træthed. Derudover kan det forbruge mere strøm, hvis du driver skærmen til at gengive flere apps samtidigt, hvilket bidrager til batteridræning.
- App-kompatibilitet : Ikke alle apps understøtter fuldt ud delt skærmtilstande. Mens mange populære apps er optimeret til delt skærm, fungerer nogle tredjeparts- eller specialiserede apps muligvis ikke optimalt eller i delt skærmtilstand. Denne begrænsning kan hindre din evne til at arbejde problemfrit med specifikke apps eller begrænse dine multitasking-muligheder. I nogle tilfælde kan kørsel af ikke-understøttede apps på en delt skærm føre til ydeevneproblemer eller uventet adfærd, hvilket yderligere påvirker batteriforbruget.
- Distraktioner og fokus : Opdelt skærm kan introducere distraktioner og potentielt påvirke din evne til at bevare fokus på en enkelt opgave. At have flere apps synlige samtidigt kan øge fristelsen til at skifte mellem apps, tjekke notifikationer eller deltage i ikke-arbejdsrelaterede aktiviteter. Disse distraktioner kan reducere produktiviteten og øge strømforbruget, da aktive apps og meddelelser kræver processorkraft og netværksforbindelse.
- Komplekse app-interaktioner : Brug af delt skærmtilstande kan komplicere visse app-interaktioner. Nogle apps understøtter muligvis ikke træk-og-slip-funktionalitet mellem vinduer med delt visning, hvilket begrænser den problemfri indholdsoverførsel mellem apps. Derudover kan adfærden af visse appfunktioner eller -bevægelser variere i delt skærmtilstand, hvilket kræver, at du tilpasser dig nye interaktionsmønstre. Denne indlæringskurve kan øjeblikkeligt forstyrre din arbejdsgang og utilsigtet føre til yderligere strømforbrug, mens du navigerer og tilpasser dig det delte skærmmiljø.
- Batteri levetidspåvirkning : Brug af delt skærmtilstande kan påvirke din iPads batterilevetid. At køre flere apps samtidigt kræver mere processorkraft, hvilket øger enhedens energiforbrug. Displayet gengiver også flere app-grænseflader, hvilket yderligere bidrager til batteridræning. Udvidet brug af delt skærmtilstande, især med ressourcekrævende apps, kan forkorte den samlede batterilevetid på din iPad. Det er vigtigt at være opmærksom på dine brugsmønstre og justere indstillinger eller vaner for at optimere batteriets ydeevne, når du deltager i multitasking-aktiviteter.
Konklusion: Mens delt skærmtilstande på iPad tilbyder bemærkelsesværdige multitasking-egenskaber, kommer de med overvejelser, herunder reduceret skærmejendomme, problemer med app-kompatibilitet, potentielle distraktioner, komplekse app-interaktioner og indvirkningen på batterilevetiden. Det er vigtigt at evaluere disse faktorer og finde en balance mellem produktivitet og batteriforbrug.