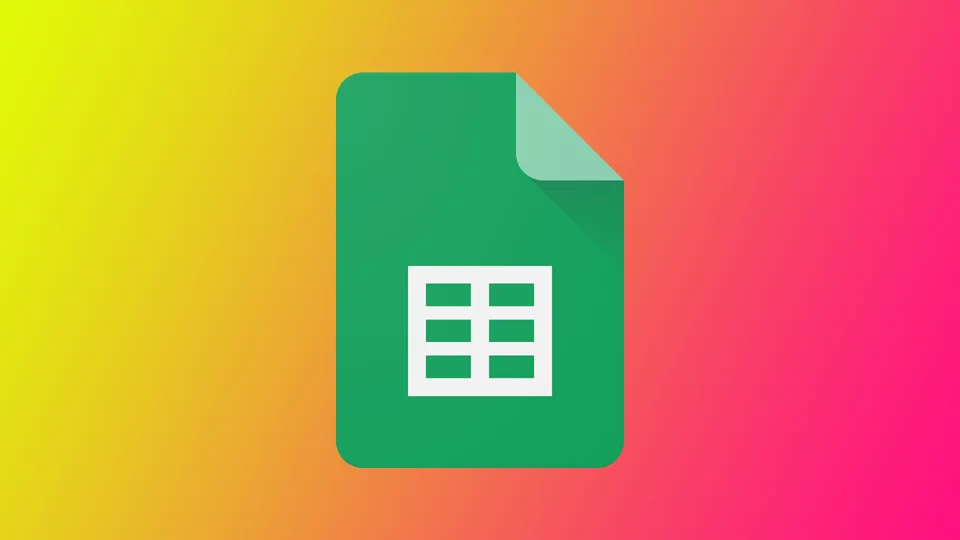Google Sheets har mange funktioner, herunder muligheden for at udskrive regneark. Udskrivning af et regneark i Google Sheets er en vigtig færdighed for alle, der arbejder med data, da det giver dig mulighed for at oprette papirkopier af dit arbejde til opbevaring eller til at dele med andre, der måske ikke har adgang til internettet.
Udskrivning af et regneark kræver dog mere end blot at klikke på en knap. Det er vigtigt at sikre, at den udskrevne version ser ud, som du ønsker det, med korrekt formatering, læselig tekst og nøjagtige data. Lad os se på alle de nuancer, der kan opstå for dig.
Sådan udskriver du et enkelt ark i Google Sheets
Det er en simpel proces at udskrive et enkelt regneark i Google Sheets. Følg disse trin for at udskrive et enkelt regneark i Google Sheets:
- Åbn det regneark, du vil udskrive, i Google Sheets.
- Klik på Filer i menulinjen, og vælg Udskriv fra rullemenuen – eller tryk på “Ctrl+P” på en Windows-pc eller “Kommando+P” på en Mac.
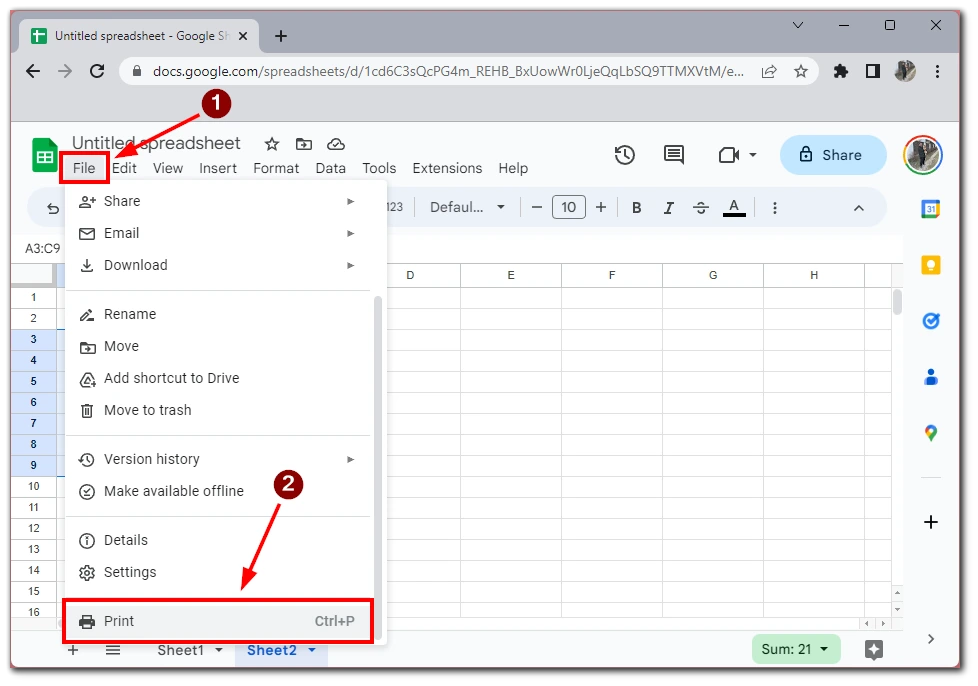
- Dialogboksen Udskriv vises. I denne boks kan du justere udskriftsindstillingerne, f.eks. sideorientering, papirstørrelse og margener, eller tilføje formatering som f.eks. sideafbrydelser.
- Klik derefter på Næste.
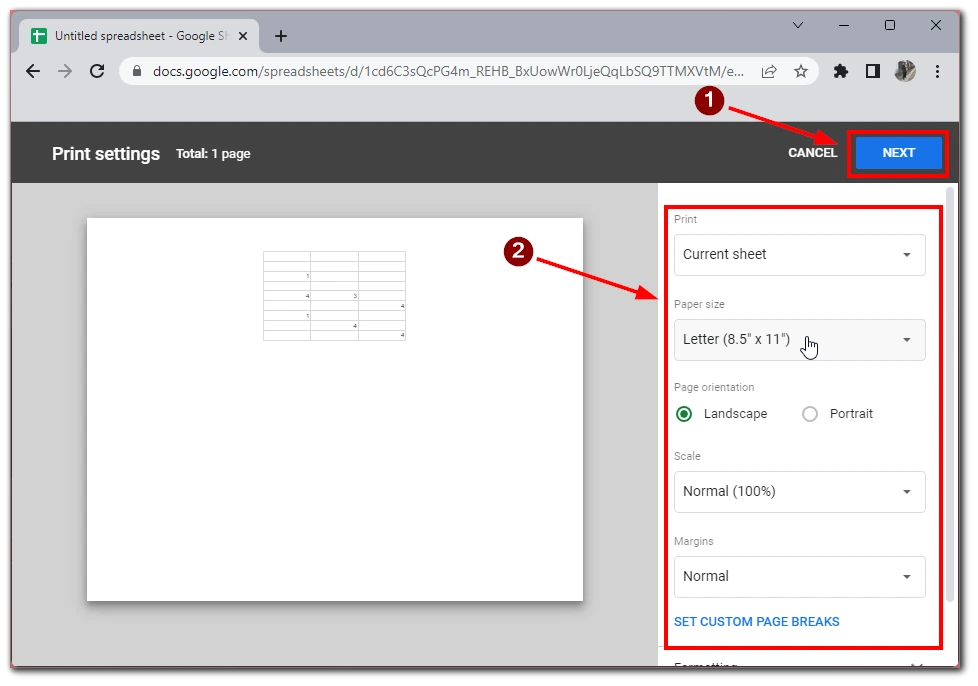
- Du vil blive ført til vinduet med forhåndsvisning, hvor du kan se, hvordan dit dokument vil se ud, og sende det til en tilsluttet printer eller gemme det som en PDF-fil, som du kan udskrive senere.

Ved at følge disse enkle trin kan du nemt udskrive et regneark i Google Sheets. Det er vigtigt at få vist regnearket før udskrivning og justere sideopsætningen efter behov for at sikre, at den udprintede version ser professionel og veludført ud. Med disse tips kan du trygt udskrive dine regneark og dele dem med andre.
Sådan udskriver du flere ark i Google Sheets
Det er lidt mere kompliceret at udskrive flere ark i Google Sheets end at udskrive et enkelt ark, men det er stadig nemt. De fleste trin vil være de samme som i forbindelse med et enkelt ark. For at gøre dette skal du bruge følgende:
- Åbn det første ark, du vil udskrive, i Google Sheets.
- Klik på Fil i menulinjen, og vælg Udskriv fra rullemenuen. Alternativt kan du trykke på “Ctrl+P” på en Windows-pc eller “Command+P” på en Mac.
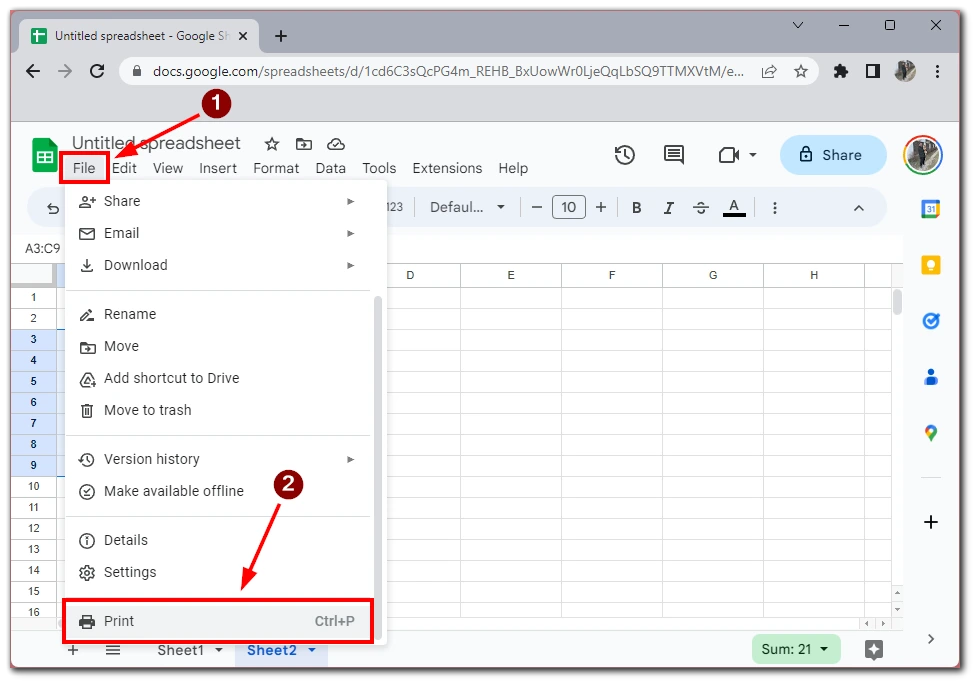
- Herefter skal du vælge Workbook under Print (Udskriv).
- Angiv derefter under Valg de ønskede ark, som du skal udskrive.
- Juster alle indstillingerne for dit fremtidige dokument, og klik på Næste.
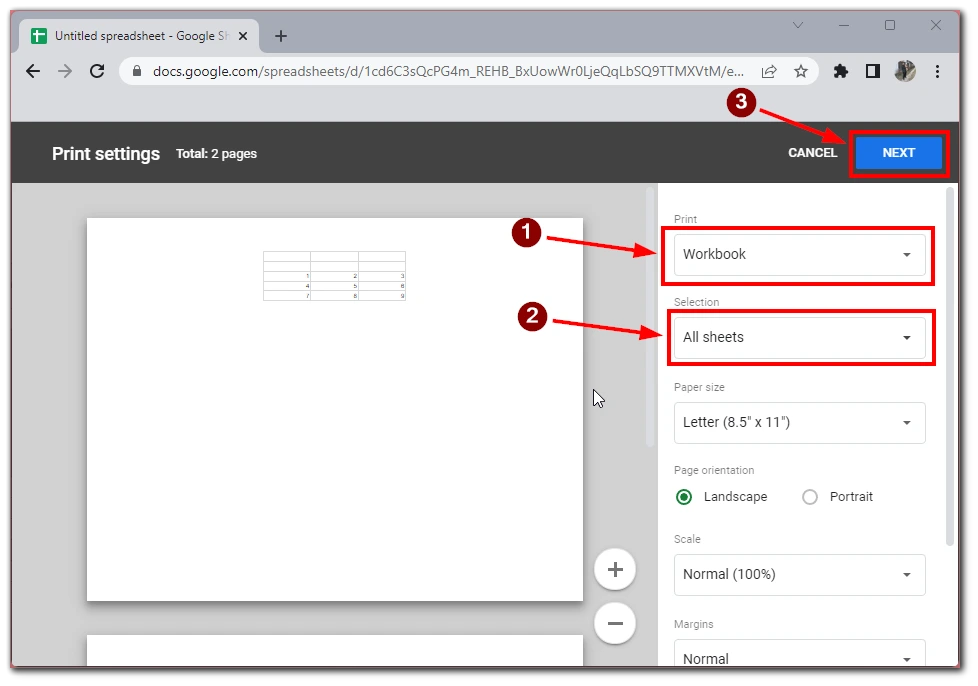
- Du vil blive ført til et preview-vindue for dit fremtidige dokument. Vælg den ønskede printer eller gem dokumentet som en PDF-fil.
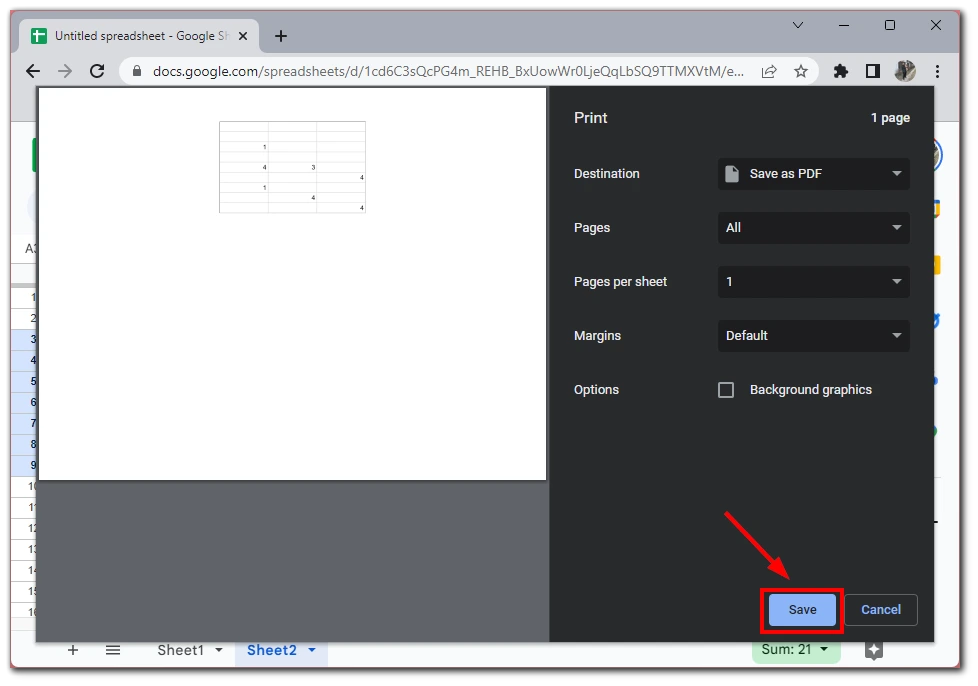
Med denne metode kan du udskrive flere ark samtidig, hvilket sparer tid og kræfter. Det er dog vigtigt at bemærke, at denne metode muligvis ikke er ideel, hvis du skal udskrive ark med forskellige sideopsætninger, eller hvis du ønsker at tilpasse udskriftsindstillingerne for hvert enkelt ark individuelt. I så fald skal du udskrive hvert ark i en række.
Sådan udskriver du kun udvalgte områder i Google Sheets
Det er nyttigt kun at udskrive udvalgte områder i Google Sheets, når du ikke vil udskrive hele arket, men kun en del af det. Sådan gør du det:
- Vælg de celler, du vil udskrive, ved at klikke og trække musen hen over dem. Du kan også holde “Shift“-tasten nede, mens du klikker på celler for at vælge flere områder.

- Klik på Fil i menulinjen, og vælg Udskriv fra rullemenuen.
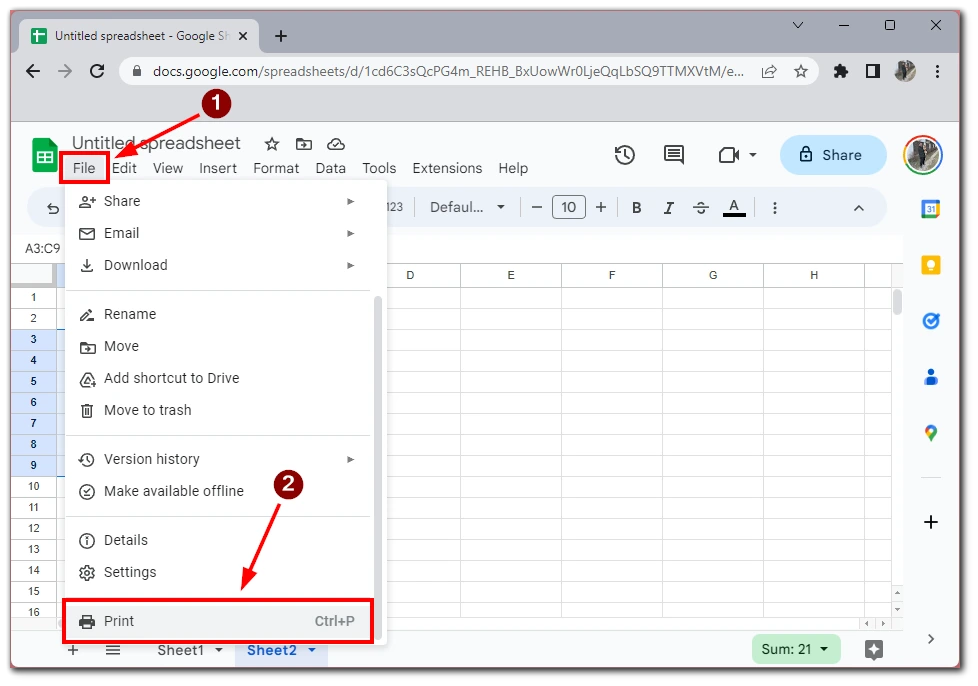
- Vælg Valgte celler i dialogboksen Udskriv i afsnittet Udskriv i dialogboksen Udskriv. Juster derefter alle indstillingerne i dit dokument.
- Få et eksempel på dit valg ved at klikke på knappen Næste. På den måde kan du se, hvordan dit valg vil se ud, når det bliver udskrevet.
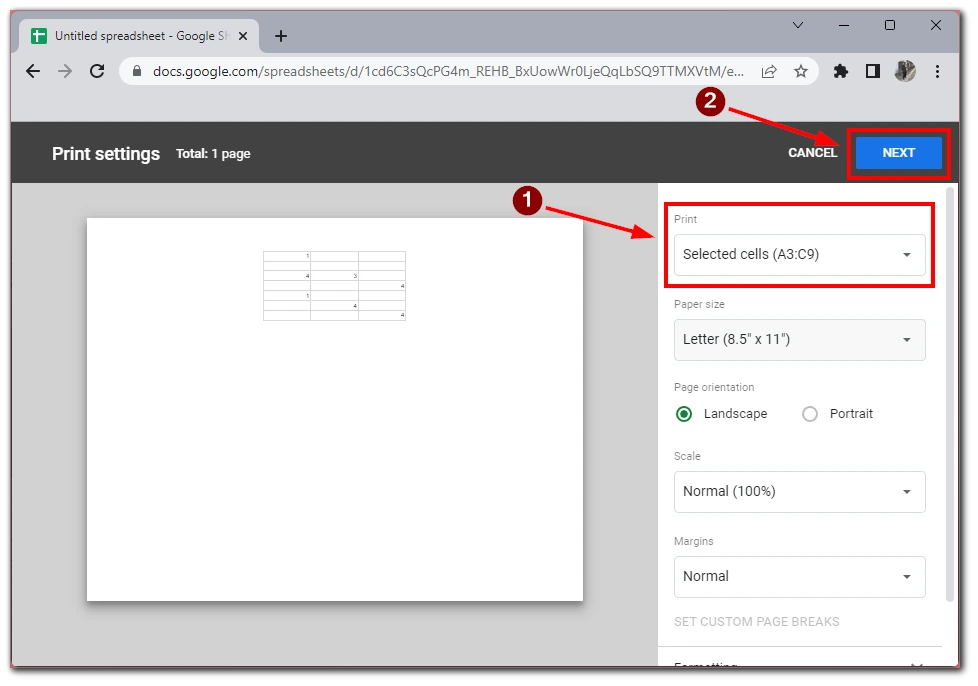
- Juster udskriftsindstillingerne efter behov, f.eks. antallet af kopier eller printeren, og klik på Udskriv for at udskrive dit valg eller Gem for at gemme filen som PDF-fil.
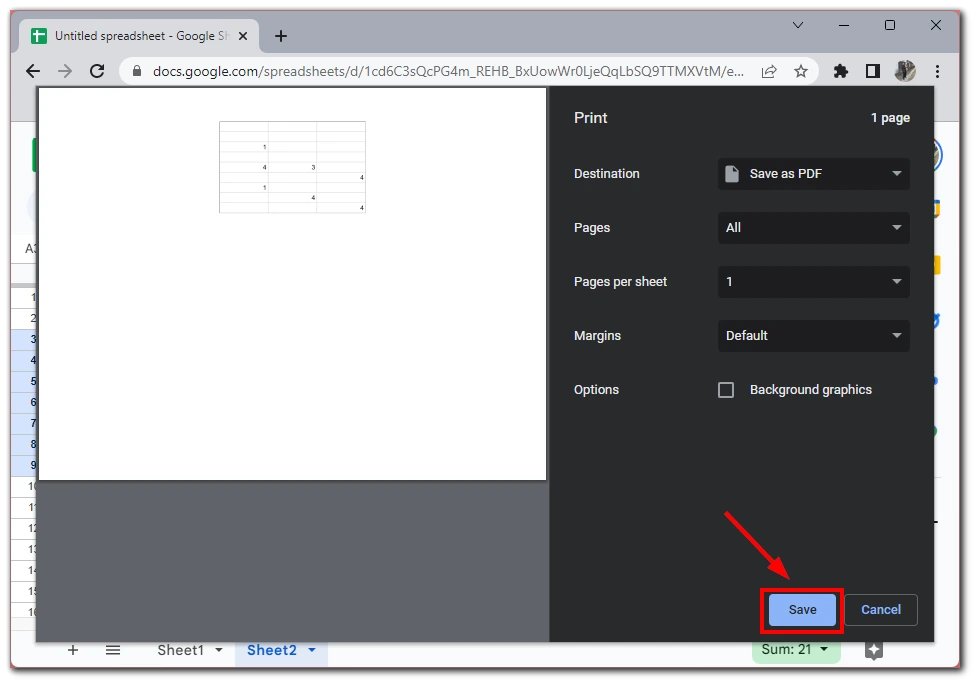
Det er vigtigt at bemærke, at når du udskriver markerede celler, er det kun disse celler, der bliver udskrevet, selv om de er en del af en større tabel. Hvis du f.eks. markerer et område af celler midt i en tabel, vil kun disse celler blive udskrevet, og resten af tabellen vil ikke blive medtaget i udskrivningen.
Sådan udskriver du et regneark i Google Sheets på en mobil app
At udskrive et regneark i Google Sheets på en mobilapp er en god mulighed, når du er på farten og ikke har adgang til en computer. Jeg vil også gerne påpege, at mobilapplikationerne til iOS og Android ikke er meget forskellige, og at vejledningen til udskrivning vil være den samme. Her kan du se, hvordan du udskriver et regneark i Google Sheets på en mobilapp:
- Åbn Google Sheets-appen på din mobilenhed.
- Naviger til det regneark, du vil udskrive.
- Tryk på ikonet med de tre prikker i øverste højre hjørne af skærmen.
- Tryk på Del og eksporter i menuen på siden på Del og eksporter.
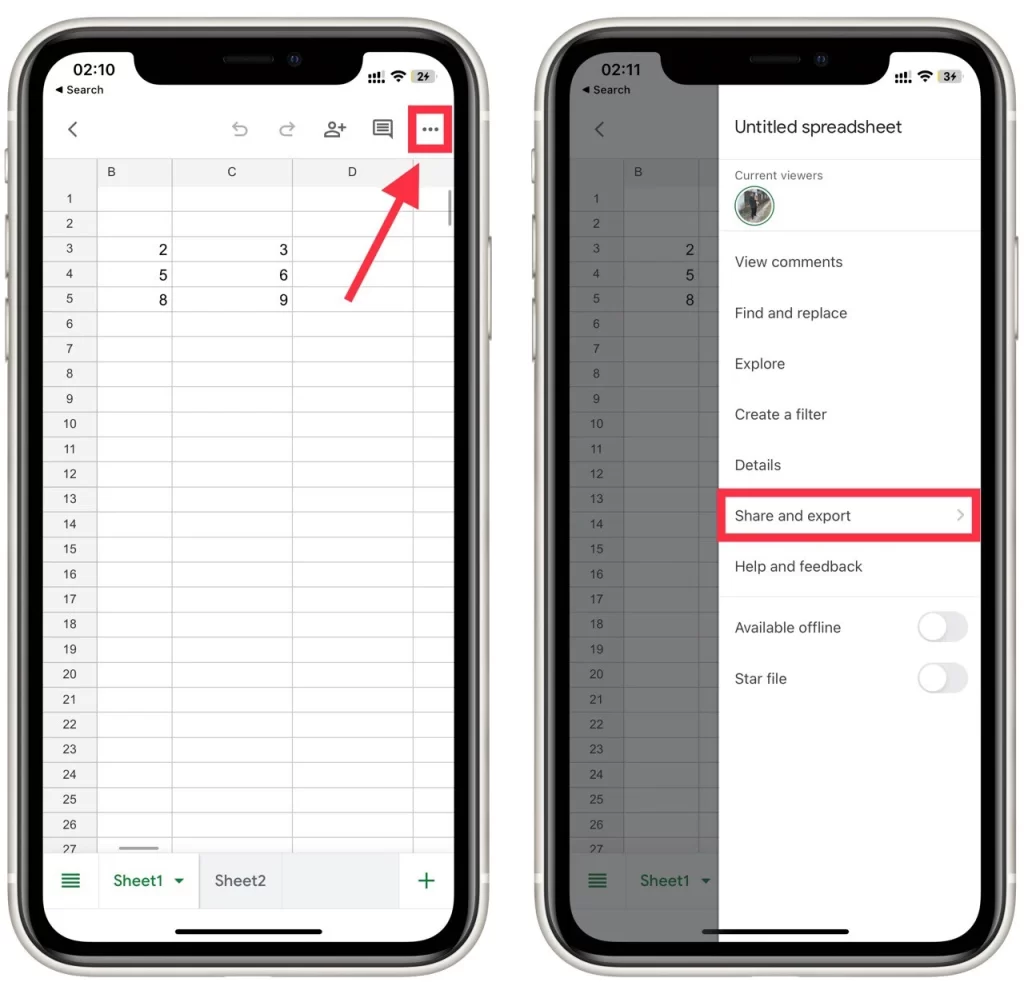
- Vælg Udskriv fra rullemenuen.
- Vælg den printer, du vil bruge.
- Vælg eventuelle yderligere udskriftsindstillinger, f.eks. antal kopier, dobbeltsidet udskrivning eller papirstørrelse.
- Tryk på knappen Udskriv for at starte udskrivningen.
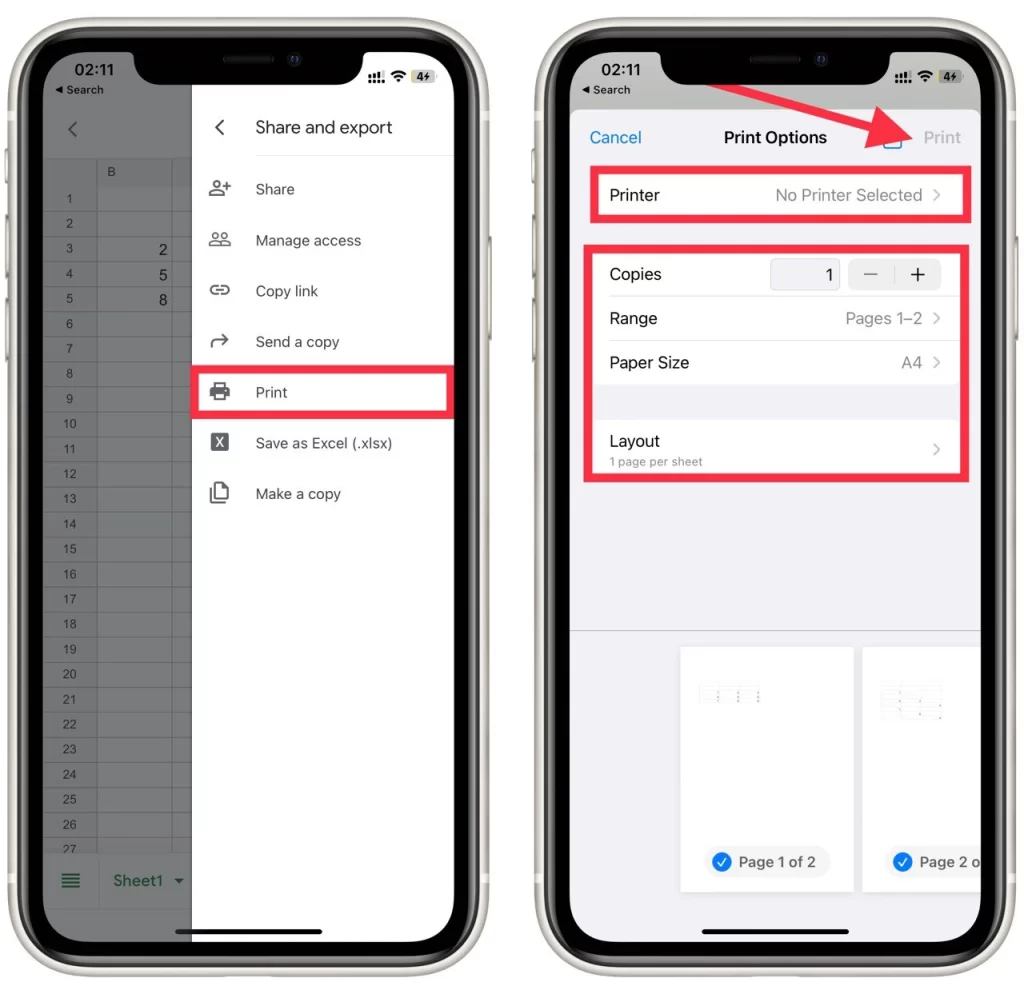
Det er vigtigt at bemærke, at mulighederne for at udskrive på en mobilapp kan være begrænsede sammenlignet med udskrivning fra en computer. Du kan f.eks. ikke vælge et bestemt område af celler, der skal udskrives, eller justere marginer og skalering.
Hvis du har brug for flere tilpasningsmuligheder, kan du dog altid gemme regnearket på dit Google Drev og få adgang til det fra en computer for at udskrive med mere avancerede indstillinger.
I dag, hvor vi har en digital æra, bliver alt digitaliseret, og Google Sheets er ikke en undtagelse. Selvfølgelig er det ganske praktisk,