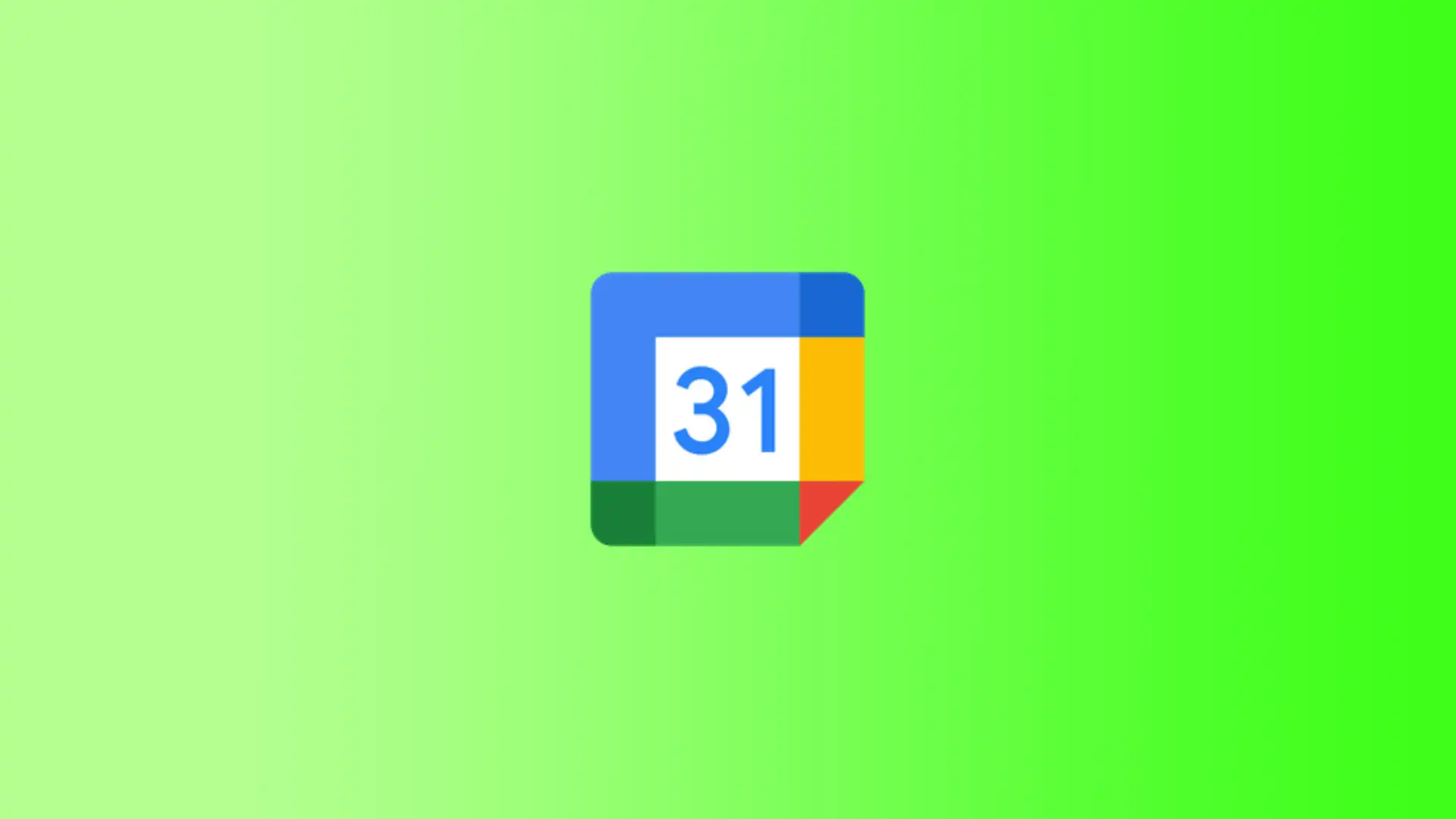Google Calendar er en onlinetjeneste, der gør det nemt at planlægge og administrere din kalender, oprette påmindelser og invitere andre til begivenheder. Google Calendar har en praktisk printfunktion, så du kan udskrive din kalender på papir og have den med dig hele tiden. Det kan være nyttigt, når du ikke har adgang til internettet eller mobile enheder, men har brug for at kende din tidsplan for en bestemt dag eller periode.
Selvom Google Kalender er en onlinetjeneste, vil udskrivning på Windows- og MacOS-pc’er variere en smule. De grundlæggende trin til udskrivning af en Google Kalender på Mac og Windows er de samme. Men når du udskriver en kalender på Mac og Windows, kan der være forskelle i, hvordan oplysningerne vises, og hvilke indstillinger der er tilgængelige.
Hvad skal jeg gøre for at udskrive en Google-kalender på macOS?
For at udskrive Google Kalender på macOS skal du følge et par enkle trin:
- Åbn din Google Kalender, og vælg den tidsperiode, du vil udskrive.
- Klik på ikonet Indstillinger i øverste højre hjørne, og vælg Udskriv.
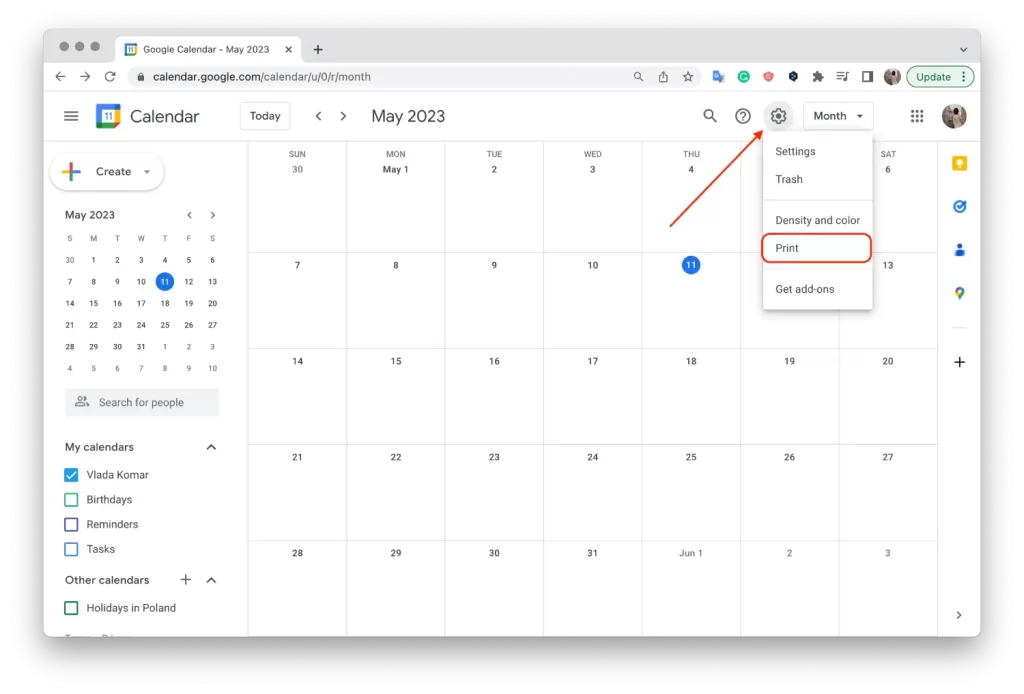
- Angiv tidsintervallet og en anden indstilling, og klik på “Udskriv“.
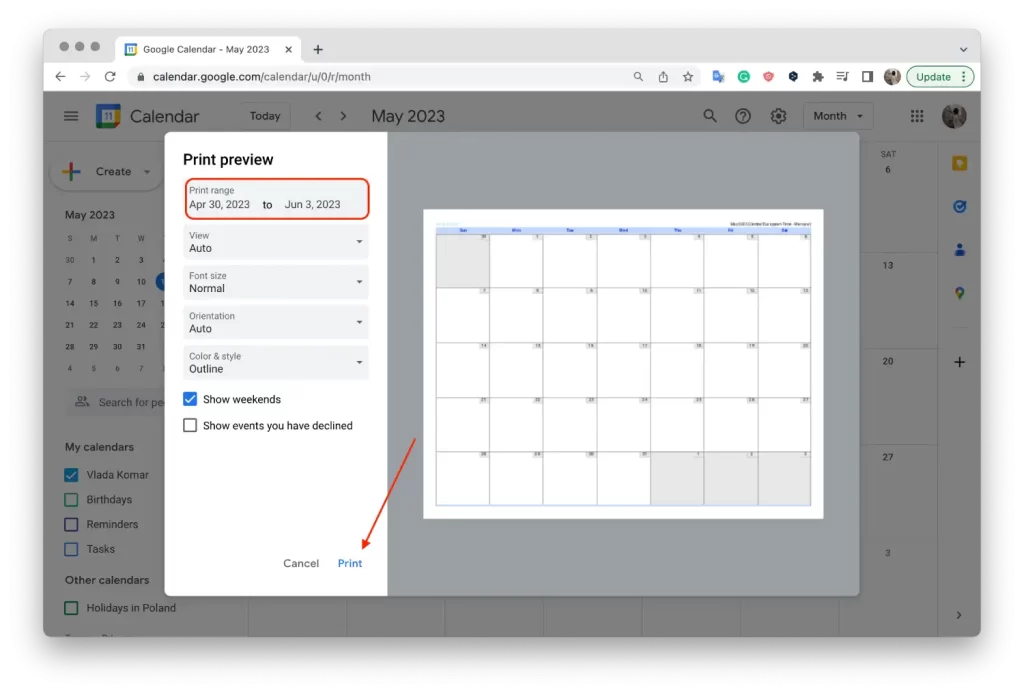
- Klik på knappen Gem, og vælg en mappe.
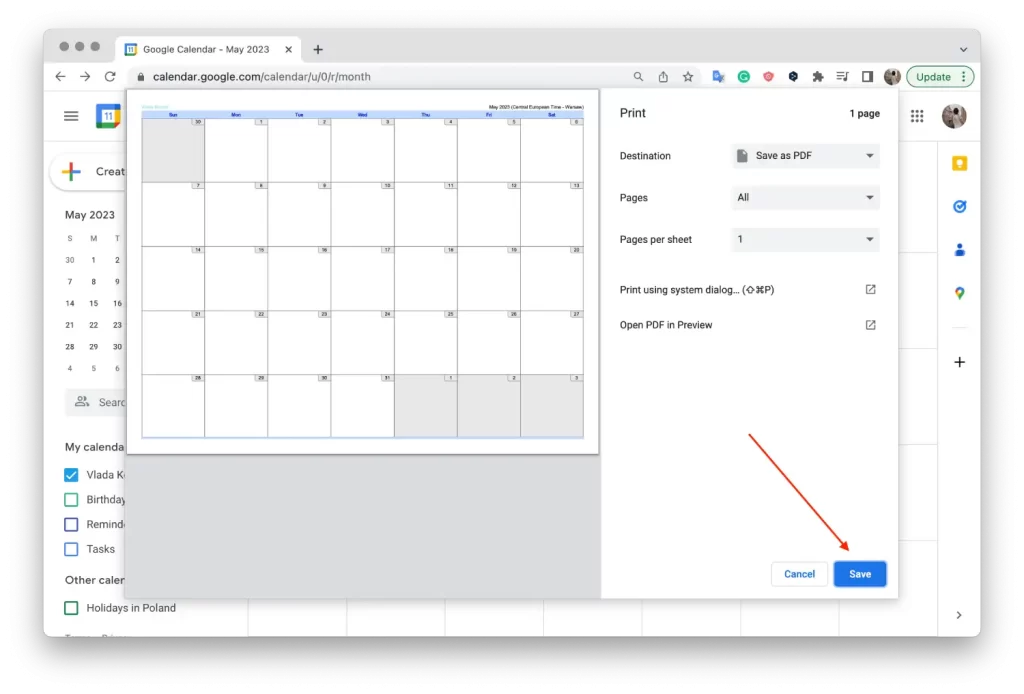
- Åbn derefter det gemte foto i den valgte mappe.
- Klik på “File” i toppen.
- Vælg “Udskriv” fra rullelisten.
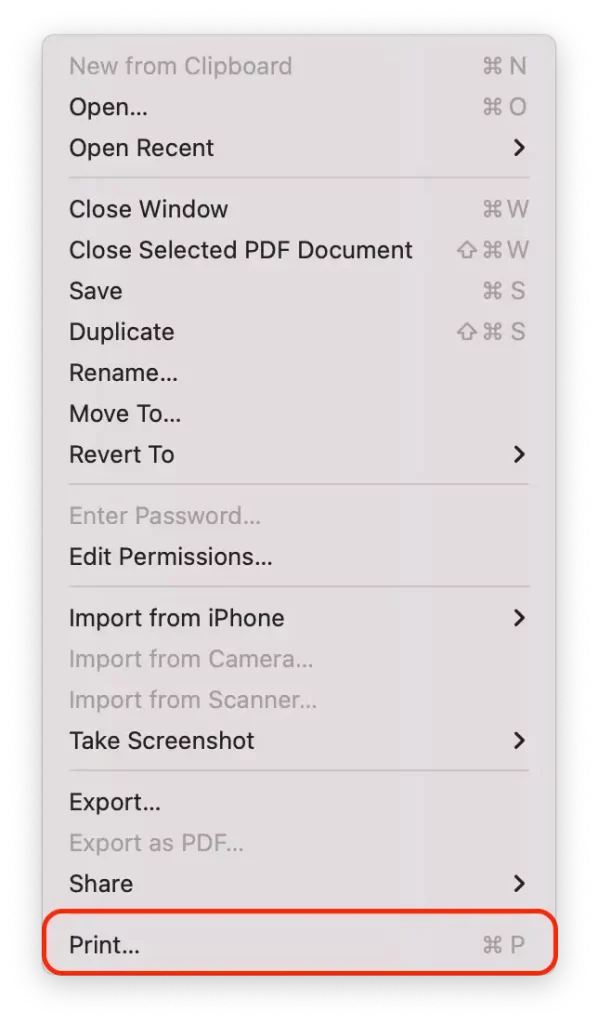
- Konfigurer udskriftsindstillingerne, herunder sideformat, retning, zoom og de oplysninger, du vil have vist på den udskrevne side, og klik på “Udskriv.”.
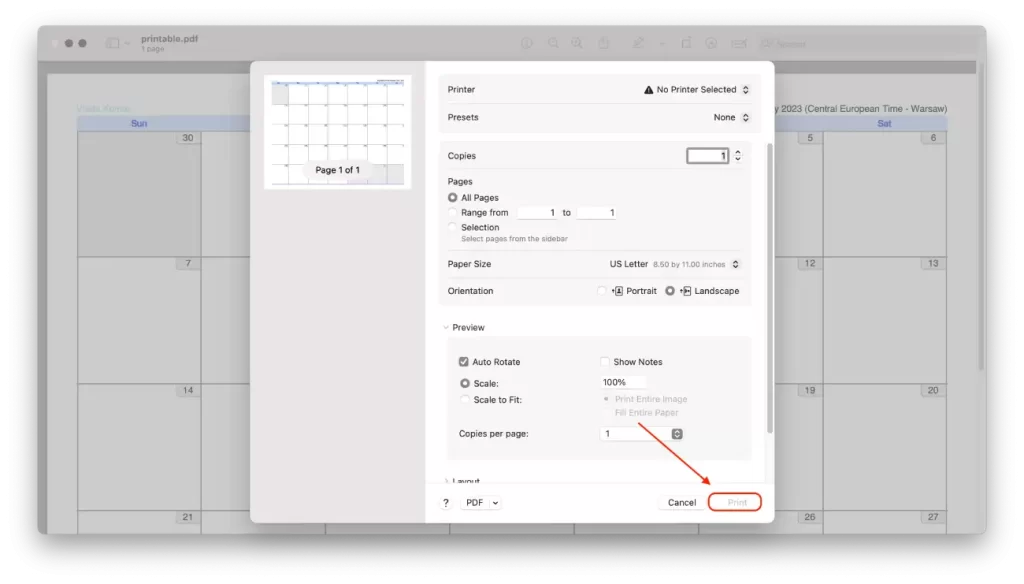
Forskellen mellem at printe en Google-kalender på macOS og Windows er, at macOS ikke har “Print”-funktionen tilgængelig direkte fra Google Kalender. I macOS kan du i stedet gemme din kalender som en PDF og printe den når som helst.
At gemme sin Google-kalender som en PDF har sine fordele og ulemper. For det første er det praktisk, fordi du kan gemme kalenderen på din computer og printe den ud, når du vil. Det giver dig også mulighed for at gemme en kopi af kalenderen til fremtiden, hvis du vil vende tilbage til den senere.
På den anden side kan det være mindre praktisk at gemme din kalender som en PDF end at printe den direkte. Du skal måske tage dig tid til at gemme og søge efter filen og åbne den for at printe.
Hvad skal jeg gøre for at udskrive en Google-kalender på Windows?
Følg disse trin for at udskrive en Google-kalender i Windows:
- Åbn Google Kalender i din browser.
- Klik på ikonet Indstillinger i øverste højre hjørne, og vælg “Udskriv“.
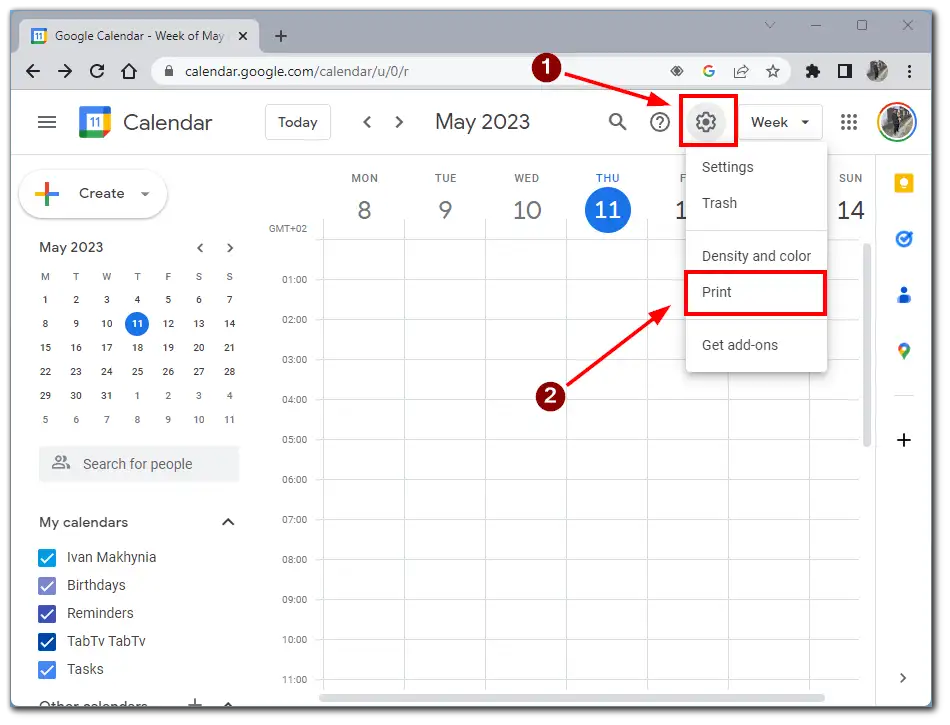
- Vælg den ønskede tidsperiode, du vil udskrive, og klik på “Udskriv“.
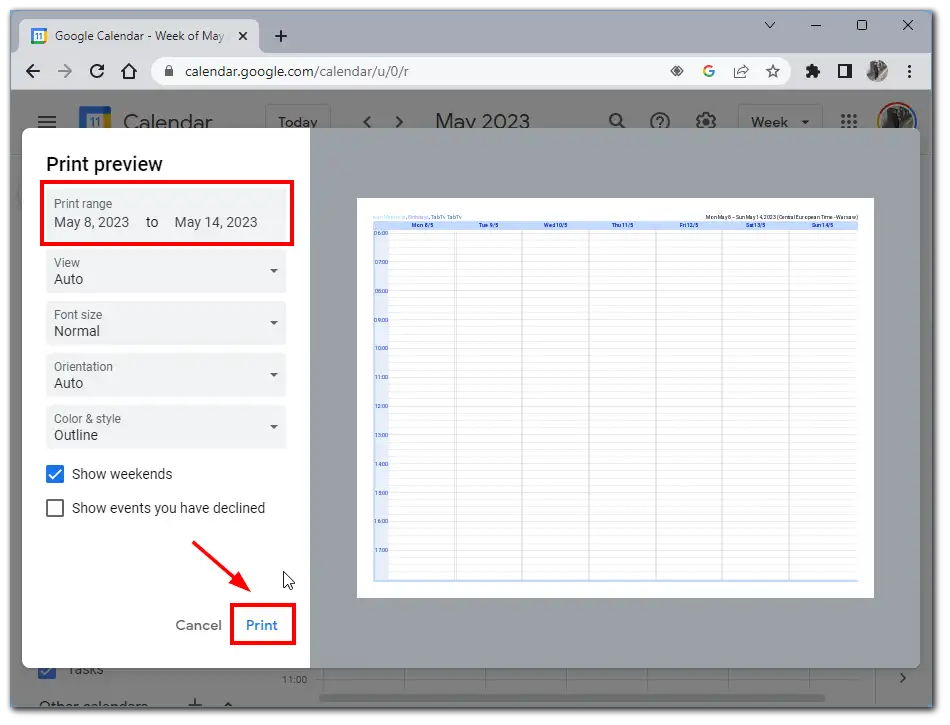
- Konfigurer indstillingerne, vælg den printer, du ønsker, og klik på “Udskriv“.
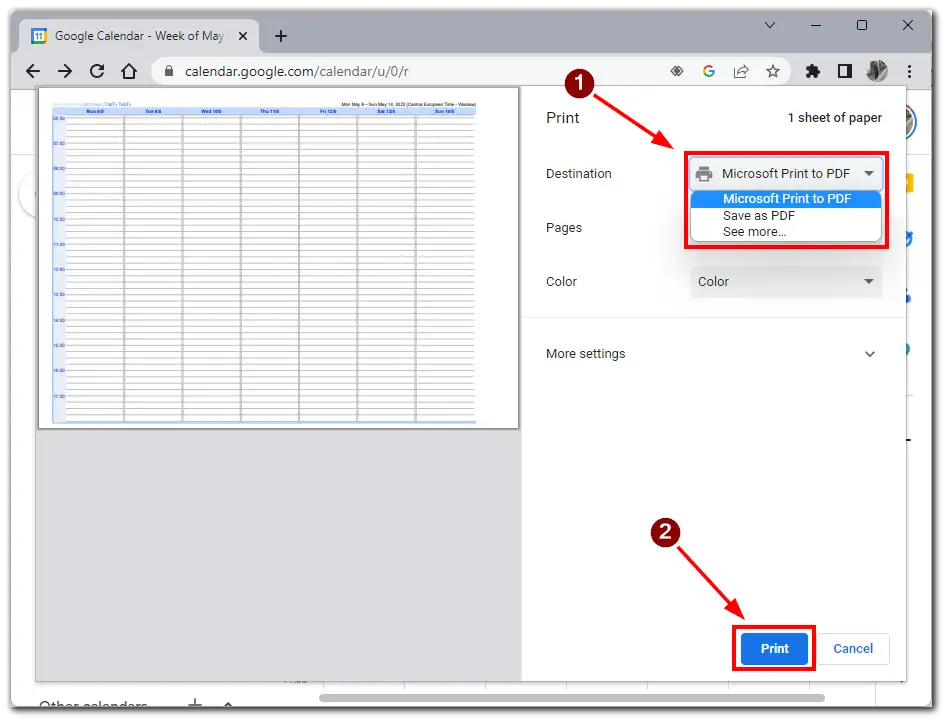
Forskellen på at udskrive en Google-kalender i Windows og macOS er, at du i Windows kan udskrive en kalender direkte fra Google Kalender uden at gemme den som en PDF, som du kan i macOS. For at gøre dette skal du vælge “Udskriv” i indstillingsmenuen og vælge en printer at udskrive til.
Det er meget mere praktisk at udskrive en Google-kalender uden at skulle gemme den som en PDF-fil, fordi det reducerer antallet af trin og den tid, det tager at udskrive den. Hvis du gemmer filen som PDF, kan det desuden kræve, at du søger efter den senere, hvilket vil tage ekstra tid og kræfter.
Hvad er udskrivningsfunktionerne i Google Kalender?
Google Kalender giver flere udskrivningsmuligheder, så brugerne kan tilpasse output efter deres behov. Nogle af de grundlæggende udskrivningsmuligheder i Google Kalender inkluderer:
Udskriv dag, uge eller måned
Antag, at du vil udskrive skemaet for den næste uge. Vælg det ønskede datointerval, og gå til printmenuen. Du kan vælge indstillingen “Schedule”, som kun udskriver oplysninger om begivenheder i din kalender for den valgte tidsperiode. Du kan også vælge sideformat, retning og skalering for at gøre oplysningerne på den udskrevne side så letlæselige som muligt.
Et andet eksempel er, at du vil udskrive en liste over begivenheder for den næste måned. Vælg den ønskede måned, og gå til udskrivningsmenuen. Du kan vælge indstillingen Liste, som udskriver dine kalenderbegivenheder for den valgte måned i et listeformat. Du kan også tilpasse udskriftsindstillingerne for at fjerne unødvendige oplysninger fra listen, f.eks. beskrivelser af begivenheder eller steder.
Indstillinger for udskriftsformat
Du har mulighed for at konfigurere mange udskriftsformatindstillinger, så dit skema vises på siden, som du vil have det. Du kan vælge sideformat, retning og papirstørrelse og justere skaleringen for at gøre dine begivenheder synlige på siden. Hvis du f.eks. udskriver en kalender til at hænge på væggen, kan du vælge en stor papirstørrelse og stående retning, så kalenderen er let at læse på afstand.
Mulighed for at udskrive detaljerede oplysninger om begivenheden
Derudover får du oplysninger som begivenhedens titel, sted, tid, deltagere osv. vist på den udskrevne side. Dette er især nyttigt, hvis du udskriver en kalender til et forretningsmøde eller en konference, hvor deltagerne har brug for detaljerede oplysninger om begivenheden. Disse oplysninger vises som standard, hvis du tilføjer dem til din kalender.
Samlet set gør udskrivningsmulighederne i Google Kalender kalenderudskrivningsprocessen mere personlig og praktisk, så du kan vælge de indstillinger, der passer bedst til dine behov og præferencer.