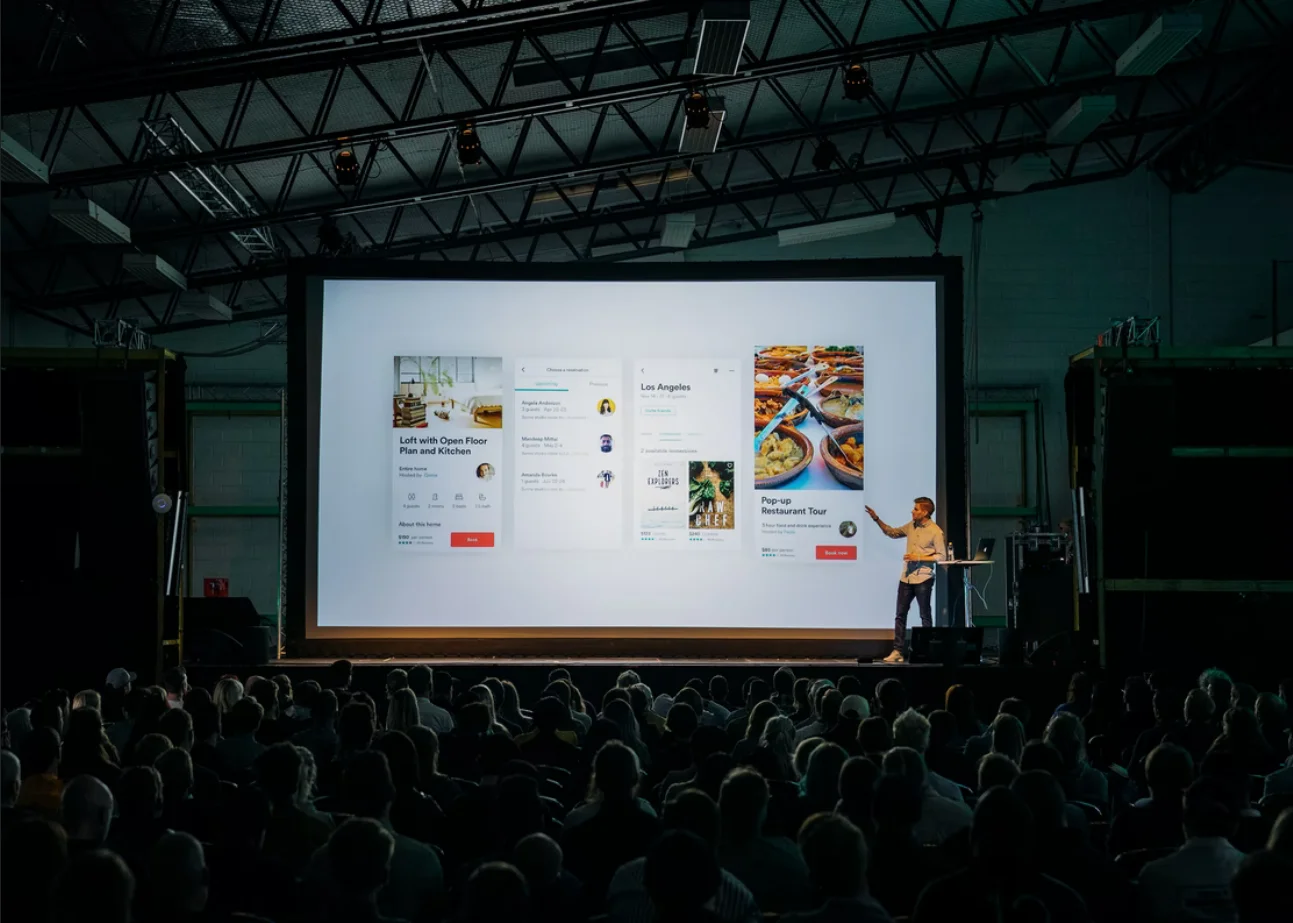Microsoft Office er en multifunktionel pakke. Selv om den oftest downloades på grund af ét program – Microsoft Word. Det næstmest populære program er Excel. Virksomheder, der har brug for at oprette databaser, sætter stor pris på det tredje program fra pakken – Access. Denne pakke er dog langt fra begrænset til tre programmer. Og ofte er der et rigtig godt program i skyggen, som desværre ikke mange kender til.
Præsentationer har endnu ikke mistet deres relevans. De bruges også ofte til at præsentere et produkt eller i virksomheder, hvor du skal vise, evaluere eller forudsige præstationer.
PowerPoint har skabeloner, der bruges til at designe præsentationen. Der er også mange effekter, der giver mulighed for både glidende og bratte overgange fra den ene side til den anden under et diasshow. Hvis der ikke er en skabelon, der passer til dig, kan du altid downloade en fra nettet.
Hvis du præsenterer et diasshow for folk, der taler et andet sprog, kan du bruge undertekster i Microsoft PowerPoint. Med denne nyttige funktion kan du kommunikere med dit publikum uden selv at skulle oversætte.
Så her er hvordan du tilføjer undertekster i en PowerPoint-præsentation.
Hvordan fungerer undertekster i PowerPoint
Hvis dit publikum omfatter folk, der taler et andet sprog eller en anden dialekt, kan du overveje at oversætte dias eller endda lave to versioner af præsentationen. Med undertekster i Microsoft PowerPoint behøver du dog ikke at gøre dette.
Du kan tale på dit modersmål og undertekstere alt, hvad du siger, i realtid på et andet sprog efter eget valg. Det eneste, du skal bruge, er en tilsluttet og fungerende mikrofon med en stabil internetforbindelse for at sende live. Du kan derefter diskutere hvert enkelt dias, så alle forstår det.
Du kan også overveje at bruge undertekstfunktionen, hvis dine tilhørere er hørehæmmede. Du kan simpelthen vise undertekster på samme sprog som det talte sprog.
Sådan opsættes undertekster i PowerPoint
Åbn diasshowet i PowerPoint, og klik på fanen “Diasshow” for at justere underteksterne. Klik på “Undertekstindstillinger” i højre side af båndet.
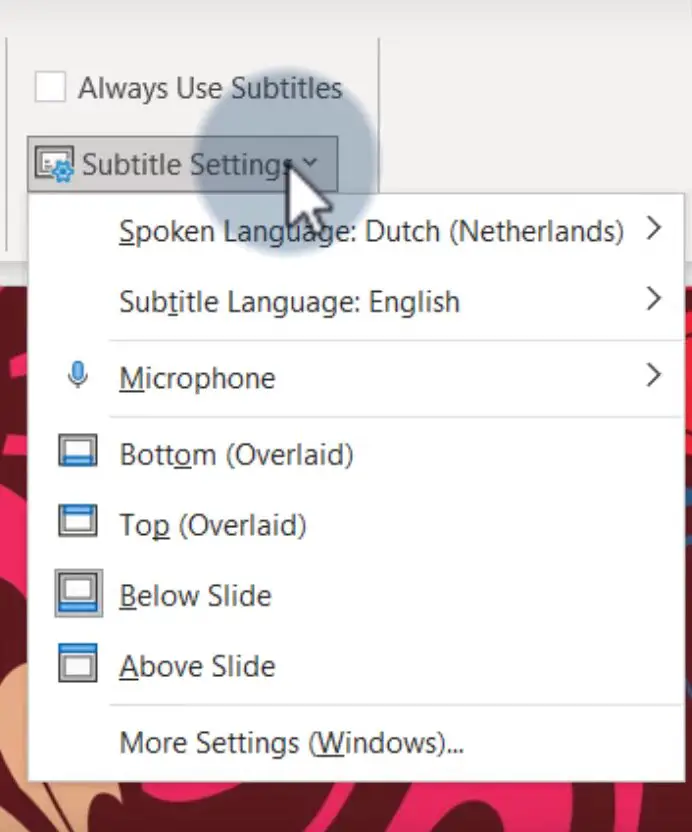
Brug rullelisten til at vælge et talesprog, hvis det ønskes, og derefter et undertekstsprog blandt over 60 dialekter.
Hvis du har mere end én mikrofon tilsluttet computeren, skal du vælge den mikrofon, du vil bruge, i popup-menuen “Microphone”.
Endelig skal du vælge, hvor underteksterne skal vises på skærmen. Du kan vise dem øverst eller nederst, over eller under diaset.
Sådan tilpasser du udseendet af undertekster i PowerPoint
Du kan også ændre udseendet af dine undertekster, herunder skrifttype og baggrund. Vælg drop-down-pilen “Undertekstindstillinger” og vælg “Avancerede indstillinger (Windows)” på Windows eller “Systemundertekstindstillinger” på Mac.
I Windows kan du vælge skrifttypefarve, gennemsigtighed, stil, størrelse og effekter ved hjælp af rullelisterne. Desuden kan du vælge baggrundsfarve og gennemsigtighed og mørkere vinduets indhold for at forbedre kontrasten.
På en Mac kan du vælge en forudindstillet indstilling, f.eks. gennemsigtig baggrund, klassisk eller omridset tekst. Hvis du vil justere baggrundsfarven og gennemsigtigheden samt farve, størrelse, skrifttypestil og andre indstillinger, skal du klikke på plus-tegnet nederst på listen over forudindstillinger.
Sådan styrer og bruger du undertekster i PowerPoint
Når du har konfigureret dine undertekster, er de klar til brug. Du kan aktivere undertekster som standard eller slå dem til og fra under din præsentation.
Hvis du vil bruge undertekster automatisk, skal du markere afkrydsningsfeltet “Brug altid undertekster” over undertekstindstillingerne på båndet. Du kan stadig deaktivere undertekster under en præsentation, hvis du bruger Autotilstand.
Hvis du vil aktivere undertekster under et diasshow, kan du højreklikke på diaset og vælge “Start undertekster”. Denne indstilling ændres derefter til “Stop undertekster”, hvis du vælger at slå dem fra.
Hvis du bruger højttalertilstand i Windows, kan du bruge ikonet til at skifte mellem undertekster.
I højttalertilstand på en Mac skal du bruge det skjulte undertekstikon til at slå undertekster til og fra.
Undertekster gør det nemt at præsentere et diasshow på næsten alle de sprog, du ønsker.