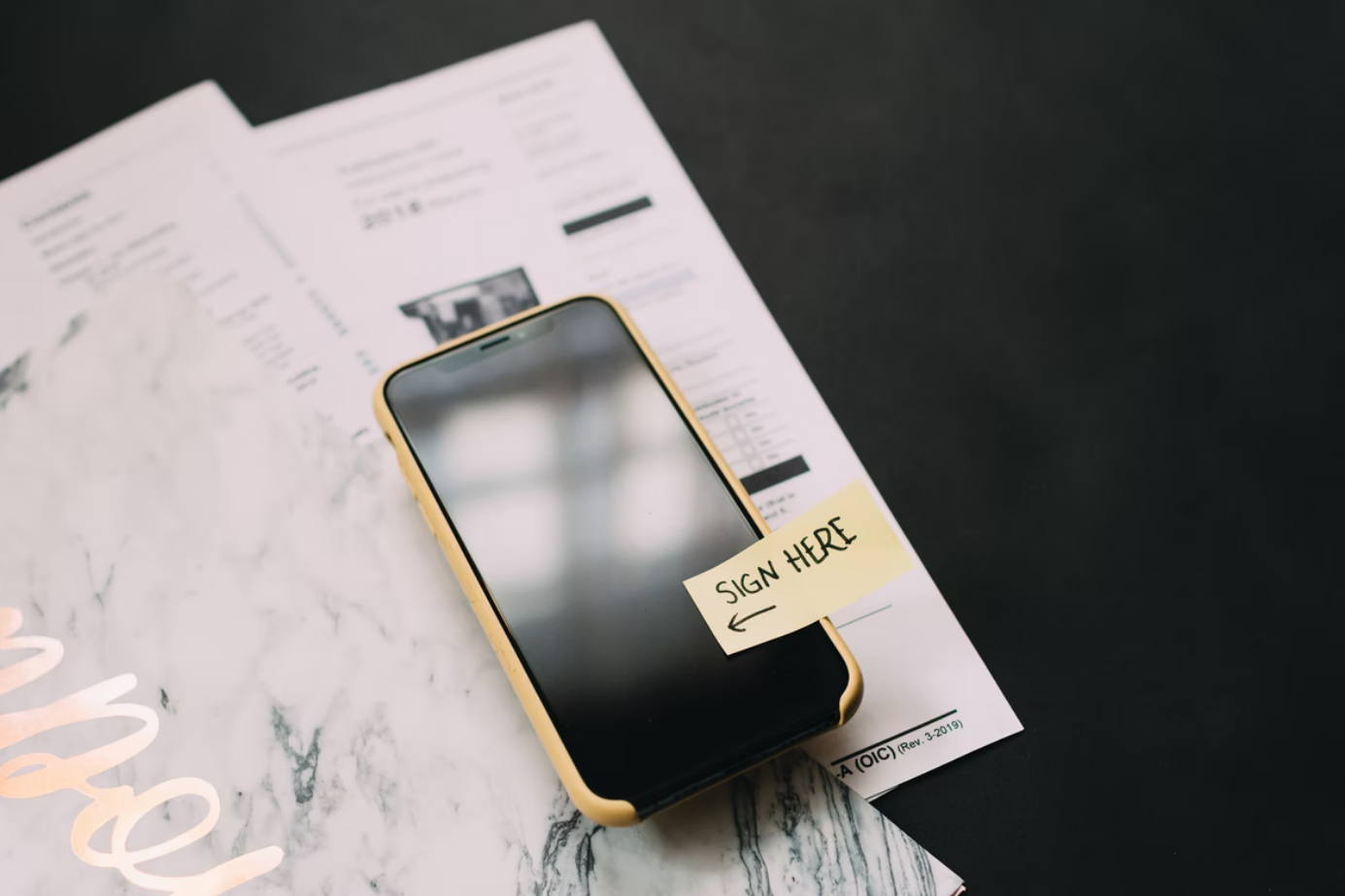Med udgivelsen af iOS 12 i det mobile styresystem til iPhone og iPad er blandt andet blevet opdateret og den almindelige messenger iMessage (meddelelser), som tilføjede flere funktioner fra Apple Clips. Det betyder, at kvaliteten af mulighederne for redigering af medieindhold i iMessage er blevet mærkbart mere. Og med iOS 13 er muligheden for at tilføje din egen signatur til meddelelser blevet tilføjet.
Apple har også tilføjet indbyggede kameraeffekter til Beskeder, svarende til funktionerne på Instagram og Snapchat, så brugerne kan tage billeder og redigere dem direkte i appen ved hjælp af klistermærker, filtre osv. På TrueDepth-aktiverede enheder kan den nye funktionalitet bruges til at arbejde med emoji og animoji.
Her kan du se, hvordan du tilføjer en signatur til en sms på din iPhone og meget mere.
Sådan tilføjer du en signatur til en tekstbesked på iPhone
Hvis du vil tilføje en signatur til en sms på din iPhone, skal du følge disse trin:
- Tryk på “+” i værktøjslinjen Markup i en understøttet app, og vælg “Signatur”. Hvis du ikke kan se værktøjslinjen Markup, skal du trykke på “blyant”-ikonet eller Markup. Hvis værktøjslinjen er minimeret, skal du trykke på dens minimerede version.
- Tilføj en ny signatur. Tryk på “Tilføj” eller “Fjern signatur”.
- Brug derefter din finger til at skrive dit navn. Hvis du vil bruge signaturen, skal du trykke på “Udført”, eller hvis du vil tegne en ny, skal du trykke på “Ryd”.
- Til sidst skal du trække din signatur hen til det sted, hvor du vil have den.
Sådan redigerer du et foto eller en video i iMessage-appen
Hvis du vil redigere et foto eller en video i iMessage-appen på din iPhone, skal du følge disse trin:
- Åbn appen “Beskeder”.
- Vælg en chat.
- Tryk på kameraikonet ved siden af ikonet for App Store.
- Sørg for, at standard foto- eller videomodus er aktiveret.
- For at få adgang til live-effekter skal du klikke på stjernens miniatureikon til venstre for lukkerknappen for at få adgang til live-effekter. Du får adgang til filtre, mulighed for at lave en teksttekst, tilføje originale markeringer osv.
- Der kan anvendes effekter og det resulterende foto.
Hvis du vil se billeder, du har taget i “Beskeder”, skal du trykke på ikonet App Store og vælge ikonet “Billeder”.
Hvilke effekter er tilgængelige i iMessage
Brugeren tilbydes et stort antal værktøjer til fotoredigering. De er alle placeret i panelet over lukkerknappen. Mulighederne nedenfor er anført i den rækkefølge, som de vises i appen.
- Memoji/Animoji (tilgængelig for TrueDepth-aktiverede enheder, til frontkameraet).
- Filtre.
- Tekst.
- Tallene.
- Klistermærkepakker.
Efter de fire hovedafsnit viser hvert andet ikon de klistermærkepakker, som brugeren har installeret på enheden. De fungerer alle i foto- og video-tilstande i hoved- og frontkameraet, bortset fra Animoji og Memoji, som kun er kompatible med frontkameraet. Effekterne kan ikke bruges ved redigering af slo-mo-videoer, fotos taget i portrættilstand, firkantede fotos eller panoramaer, men du kan få adgang til disse typer billeder i Beskeder.
Hvad betyder Animoji og Memoji
Du kan bruge filtre til at vælge en Animoji eller en tidligere oprettet memoji, der skal anvendes på dit ansigt, når du optager med det frontvendte kamera på enheder med TrueDepth-aktivering. Animoji/Memoji-filtre svarer til dem på Snapchat. Ved at bruge TrueDepth bevares animerede emoticons i dit ansigt, mens du går eller taler, så de fuldstændig gengiver dit ansigtsudtryk.
Hvilke filtre er tilgængelige i iMessage
Apple tilbyder mere end et dusin livefiltre, der kan anvendes på fotos og videoer. Du kan få adgang til filtersektionen ved at klikke på ikonet med de tre RBG-punkter. Udvalget omfatter standardfiltre til at ændre et fotos eller en videos nuance til varmere eller koldere, flere sort/hvid-filtre og en række filtre til at give et billede et malet eller farvet udseende.
Ud over de tilgængelige effekter er der også grundlæggende værktøjer til fotoredigering.